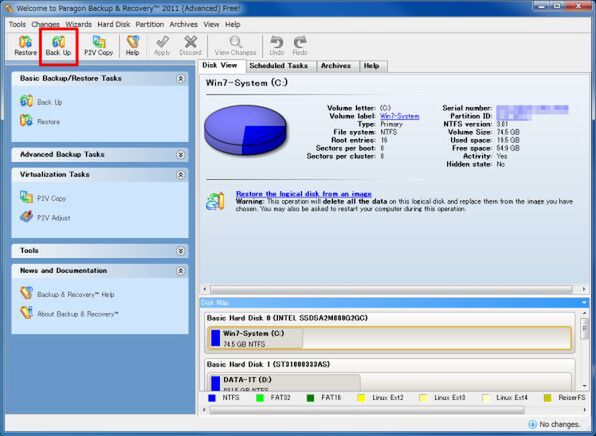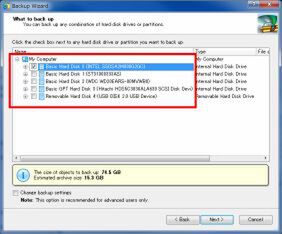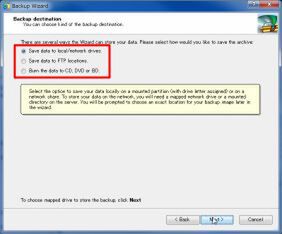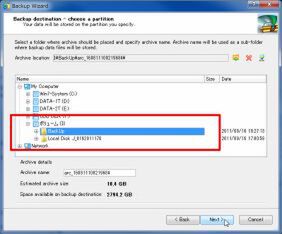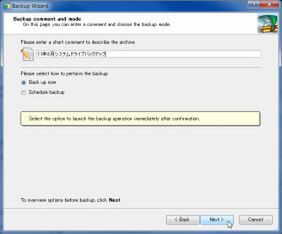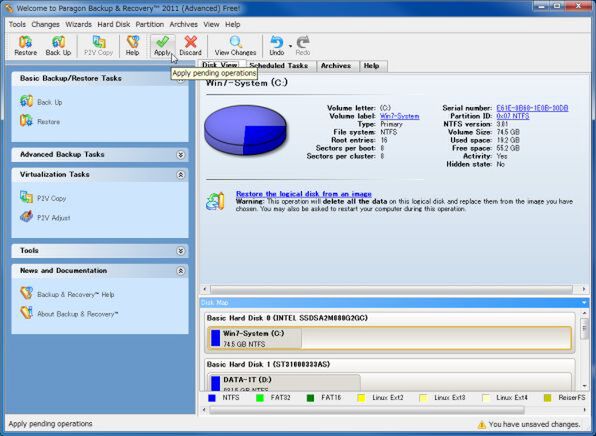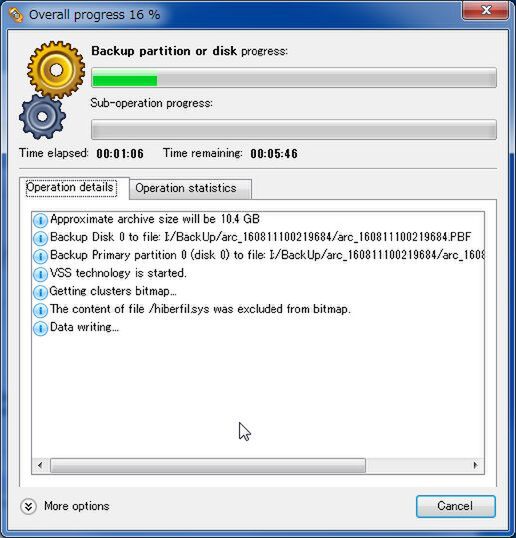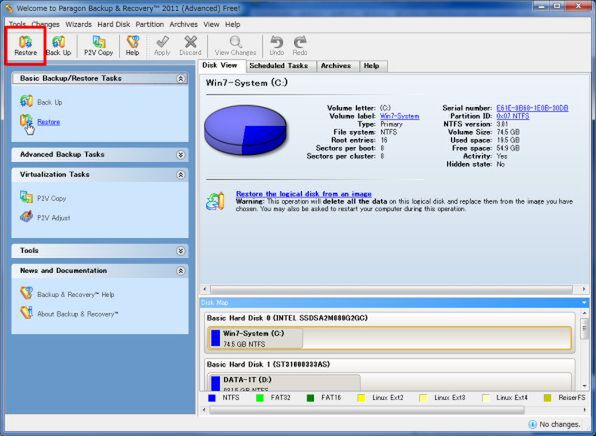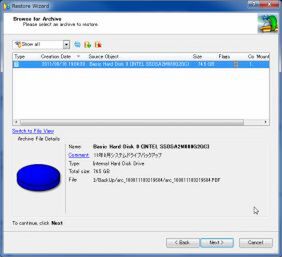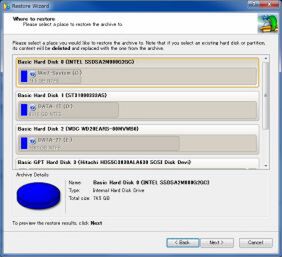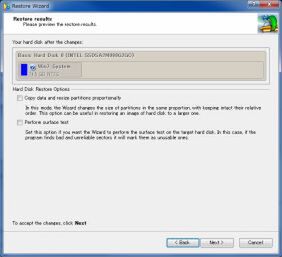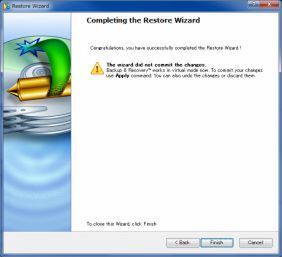システム丸ごとバックアップして
いざという場合に備えよう
大容量HDDの活用法として効果的なのが、データやシステムのバックアップ先である。TB時代に突入した今、手間やコストといった要素を十分考慮するとHDDのバックアップはHDDに取るのが正解と言える。東日本大震災でもしもの時に備える意識が高まっている今こそ、きちんとバックアップを取るクセを身につけておきたい。
単にデータが含まれているフォルダーなどをバックアップするのであれば第1回で紹介した「BunBackup」が便利だが、システムドライブなどパーティション全体を丸ごとバックアップする場合は、今回紹介するバックアップ専用のツールを使うといい。

Backup & Recovery Free Advanced Edition 2011
●作者:Paragon Software Group
●URL:http://www.paragon-software.com/home/br-free/
「Backup & Recovery Free Advanced Edition 2011」はHDDの内容を丸ごとイメージ化してバックアップ・復元するソフトだ。インストールしたソフト、設定、データファイルを丸ごと別HDDに保存しておくことで、万が一OSが入ったドライブが故障しても、使い慣れた環境を復元できる。まあ、OSを経由せずに本ソフトを起動させるためのUSBメモリやCD/DVDを作成することも可能だ。事前にこれらの起動メディアを作成しておけば、システムドライブの復元をとてもスムーズに進めることが可能になる。
本ソフトは個人かつ非商用での利用に限り無償で使うことができる。ただし、インストール時にユーザー登録を行ない、メール経由で送られてくるシリアルナンバーとプロダクトキーを入力する必要がある。
Paragon Backup & Recovery 2011のメイン画面。バックアップを作成するには、画面左のBack Upボタンをクリックするとバックアップウィザードが起動する。
最初にバックアップを取るドライブまたはフォルダを指定する。バックアップ作成に必要な予想ディスクサイズが「Estimated archive size」として表示される。
そのあとで作成したバックアップの保存方法を指定する。HDDやネットワーク、FTPアップロード、DVDやBDなどから指定。今回はHDDへ保存するので一番上を選択する。
作成したバックアップを保存するフォルダを指定する。ローカルドライブだけでなく、ネットワーク経由で別PCの共有フォルダにも保存可能だ。
そしてバックアップに名前を付けて「Next」をクリックする。定期的な自動バックアップもここで「Schedule backup」で設定する。
ここでメイン画面に戻るが、バックアップはまだ実行されていない。画面上のApplyボタンをクリックすると実際のバックアップが開始する。
バックアップ中の画面。上のゲージがいっぱいになったらバックアップ完了だ。
リストアするときも同じように作業するだけ
バックアップの復元は画面左のRestoreボタンをクリックする。システムドライブのバックアップ復元も実行できる。
過去に作成したバックアップ一覧が表示されるので、復元させたいものを選択していく。そして復元させるHDDとパーティションを選択する。
未割り当てパーティションも全部統合して復元する場合は「Copy data and resize partitions proportionally」にチェックを入れる。「Finish」ボタンを押すとメイン画面に戻るので、最後に「Apply」ボタンを押すとリストアが開始される。
全3回の3TB HDD特集はいかがだっただろうか。1万円を切って、とても買いやすくなった3TB HDD。ぜひとも読者の皆さんも導入して、データの大海に飛び込んでほしい。

この連載の記事
-
第2回
PC
3TB HDDはPCを選ぶ!? 確実に使える環境やテクを一挙紹介 -
第1回
PC
1万円を切った3TB HDD まずはベンチマークと使い方から -
PC
これでアナタも“トリリオネア”? 今から買うなら3TB HDD! - この連載の一覧へ