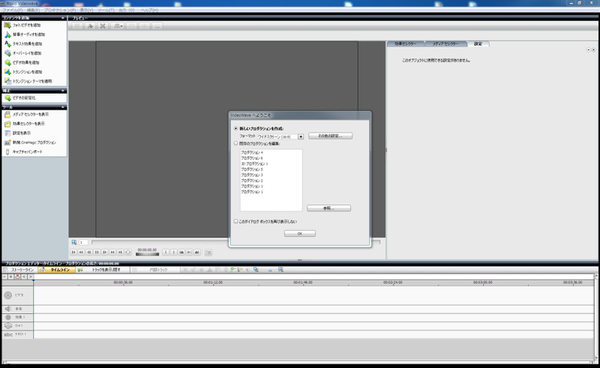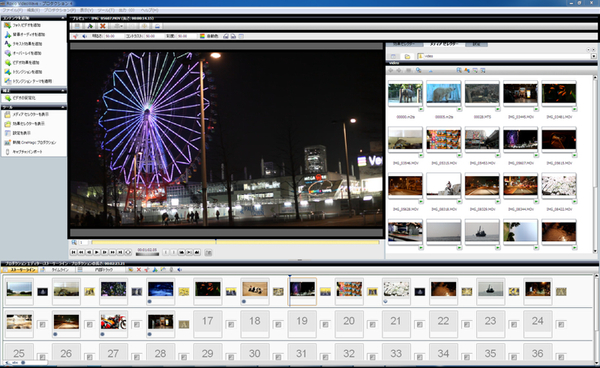動画を並べるだけで作品を作れる
「Roxio VideoWave」
先ほどの7つのアイコンから中央下部の「ビデオを編集 - 高度」を選ぶと、「Roxio VideoWave」が起動するので、作成したい動画のフォーマットを選択する。今回はハイビジョン映像を扱うため「ワイドスクリーン(16:9)」を選んだが、4:3のSD標準映像も選択可能だ。
またRoxio Video Lab HDで制作できる映像のフレームレートは、標準の29.97fpsの他に、25fps(PAL)と30fpsも選べるようになっている。
フォーマットを設定したら、いよいよ制作開始。画面右側の「メディアセレクター」から映像ファイルが格納されているフォルダーを開き、編集したい映像を画面下部のタイムラインにどんどん並べていく。読み込み可能な対応形式は表のとおりで、さまざまな動画を読み込める。基本的には、たったこれだけで映像が作れるのだ。
| 読み込み可能なフォーマット | ||
|---|---|---|
| 動画形式 | AVI、DV、HDV、DV-AVI、MPEG-1/2/4、MPEG2-HD、DVD-Video、IFO/VOB、XviD、DVR-MS、ASF、MOV、WMV、QuickTimeR 、3GP、MPEG2 TransportStream(M2TS)、AVC(H.264)、AVCHD、DivX | |
| 画像形式 | MPO、JPG、PNG、TIFF、BMP、GIF | |
「ストーリーライン」モードで全体把握、
「タイムライン」モードで細かな動画編集
標準状態の画面下部は、各動画ファイルやエフェクトなどをアイコン状に並べる「ストーリーライン」モードになっている。このモードは、ワープロソフトでの文章作成に例えれば、目次やあらすじを作成する機能にあたり、全体の構成などを把握するのに向いている。見た目がスッキリしているためすべての映像を確認しやすく、動画を並べるときはそのままこのモードを使うことをオススメする。
もうひとつのモードとして、素材となる複数の動画を時間軸に沿って表示する「タイムライン」モードがあり、動画素材をそれぞれどの程度の時間再生するかなどの細かな編集作業を行なえる。このモードでは動画素材ひとつひとつの長さが視覚的に分かるが、並べる動画の数が増えると横に長くなり、全体像の把握が難しくなってくるはずだ。ストーリーラインモードで目次やあらすじを作って、タイムラインモードで詳細な編集作業を行なうと覚えておくといい。
作業中はいつでもストーリーラインモードとタイムラインモードを切り替えられるので、臨機応変に使い分けよう。文章で読むと面倒に思うかもしれないが、運動会や結婚式など長時間のイベントを撮影してまとめる場合に特に役立つ。どちらも使い方を覚える価値のあるモードだ。
不要な部分はカット! 素材動画を加工する
動画の配置が終わったら、それぞれの動画を加工していく。ストーリーラインやタイムライン上に並べたファイルをダブルクリックすると、「ビデオトリマー」がポップアップして表示される。この機能では、動画の「イン点(開始を設定)」と「アウト点(終了を設定)」を決めて、使いたい部分だけを抽出できる。
ビデオカメラで撮影をするとき、撮影開始直後と終了直前は録画・停止ボタンを押すために手ブレが発生する場合が多い。各映像の頭とお尻をほんの数秒ずつカットするだけでも、できあがる映像の質がアップする。手ブレ防止機能を備えていないビデオカメラ付き携帯電話で撮影した動画も補正できるため、視聴しやすい動画になる。
またこのビデオトリマー機能がうれしいのが、動画をカットした分だけ、後に続く動画を自動的に詰めてくれるところ。空白ができないようにツールが勝手に調整してくれるため、ユーザーは何も気にすることなくガンガンとカットできる。
115種類の「ビデオ効果」、37種類の「オーバーレイ」、
245種類の「トランジション」を収録!
すべての動画が整ったら、「ビデオ効果」や「オーバーレイ」を追加して演出を施そう。ビデオ効果とは、映像にエフェクトをかける機能だ。「ぼかし」や「セピア」、「波紋」など、なんと115種類もの効果が収録されている。もうひとつのオーバーレイは、映像にフレームをかぶせて華やかに見せる機能で、こちらは37種類から選べる。
ここまできたら、ほぼ完成だ。あとは並べた各映像と映像のつなぎ目に「トランジション」をはめ込んでいくだけでいい。トランジションとは、映像が切り替わるときにかけるエフェクトのこと。たいていの動画作成ツールには搭載されている機能だが、Roxio Video Lab HDには、なんと245種類ものトランジションが収録されている。有名な「ディゾルブ」や「ワイプ」はもちろん、「粒子爆発」や「スプレー」といったユニークなものまで自由に選べる。
トランジションをはめ込む際の注意点は、2つの映像が重なり合うために各素材動画の再生時間が微妙に短くなることだ。しかしRoxio Video Lab HDでは、前述したビデオトリマー機能と同様に“隙間”ができないように自動的に詰めてくれる。どんなトランジションも安心して使えるのがうれしい。
「トランジションテーマ」で
効率よくエフェクトを作成
今回はユーザーがトランジションをひとつずつ選んで並べる方法を紹介したが、さらに短時間で作成したいという人は「トランジション テーマを適用」という機能を使ってみよう。これは、すべての映像間を似通ったトランジションで自動的につないでくれる機能だ。手動選択に比べて落ち着いたものになりやすく、映像の流れがスムーズに見えるようになるため、統一感のある動画を作りたい人にオススメしたい。
以下のサンプル動画「roxio Video Lab HD - トランジション テーマのデモ」は、実際に「トランジションテーマ」を使い、すべてツールに任せて作った映像だ。統一感ができて見やすくなっているのがわかるはずだ。
(次ページへ続く)