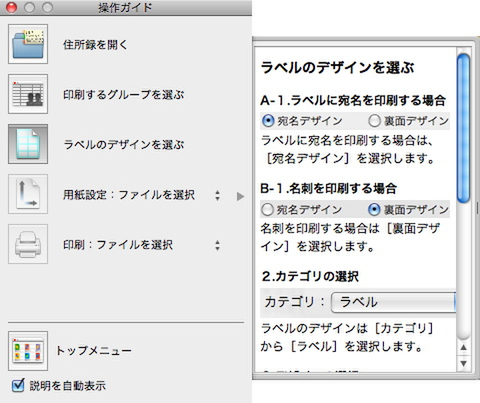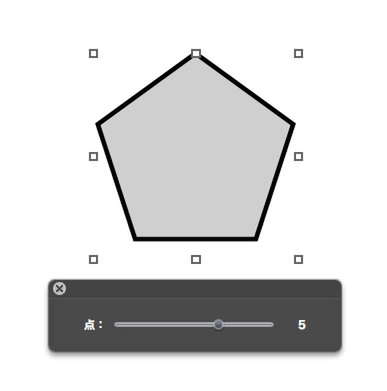アイテムの情報は、前バージョンでは分離したパレットに表示されており、それはそれで便利だったのだが、一覧性に欠けるうえパレットを非表示にしていると情報を参照できないなどの不便さもあった。今回のバージョンアップでひとつのウィンドウに情報が集約されたことで、一覧性が大きくアップしている。見た目もすっきりしてスマートな印象になった。
年賀状や宛名を作成する手順自体は、従来からそれほど変化はない。操作ガイドパレットで指示される手順にしたがって差出人を設定し、裏面デザインを選んでいくだけで個性的な年賀状を簡単に作成できる。
デザインは、あらかじめソフトに搭載されているデザイン集から選ぶこともできるし、従来通りダウンロードサービスからも選択可能。2011年の干支である、うさぎをモチーフにしたデザインも豊富にプリセットされているので、自分で絵柄をデザインするのが面倒という人は、それを利用すれば手軽に年賀状を作成することが可能だ。
写真のマスク機能や描画ツールなどが大幅に進化
新バージョンの宛名職人で個人的に気に入ったのが、大幅に強化された描画機能だ。ツールバーの「図形」メニューで直線や四角形、楕円、多角形、矢印、吹き出し、星形などの多彩な図形を選んで、簡単に描画することができる。図形の塗りや線の設定も自由に変更できるので、組み合わせ次第でちょっとしたイラストを作成することも可能だ。
もっと本格的にイラストを描きたい場合は、「図形」メニューの中の「ペンで描画」が便利。Adobe Illustratorなどのドローソフトでも採用されているベジェ曲線を使って、自由な曲線を描ける。
もっとも、Illustratorのようなドローソフトに比べると、あくまでも簡易的な機能なので、できることは限られている。しかし、破線や線幅、図形の塗りの透明度なども設定できるので、工夫次第で複雑なオブジェクトを描くことは可能だ。
(次ページへ続く)