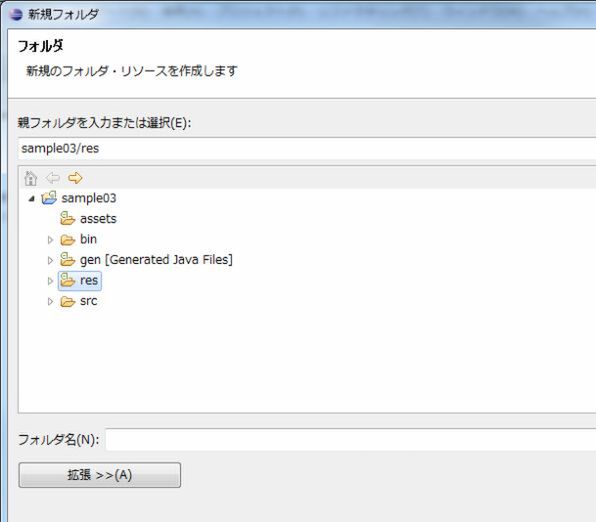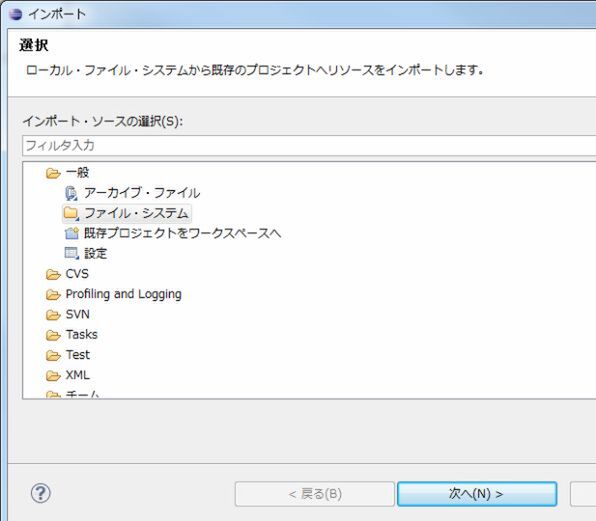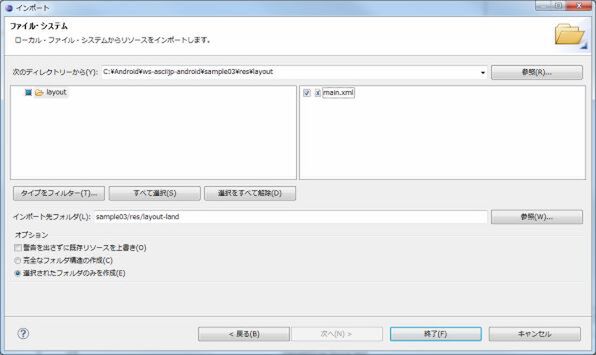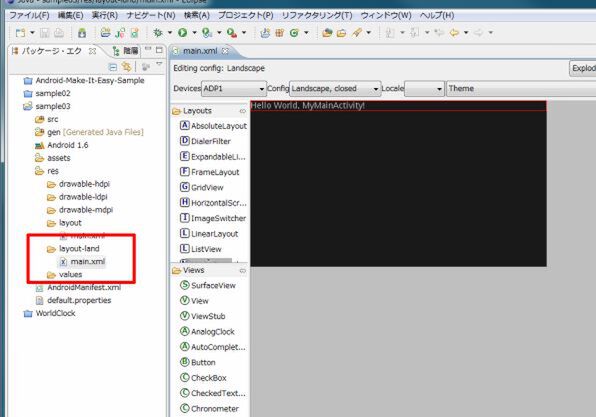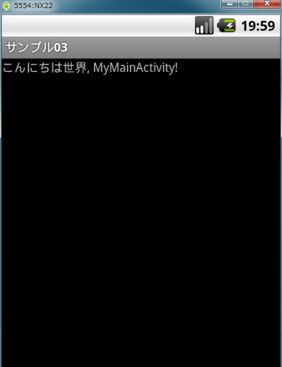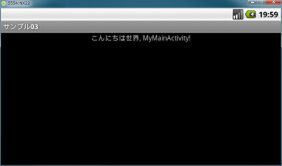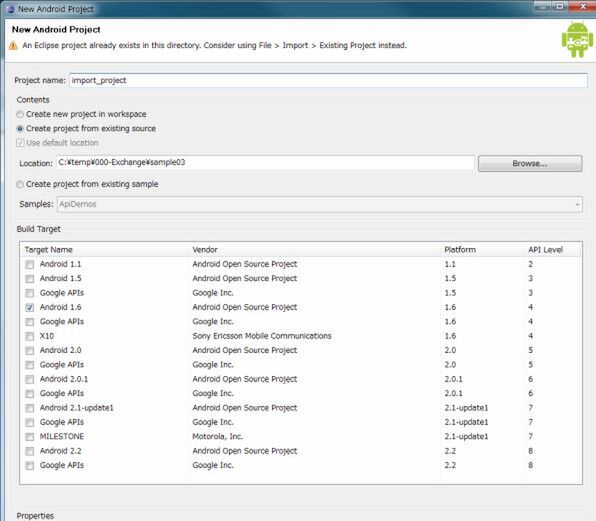レイアウトファイルで縦表示、横表示に対応する
続いてはxmlによるレイアウト表示機能や言語切り替えの機能を体験してみることにしましょう。まずはパッケージエクスプローラーから、resフォルダを選択します。つづいて右クリックメニューから[新規]→[フォルダ]を選択します。表示されたダイアログボックスで上のリストで「res」を、フォルダ名に「layout-land」を指定してフォルダを作ります。
フォルダ名はEclipseやAndroid開発の部分では、大文字小文字が区別されます。ファイル名は原則小文字です。大文字を混ぜるとエラーになることがあります。なので表示のようにすべて小文字としてください。
作成したlayout-landフォルダを選択し、右クリックメニューから「インポート」を選択します。ダイアログボックスが表示されるので、「インポート・ソースの選択」で「ファイルシステム」を選択して「次へ」ボタンを押し、次の画面で「参照」ボタンを使って、同じSample03プロジェクト内のres/layoutフォルダを選択します。
すると、ダイアログの左側にはフォルダ(存在する場合はサブフォルダも)が、右側にファイルのリストが表示されます。ここでmain.xmlを選択します。最後に「終了」ボタンを押せば、layout-landフォルダへ元のmain.xmlがコピーされます。これを書き換えて、横向き表示の場合のレイアウトを作りましょう。
layout-landのmain.xmlをダブルクリックしてエディターで開きます。「Layout」タブをクリックしてGUI編集モードに入ります。
ウィンドウ右側のアウトラインで「TextView」を選択し、下で「プロパティー」タブを選択します。ここに表示されているTextViewのプロパティが表示されます。横向き表示のときには少しレイアウトを変えて、メッセージをセンタリングしてみましょう。プロパティで「Gravity」を探して選択します。右側にボタンが表示されるのでこれをクリックします。表示されたダイアログボックスで「Center Horizontal」のチェックボックスをオンにしてOKでダイアログを閉じます。すると、レイアウトでテキストがセンタリングされます。最後にmain.xmlをセーブします。
ついでに日本語にも対応しておきましょう。今度は、resフォルダの下にvalues-jaというフォルダを作り、そこにres/valuesフォルダのstrings.xmlをインポートします。そして、同様にエディタで開いて、app_nameやhelloを日本語に直します。
では、これを動かしてみましょう。起動直後は前回と同じようにメッセージが表示され、Toastメッセージが表示されます。エミュレーターをctrl+F11などで横向き表示にすると、メッセージがセンタリング表示されました。ホーム画面からメニューキーで[設定]に入り、[言語とキーボード]で、[言語]を[日本語(日本)]や[English]に変更すると、プログラムタイトルやメッセージが切り替わります。
このようにxmlファイルを使って、レイアウトや文字列を定義しておくと、プログラムにはまったく手を加えることなく、縦横表示や言語を切り替えることができます。また、日本語で横向き表示などの複雑な指定は不要で、それぞれを単独に作ればよく、言語対応も今回作ったようにフォルダを作って、strings.xmlファイルを書き換えるだけです。
今回のプロジェクトの内容は以下のリンクをクリックすることでダウンロードできます。
このファイルをダウンロードしたら、適当なフォルダへ保存し、中身をフォルダーごと取り出しておきます。これをEclipseで扱えるようにするには、「ファイル」メニューで「新規作成」→「Android Project」を選択し、プロジェクトの新規作成ダイアログで、プロジェクト名を適当に指定したあと、「Content」で「Create project from existing source」を選択します。
すると「Location」が指定できるようになるので、元になるフォルダ(ダウンロードして解凍したもの)をBrowseボタンを使って指定します。あとは、以前説明したプロジェクトの新規作成と同じくBuild Targetなどを指定して「終了」ボタンを押せば、ダウンロードしたファイルを使ってプロジェクトが作られます。
さて次回は、レイアウトにGUI部品などを配置してその動作を見ていくことにしましょう。

この連載の記事
-
第11回
スマホ
アプリケーションをAndroidマーケットに登録する -
第10回
スマホ
ブロードキャストへの応答とタイマ割り込み -
第9回
スマホ
Androidアプリで複数の項目を表示するリストビューを使う -
第8回
スマホ
Androidアプリに必要なダイアログを作る -
第7回
スマホ
Androidアプリの設定画面を作成する -
第6回
スマホ
Androidアプリ内で表示されるメニューを作成する -
第5回
スマホ
インテントによるアプリケーションとアクティビティの呼出し -
第4回
スマホ
Androidアプリを構成する「アクティビティ」を実際に作る -
第2回
スマホ
開発したアプリをエミュレーターやデバッガ上でテストする -
第1回
スマホ
Androidアプリの開発環境であるEclipseの使い方を知る - この連載の一覧へ