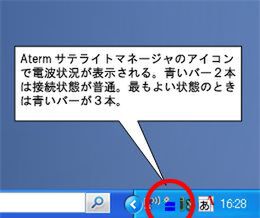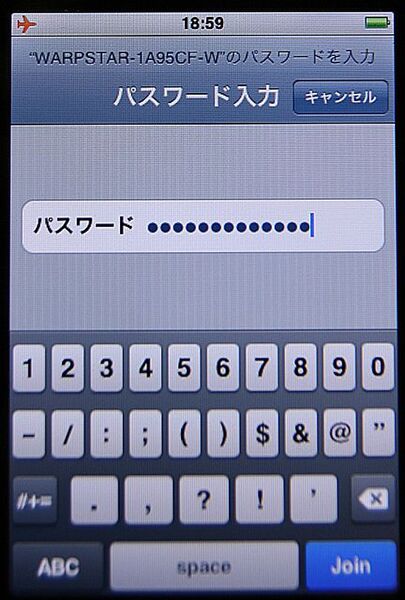「らくらくスタートボタン」で“らくらく”設定
光回線がブロードバンドアクセスの50%を超えるほど利用されている現状において、インターネットを誰もが利用しているシーンは容易に想像できる。しかし、インターネットを利用するためのブロードバンドルータの設定や、無線LAN端末の設定にはある程度の知識を必要とし、ITを専門としない人にとっては最初に立ちはだかる壁になる。
本製品の「らくらくネットスタート」「らくらく無線スタート」は、その壁をらくらく乗り越える機能である。完全自動というわけにはいかない部分もあり、若干ボタン操作や2,3の入力操作を伴うものもあるが、それは必要最小限にとどめられている。
実際どのように使うか試したのでお伝えしよう。
ブロードバンド回線につなぐためにはIPアドレスの取得方法や、インターネットにアクセスするためのIDとパスワードなど、いくつか設定しなければならない項目がある。
そこで使われる専門用語は多くの利用者にとって馴染みのない言葉のはずだ。専門的な分野だけになんのことやらチンプンカンプンでも仕方がない。むしろそれが当たり前なのだ。
しかし、本製品の「らくらくネットスタート」を使えば、誰でも簡単に設定ができる。手順は簡単で、まず本体とインターネット側の回線、そしてPCを接続する。そして本体側面の「らくらくスタートボタン」を押したままACアダプタをつないで電源を入れる。本体のPOWER、ACTIVE、AIRの3つのランプが同時に緑色点滅したら、押したままのらくらくスタートボタンを離す。これだけの操作で、インターネット側の回線を自動判別し、関連する項目を自動的設定してくれる。
筆者の環境はCATVインターネットなので、自動的に判別しローカルルータモードとなり、その後、何も設定することなくインターネットへの接続ができた。
ゲーム機、ケータイ、そしてiPhoneにつないでみる
つづいて無線LAN子機側の設定について見てみよう。今回はルーターと無線LAN子機のセットを使った。同梱されているUSBスティックタイプの無線LAN子機「WL300NU-G」のほか、ニンテンドーDS Lite、N906iL onefone、そしてiPhone 3Gなど、とりあえず筆者の持っているWi-Fi対応の端末を片っ端からつなげてみた。
WL300NU-Gは製品に同梱されているCDを使って無線LANの設定を行う。CDを入れて自動的に起動されるセットアップツール使い画面の指示に従って進めるだけである。注意することがあるとすれば、セットアップを失敗してやり直しという事態をさけるため、セットアップツールの指示があるまでWL300NU-GをUSBポートに接続しないことぐらいだ。
セットアップが始まり表示に従って進めて行くと、トレイアイコンにWL300NU-GをUSBポートに接続するようメッセージが表示される。それまでの間、特別な設定は無く「次へ」と「はい」ボタンをクリックするだけである。
USBにWL300NU-Gを接続するとWL300NU-Gのドライバーのインストールが自動的に始まり、終了するとWR8300Nのらくらくスタートボタン待ち受け状態になる。
ここでWR8300N本体のPOWERランプが緑点滅するまで「らくらくスタートボタン」を約5秒間長押しして緑点滅に変わったらボタンを離す。しばらくするとPOWERランプがオレンジ色の点滅に変わるので、再び「らくらくスタートボタン」を約5秒間長押しし、POWERランプが橙点灯になったらボタンを離す。これで設定は終了である。
設定が終了するとWL300NU-Gのドライバとともにインストールされた「Aterm サテライトマネージャ」が、トレイアイコンにWR8300Nとの無線接続状況を表示する。今回は青いバー2本のアイコンが表示され、接続状態は“普通”という意味である。最も電波の状態が良いときが青いバー3本(強い)で、次に良いのが青いバー2本(普通)。これより電波の状態が悪くなると、黄色のバー2本(弱い)、そして赤いバー1本が最も電波状態が悪い状態である。
携帯型ゲーム機のニンテンドーDS Liteを無線LAN端末として接続してみた。同社の「らくらく無線スタート」に対応しており、無線LAN設定画面でそれを選択できる。このボタンを押した後、WR8300NのらくらくスタートボタンをWL3000NU-Gの時と同じように長押し操作を2度行い、無線LANの設定が完了する。
次はWi-Fi対応でWPS(Wi-Fi Protected Setup)をサポートしている携帯電話N906iL onefoneである。まず携帯電話側の無線LAN設定でWPSを選択し、続いてプッシュボタン方式を選択し待ち受け状態にする。ここで「プッシュボタン方式」と唐突にでてきて少し迷うが、なんのことはない、WR8300Nのらくらくスタートボタンを押す方式ということだ。携帯電話側が待ち受け中にWR8300Nのらくらくスタートボタンを長押しすると無線LAN設定の通信が始まり、設定が完了する。この時の長押し操作は1度だけで設定が完了した。
最後にiPhoneをつなげてみた。iPhoneはらくらくスタートボタンを使った設定には対応していない。一度、無線アクセスポイントを検索してSSIDを選択し、パスワードに暗号化キーを入力する操作が必要となる。暗号化キー(初期値)はルーター本体の底面に記載されているので、変更してなければそれを入力すると無線LANに接続される。
ここまで見てきたようにWAN側の設定も無線LAN端末の設定も、iPhoneを除けば本体の「らくらくスタートボタン」を押すだけですむ。これなら専門的な知識がなくても、容易に設定できると実感した。