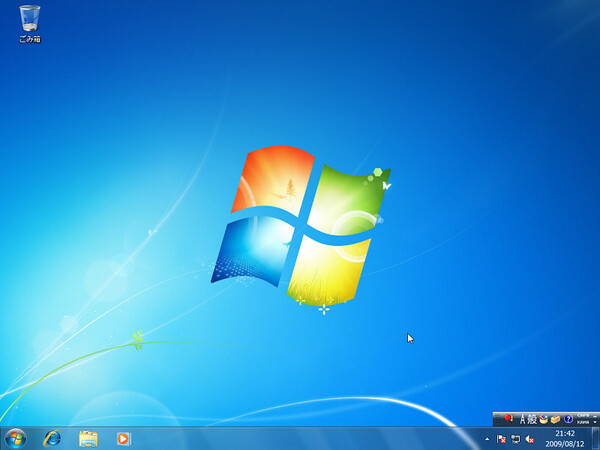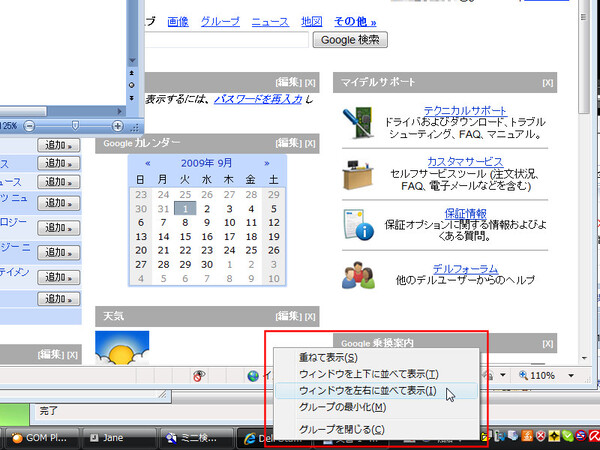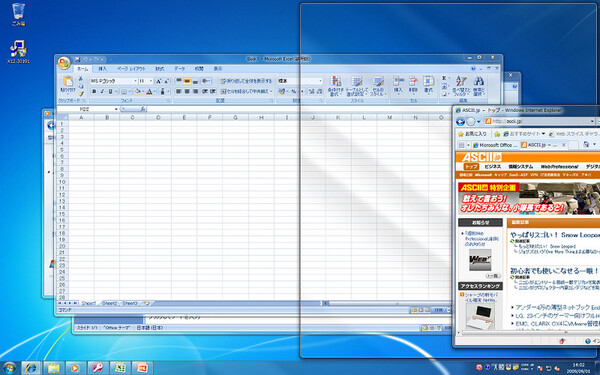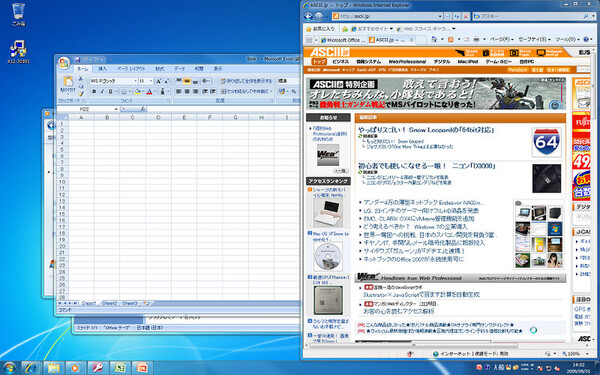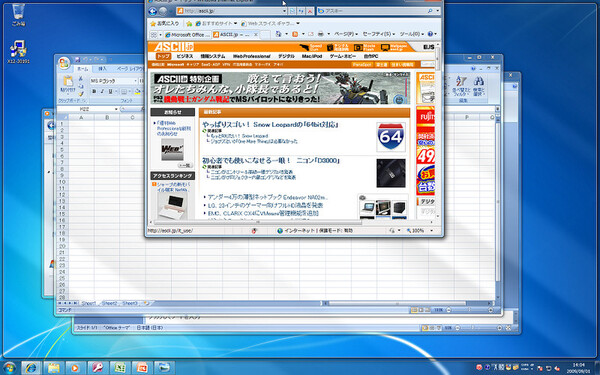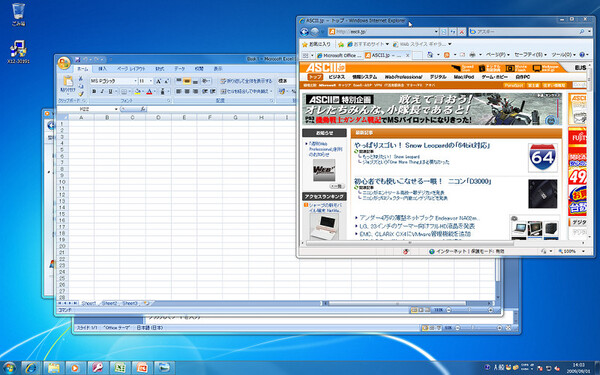8月にRTM版(製造工程向けリリース)が公開され、9月1日からは法人向けのボリュームライセンスで提供が開始された「Windows 7」。Windows Vistaが抱えていた数多の問題を解決し、いよいよWindows XPを置き換えるOSになることを期待されている。この連載では、Windows 7の新機能をひとつずつ取り上げて、VistaやXPとどこが変わったのか、どう使いやすくなったのかを紹介していきたい。
ウインドウを決まったのサイズに固定するのは面倒だ
横幅が1680×1050ドット(WSXGA+)や1920×1080~1200ドット(フルHD~WUXGA)という高解像度の大画面液晶ディスプレーが飛ぶように売れている。筆者も大画面の液晶ディスプレーを複数枚並べて使っており、常に複数のアプリケーションを起動して使っている。例えば「Outlookで予定を確認する」といったすぐに済む作業なら、アプリケーションを全画面で表示してもいいが、ブラウザーやエディターのように長時間利用するアプリは、ウインドウの表示サイズが気になるところだ。
大画面液晶ディスプレーでは、ブラウザーを全画面表示にするとかえって使いにくい。右半分にブラウザー、左半分にWordやエディターというスタイルが多いだろう。HDDの中を整理するときは、エクスプローラーを2つ起動して、並べて使うこともある。
こうした「ウインドウを並べて使う」際に面倒なのが、各ウインドウサイズの調整だ。筆者はフリーソフトを利用して、ウインドウサイズを調整する際に磁石のように画面端やほかのウインドウにくっつくようにしているが、それでも手間がかかる。
Windows Vistaでは、タスクバーのボタンから、半分に表示したいソフトをCtrlキーを押しながら二つ選択し、右クリックメニューから「ウインドウを左右に並べて表示」を実行している。この方法では選んだウインドウをきっちり2分割サイズにできるのだが、ひとつのウインドウを半分サイズで表示はできないのがネックだ。
一瞬でウインドウサイズを画面半分に拡大
Windows 7では、ウインドウ配置の使い勝手に大幅な改良が加えられている。一番便利に感じるのは「Aero Snap」だ。ウインドウをドラッグしてカーソルが画面外に出ると、決められたサイズで最大化されるのだ。右端なら右半分サイズになるし、左端なら左半分、上なら最大化となる。大画面液晶ディスプレーの左右を使いこなすには、ぴったりの機能で重宝する。
全画面での最大化はもちろん、左右半分で最大化した画面も、最大化前の画面サイズを記憶しているのが、さりげなく便利だ。例えば、最大化した状態のタイトルバーをドラッグすると、すぐに最大化前のサイズに戻る。

この連載の記事
-
最終回
PC
Windows 7を素早く操作できる新ショートカットキー -
第19回
PC
困ったときに活躍 7のトラブルシューティング機能 -
第18回
PC
ネット上の情報も探せる! 強化された7の検索機能 -
第17回
PC
付属アプリケーションが一新されたWindows 7 -
第16回
PC
壁紙/解像度/ガジェット 細かく変更されたデスクトップ -
第15回
PC
標準でマルチタッチをサポートするWindows 7 -
第14回
PC
仮想HDDに標準対応し、OS起動もできるようになった -
第13回
PC
XPアプリがWindows 7上でシームレスに動くXPモード -
第12回
PC
セキュリティーから役割が拡大 アクションセンター -
第11回
PC
HDD全体を保存する「バックアップ」が全エディションに -
第10回
PC
リモートメディアストリーミングで外から家にアクセス - この連載の一覧へ