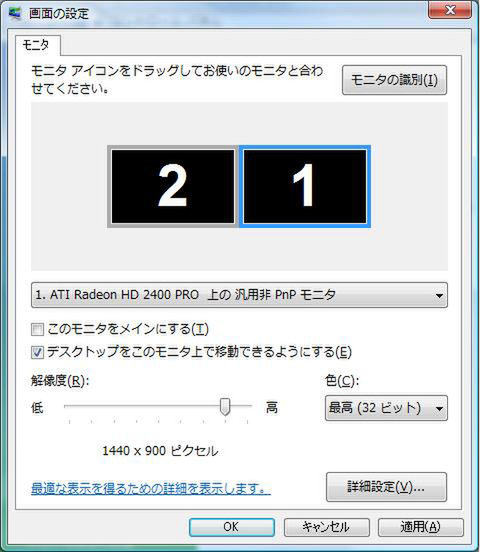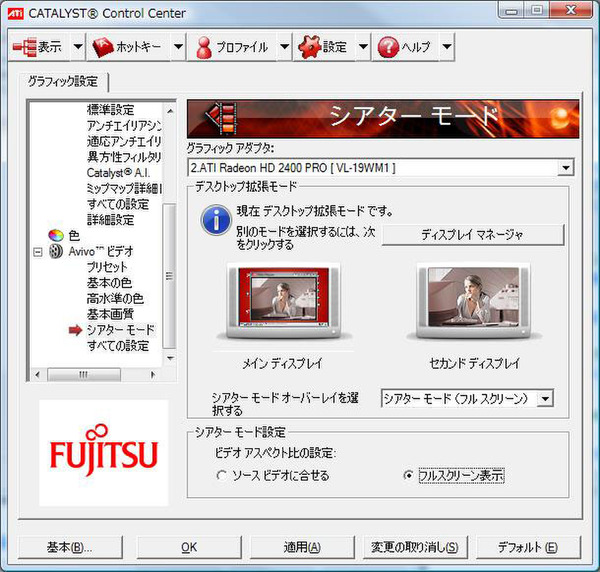簡単な設定でマルチディスプレイ環境を実現
FMV-DESKPOWER CEのマルチディスプレイモデルを実際に使ってみよう。つやのあるホワイトの本体は上品な印象で、設置台の「フレキシブルベース」が付属する。本体正面のインターフェースはカバーで隠れており、フラットでスッキリしている。本体背面にはグラフィックスカードのDVI端子とアナログRGB端子がある。
マルチディスプレイは、この端子に1台ずつディスプレイを接続して使用する。基本的にはDVI端子に接続したディスプレイがプライマリ(メイン)となる。本体に付属するディスプレイは19インチワイドのもので、最大1440×900ドットの解像度に対応する。ディスプレイはホワイトでデザインが統一されており、この点はメーカー純正品ならでは。
セットアップは簡単で、2台のディスプレイを接続して本体を起動すれば、自動的に認識してデュアルディスプレイ表示となる。なお、セカンダリ(サブ)となるディスプレイはアナログ入力となるため、ディスプレイの「画質/入力切換」ボタンを押してアナログ接続に変更する必要がある。
セカンダリのディスプレイを配置する位置や解像度などは、コントロールパネルの「モニタ」で行なう。デフォルトではセカンダリをプライマリの右側に配置するようになっているため、左側や上下など配置に合わせてモニタのアイコンをドラッグして変更する。なお、セカンダリの画面が表示されないときには「デスクトップをこのモニタ上で移動できるようにする」の項目にチェックを入れよう。
「詳細設定」をクリックすることで、ATIが提供する詳細設定画面「ディスプレーマネージャ」を使用できる。例えば、動画を再生する場合は一方のディスプレイにフルスクリーンで表示させるといった、さらに詳細な設定を行なうことが可能だ。とはいえ、そうそう調整する必要はないだろう。