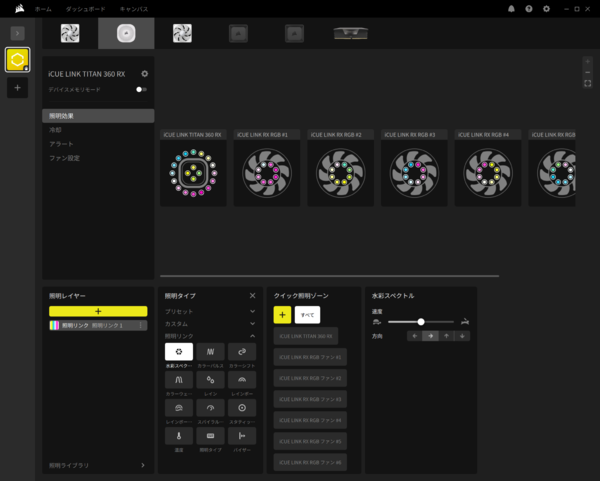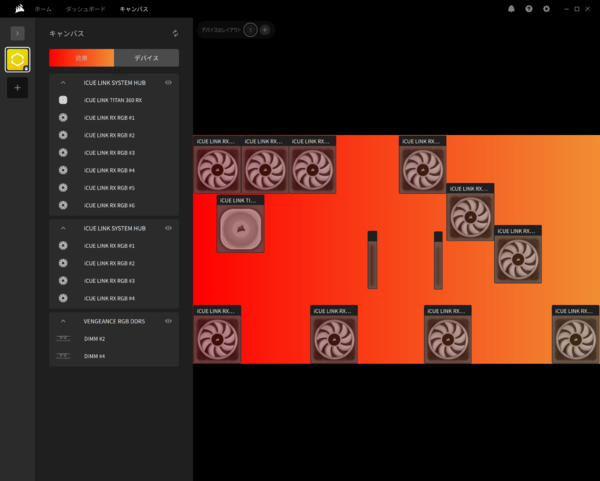CORSAIR「iCUE LINK TITAN RX RGB」をチェック
iCUE LINKで面倒な取り付けやRGB設定が超簡単、冷却性能もバッチリ高いCPUクーラーが3万円強!
2024年12月23日 11時00分更新
実際にPCを組んで試してみた
パーツのチェックはこのくらいにして、実際に「iCUE LINK TITAN 360 RX RGB」を使って自作パソコンを組み立ててみよう。
といっても、難しい部分はほとんどない。注意するのはCPUのソケットに合わせ、正しいバックプレートやブラケットを選ぶことくらいだろう。ファンは最初から取り付け済みなので、後はラジエーターをケースに固定すれば、ネジ止めは完了となる。
配線は、iCUE LINKシステムハブを介して行なう。iCUE LINKシステムハブに電源とUSB接続が必要となるので、忘れないよう注意しよう。
iCUE LINKシステムハブと水冷クーラーとの接続は、iCUE LINK用のケーブルを使用。ヘッド部分とラジエーターのファン、そしてケースファンとデイジーチェーン接続していけば、配線も完了だ。
なお、今回は水冷クーラーだけでなく、底面に吸気ファン3台、背面に排気ファン1台、奥に排気ファン3台の、合計7台ファンを追加している。合計10ものファンを搭載しているにも関わらず、組み立てにかかった時間は30分ほど。ファンを個別に配線するとなると気が遠くなるが、iCUE LINKのおかげで、サクサクと組み立て終わった。
パソコンが組み立て終わり、無事に起動することができたら完成ではあるが、ここからさらに楽しめるのが、ライトアップパソコンのいいところ。CORSAIR独自のソフトウェア「iCUE」を使うことで、LEDを好みの色やパターンへと変更できるのだ。
個別に1つずつ設定するのもいいが、すべてをまとめて変更したい場合は「照明リンク」で既存のパターンを選ぶのが簡単。
基本的に色の設定は、コントロールする系統(iCUE LINKシステムハブは、1系統7台まで、2系統ある)ごとに設定するが、これらをまとめて変更できるのが、「照明リンク」なのだ。まずはこれで、どんな色にできるのか、どんなパターンが選べるのかを確認するといいだろう。
個人的に楽しめたのは、キャンバス機能を使ったグラデーション表示。これは、背景にグラデーションを表示し、どの色にするかをデバイスの配置から決められるというものだ。
これでファンのLEDがどのような色になるかというと、こんな感じだ。
実際のLEDの色は、画面よりもパステルカラー寄り、白味が強い色になるようだが、しっかりとグラデーション表示ができているのが面白い。ファン1つずつ個別に色設定しようとすれば難しいが、キャンバス機能を使えば、こういった表示も簡単にできるのがうれしい。