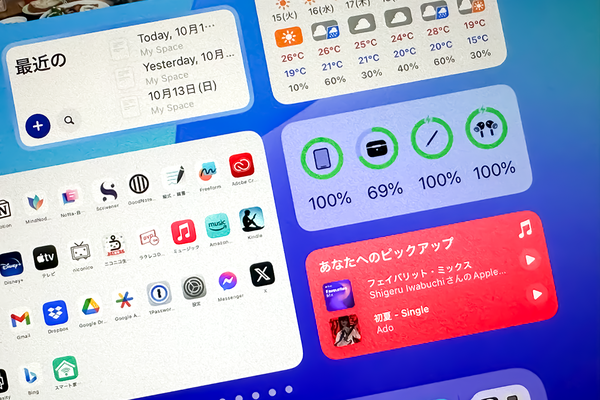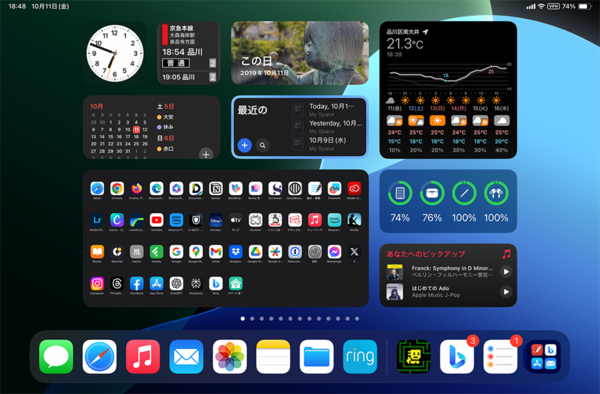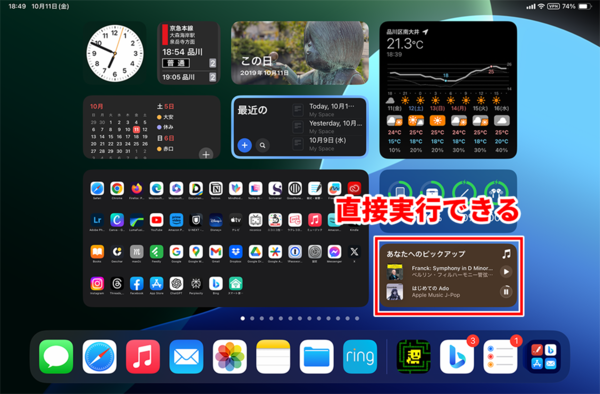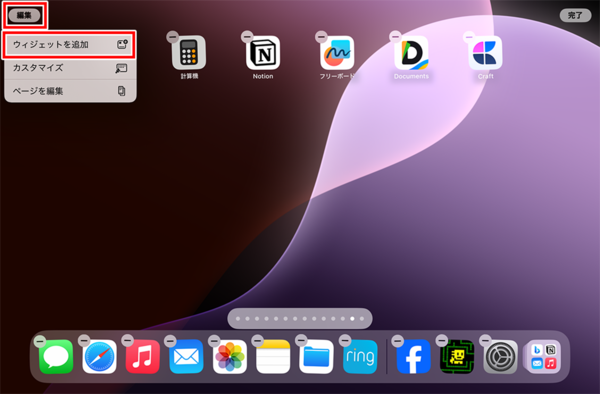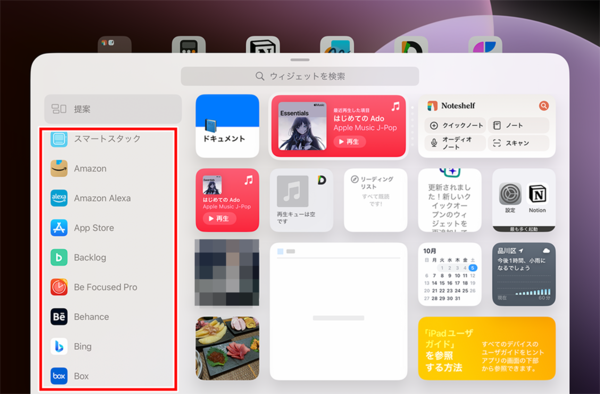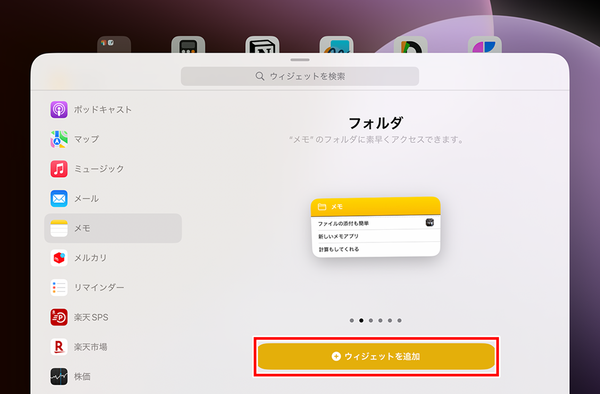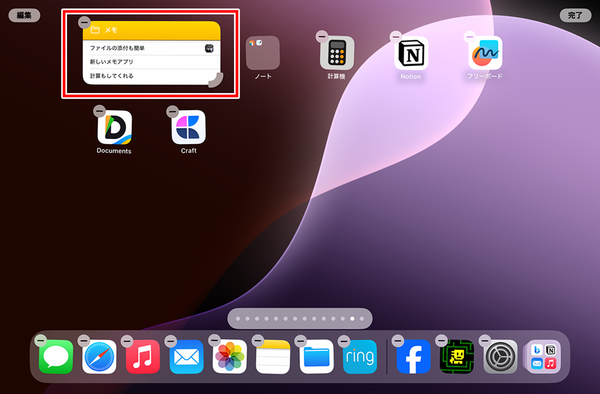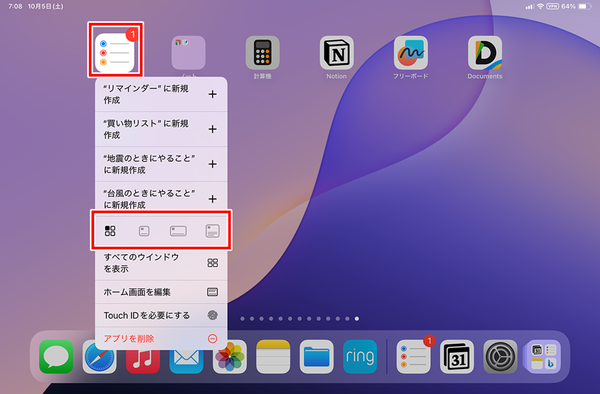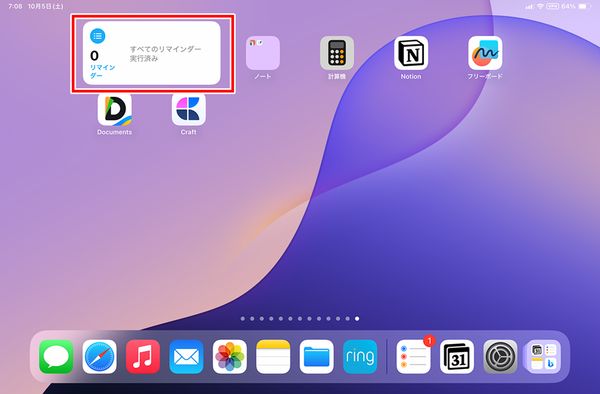ホーム画面をカスタマイズする②
【活用提案】アプリのウィジェットをホーム画面に使いやすく配置してiPad作業をもっと快適にしよう!
2024年12月11日 13時00分更新
iPadのホーム画面をより便利にするには、ウィジェットを活用するのが効果的だ。ウィジェットを使うことで日々の作業効率が格段に向上し、ホーム画面が自分にとって使いやすいパーソナルな空間へと変貌する。
ウィジェットは単に情報を表示するだけでなく、そのウィジェットに応じたアクションを起こせるのも特徴。例えば、「ミュージック」ならお気に入りの楽曲を再生できるといった具合だ。
今回は、ウィジェットの利用方法や配置例を紹介しながら、最高のホーム画面を作るための具体的なアイデアを紹介していこう。
アプリを開かずに機能が直接利用できるウィジェット
ウィジェットというのは、ホーム画面に、よく使うアプリの機能を追加できるツールのこと。アプリを開かなくても、使いたい機能を直接呼び出せる便利なものだ。例えば、「カレンダー」アプリのウィジェットがあると、スケジュールを一目で確認できるようになり、予定やタスクの管理がスムーズになる。
ウィジェットには、アクションを実行できる「インタラクティブウィジェット」も存在する。「メモ」アプリのウィジェットなら、ウィジェットから新しいメモを作成できるし、「リマインダー」アプリのウィジェットなら、タスクの追加が可能だ。このように、ウィジェットは日常的な行為を効率化するうえでも非常に役立つ機能となっている。
それでは、実際にウィジェットをホーム画面に追加してみよう。ウィジェットは、アプリによってサイズや形が異なる複数のバリエーションが用意されているので、使いやすいものを選ぶようにしよう。
●ウィジェットの一覧から追加する
ウィジェットを追加する最も基本的なやり方は、ウィジェット一覧を呼び出して、追加するアプリのウィジェットを選択する方法だ。ここでウィジェットの大きさや表示内容を選択して追加する。なお、アプリアイコンと同様に、ドラッグして好きな場所へ移動もできる。iPadOS 17以前のiPadでは、この方法でのみ追加が可能だ。
●iPadOS 18ならアプリアイコンをウィジェットに変更できる
iPadOS 18では、ホーム画面のアプリアイコンを直接ウィジェットへ変更できるようになった。これにより、ウィジェット一覧画面から選ぶ必要はなく、すぐに目的のアプリをウィジェットにできる。iPadOS 18のユーザーならこちらの方法を使ったほうが簡単だろう。

この連載の記事
-
第43回
Apple
【活用提案】iPadの「ショートカット」や「集中モード」を使ってさらに効率的なホーム画面を実現しよう! -
第41回
Apple
【活用提案】iPadOS 18でさらに進化! 実用的でオシャレなホーム画面を作ってiPadを楽しく使おう! -
第40回
Apple
【活用提案】iPad+外部ディスプレーでさらに効率アップ! マルチディスプレー環境での「ステージマネージャ」が超便利 -
第39回
Apple
【活用提案】アプリをグループ化してiPadの作業を効率化! 「ステージマネージャ」ならではの使い方をマスターしよう -
第38回
Apple
【活用提案】iPadのマルチタスクが進化! 複数のウィンドウを配置できる「ステージマネージャ」の基本を覚えよう -
第37回
Apple
【活用提案】アプリを重ねて表示できる「Slide Over」と2画面表示の「Split View」を組み合わせてもっと便利に! -
第36回
Apple
【活用提案】2つのアプリを表示して効率アップ! iPadで使えるマルチタスク「Split View」を使いこなそう -
第35回
Apple
【活用提案】大事なのはペンだけではない! 「Apple Pencil」を快適に使うために用意すべきはこれ! -
第34回
Apple
【活用提案】「Apple Pencil」は高すぎて手が出せないときはコスパに優れた「ジェネリックペン」が狙い目 -
第33回
Apple
【活用提案】いまやiPadになくてはならない「Apple Pencil」 バリエーションが増えた中からどれを選ぶ? - この連載の一覧へ