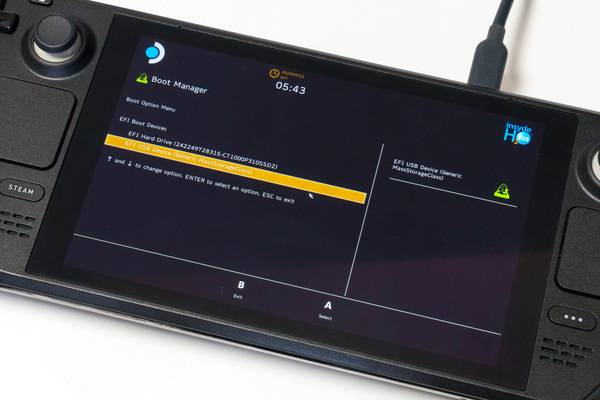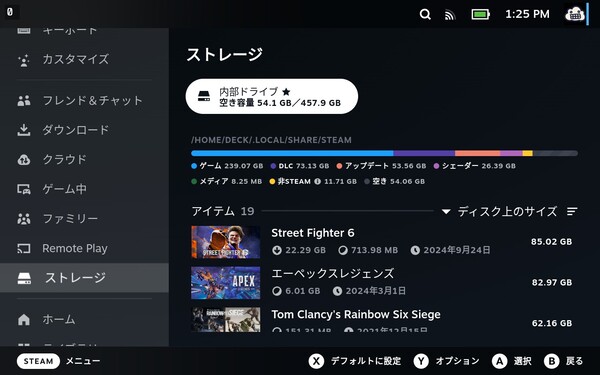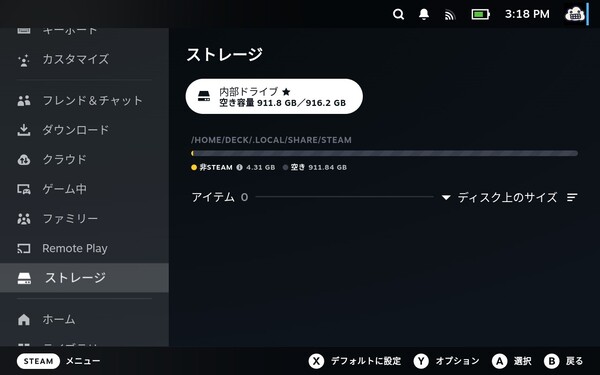最⼤7100MB/秒の1TBモデルで⼤容量化だ︕
ポータブルゲーミングPCをType 2230対応M.2 SSD「Crucial P310」に換装したら容量不足から開放されて快適になった
提供: マイクロンジャパン
Steam Deckのストレージを実際に換装してみた
さっそくSteam Deckに「Crucial P310」を換装してみた。PlayStation 5(PS5)のように換装することを前提に設計されていないため、分解するにはそれなりに⼯具や知識が必要だ。換装⼿順はCrucialが参考資料として公開している。また、新製品を即分解することで有名なIFIXITにも換装⼿順が公開されている。動画も⽤意されているので、わかりやすいはずだ。
まず、背⾯にある8つのスクリューを外す。ネジの⻑さが違うでもとに戻す時注意が必要だ。
続いて、裏側のカバーを外すが、ツメを外すために傷をつけずに作業する⼯具がないとちょっと難しい。そんなに⾼いものではないので、今後の分解のためにも購⼊するといいだろう。
バックカバーを外したら、CPUなどをカバーしているシールドを外す。ホイルテープで1本隠れているので、剥がして外そう。シールドはブラックカバータイプもあり、こちらはネジが隠れておらず2本だけだ。
あとは、M.2ソケットに差してあるSSDのネジを外し、SSDを換装する。このとき、本体内蔵SSDはESDシールドに包まれているため、これをキレイに外して換装するCrucial P310を包んだほうがよい。
換装作業が終わったら元に戻し、OSをインストールする。Steam Deck⽤の「SteamOS」は、Steamからイメージが公開されている。これをWindowsなら「Rufus」ユーティリティなどを使ってmicroSDカードやUSBメモリーにインストール⽤にイメージを書き込む。書き込んだものをmicroSDスロットやUSB端⼦に差し、⾳量ボタンの「-」と電源ボタンを同時に押して起動。起動メニューが表⽰されるので、「EFI USB Device」を選択して起動。
起動したデスクトップ上にある「Reimage Steam Deck」を実⾏すると、再起動がかかりOSのインストールが実⾏される。
ちなみに、Windowsのストレージクローンを作成できるアプリで本体内蔵SSDからCrucial P310へのクローンを実⾏してみたが、うまく起動しなかった。無難に新規にOSをインストールすることをオススメする。