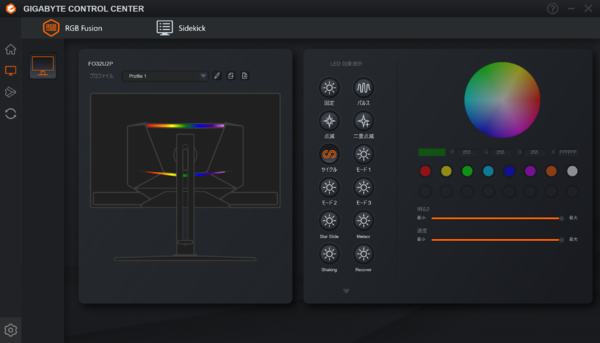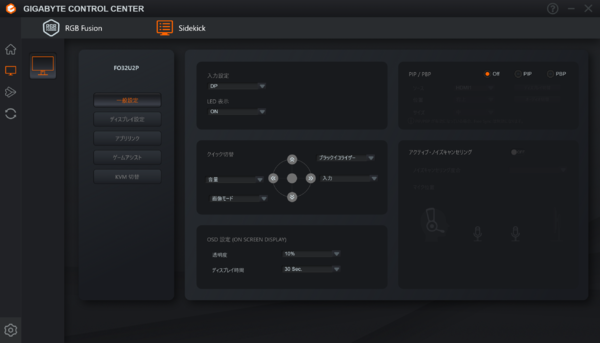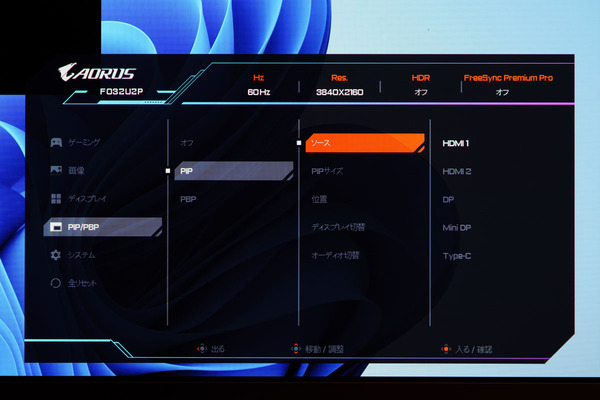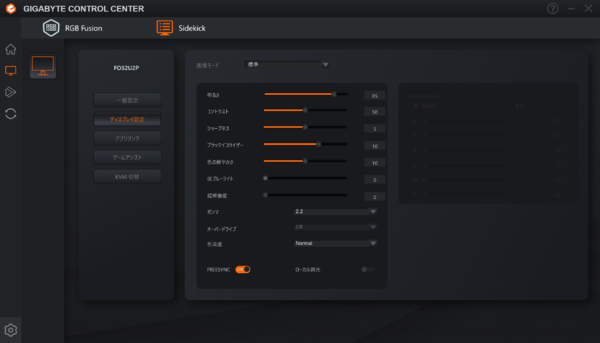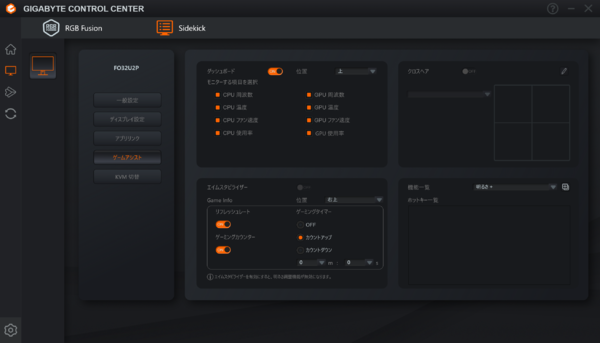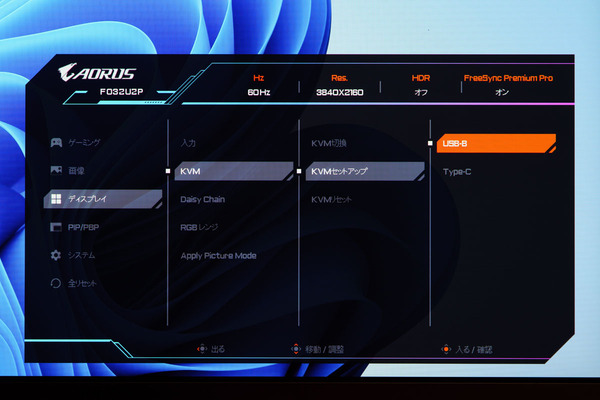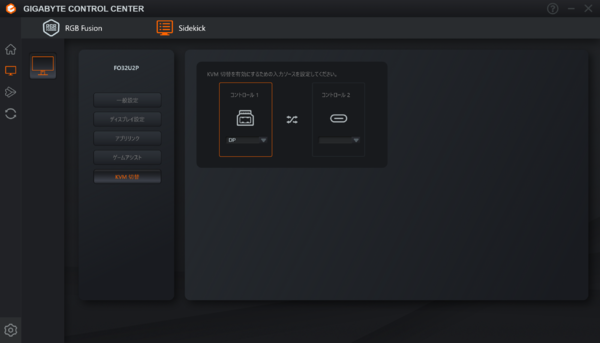4Kでも非圧縮240Hz表示に対応! 31.5型のOLEDゲーミングディスプレー「AORUS FO32U2P」はゲーム補助から焼き付き軽減まで多彩な機能を搭載
専用ソフト「GCC」で好みの仕様にカスタマイズ!
GCCは、ギガバイトのマザーボードやビデオカード、ケースといったPCパーツで使われるカスタマイズツール。もちろんディスプレーにも対応しており、各種設定をソフト上で変更できるというのが特徴だ。
「AORUS FO32U2P」では、背面のイルミネーション機能や、OSDメニューから変更可能な各種機能、設定を行なえるようになっている。
ディスプレーの設定変更は「Sidekick」から。このアイコンをクリックすると、OSDで表示されたメニュー項目とほぼ同じものが用意され、マウスで簡単に変更できる。
OSDメニューとの大きな違いは、一覧性。階層を追わなくては選択肢が見えなかった項目が、1画面に並べて表示されるため、純粋にカスタマイズがしやすいのだ。
とくに便利だと感じたのが、スティックの機能割り当て(クイック切替)と、2つの画面を同時に表示するPIP/PBP設定。どちらもメニューの深くにあるうえ項目が選びにくく、お世辞にも設定しやすいとは言えなかったからだ。
少し変わっている機能として紹介したいのが、「KVM切替」。これは1組のキーボード、マウス、ディスプレーを、複数の機器で切り替えて使うという機能だ。
「AORUS FO32U2P」では、本体内蔵のUSBハブ(USB-B)と、Type-Cの2組の切り替えとなる。OSDメニューでは「ディスプレイ」で「KVM」を選び、「KVMセットアップ」から「USB-B」、もしくは「Type-C」を選択して、映像入力を割り当てる……という手順になる。
これに対し、GCCであれば「KVM切替」という項目をクリックするだけ。各USBに組み合わせる映像入力をプルダウンメニューから選べば完了だ。シンプルなうえ、非常に分かりやすくなっている。
ちなみに、KVMの切り替えはスティック左にあるボタンを押すだけ。ワンタッチで切り替わるので、デスクトップPCとノートPCといったように、2台のPCを同時に使用する場合などで活躍してくれるだろう。