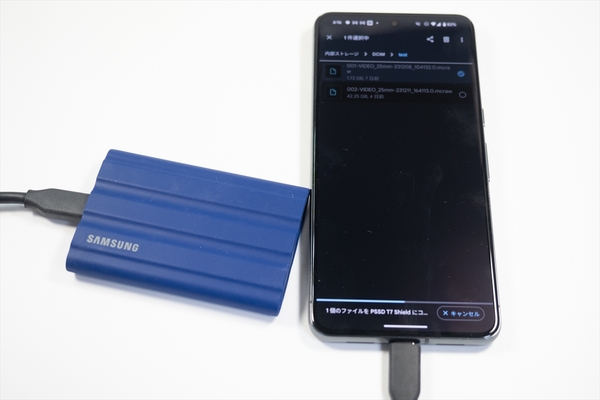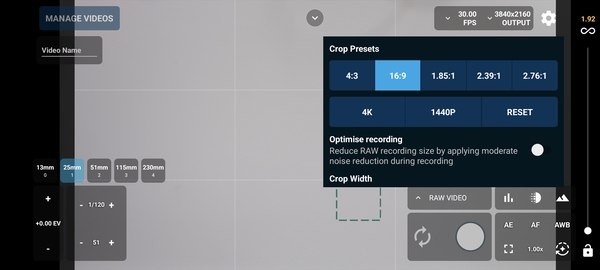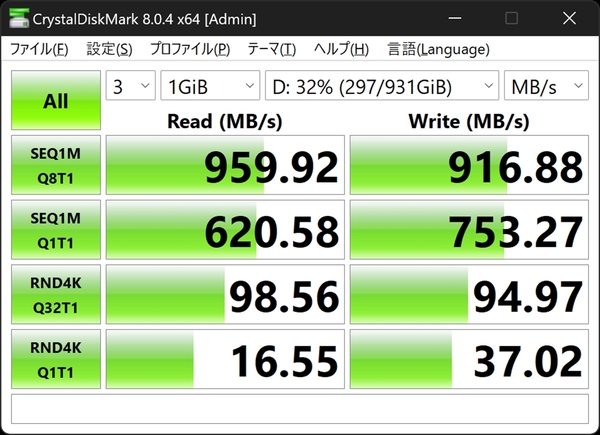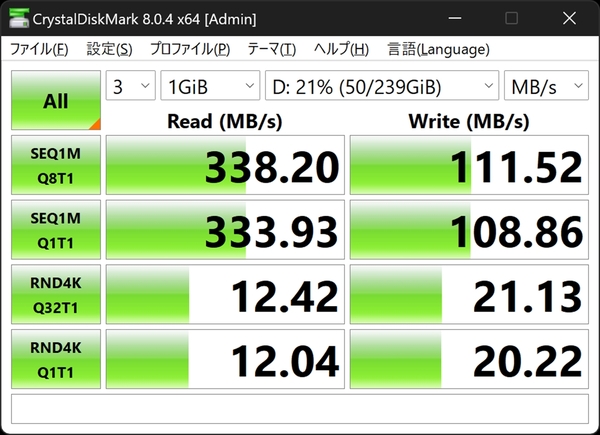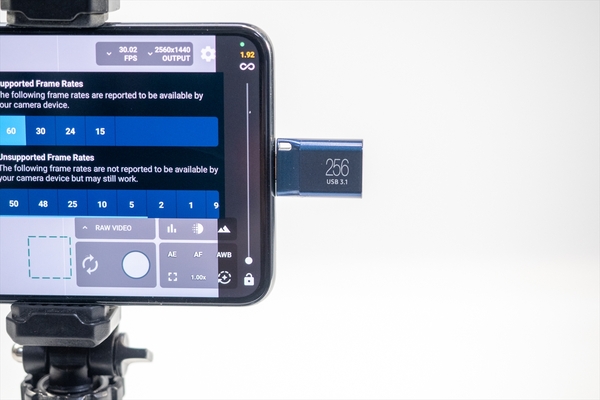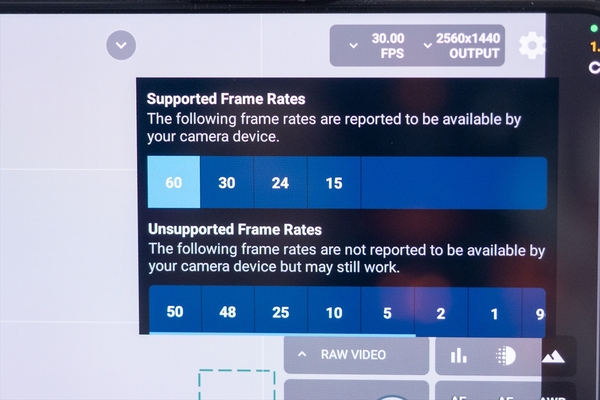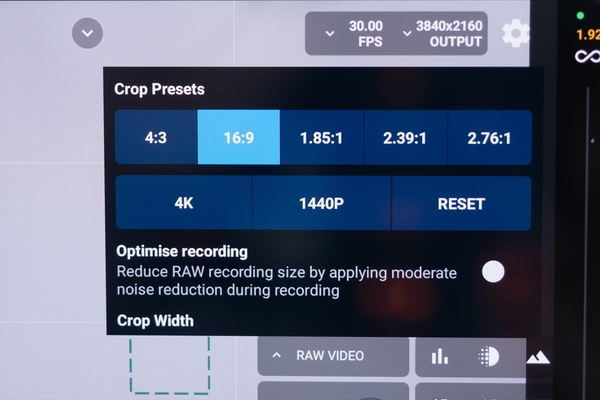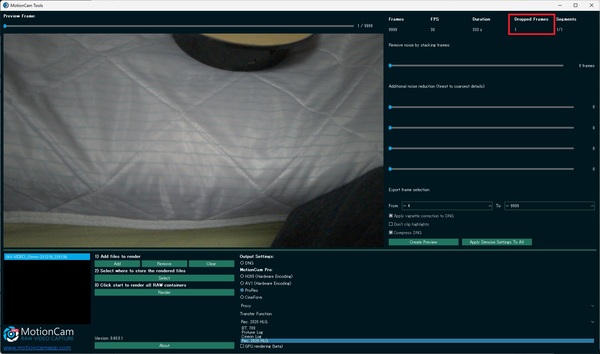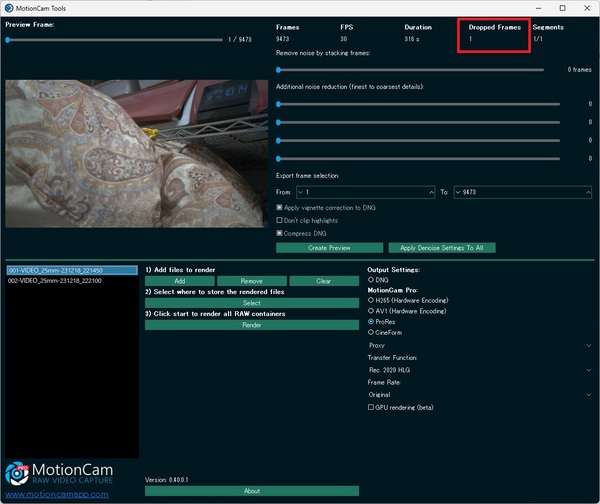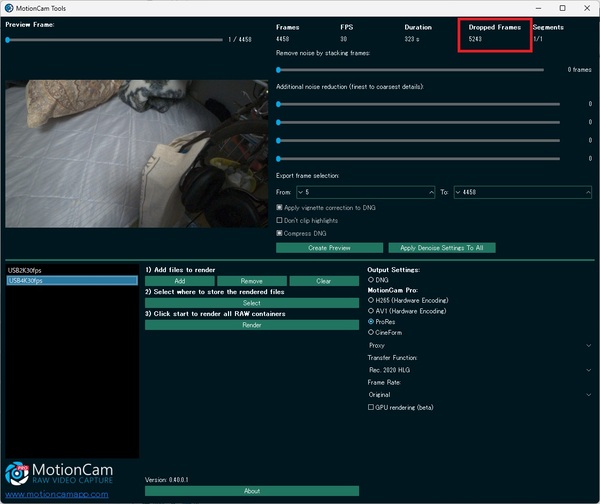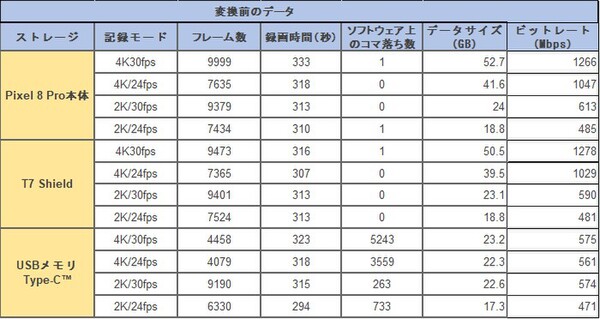Pixel 8 Proで撮影する4K動画に適したSSDがあった! コマ落ちや転送速度から検証する
提供: 日本サムスン
動画の容量が大きくなっているからこそ
SSDなどの高速な外部ストレージに保存が安心
最近のスマホは写真だけでなく、動画撮影機能もかなり進化し、映画顔負けの作品を撮影できるようになってきた。特にAndroidスマホでもサードパーティー製のアプリを使えば、RAWビデオでの高品質な撮影も可能となっている。
とはいえ、RAWビデオは、そのぶん1ファイルあたりの容量も大きい。しかも近年はAndroidもmicroSDカードスロットを省いて内蔵ストレージのみのモデルも多くなってきている。たとえば4Kの場合、1分で4GBにもなるRAWビデオの撮影だと、512GBクラスの内蔵ストレージでも何回か撮影するだけであっという間にいっぱいになってしまうのだ。クラウドに上げるにしてもこれだけの容量だとかなり時間がかかるので、現実的ではない。
そこでオススメなのが、動画など大きなファイルは外部ストレージに保存すること。
ただ、大きなファイルを保存するときに注意したいのが、外部ストレージの性能。性能の低い外部ストレージの場合、スマートフォンのポテンシャルどおりの撮影ができなかったり、データ破損の恐れがあるからだ。そこで今回は、Pixel 8 Proとサムスンの外付けSSD「Portable SSD T7 Shield (1TB)」(以下、T7 Shield)と「USBメモリ Type-C™ (256GB)」(以下、USBメモリ Type-C™)を組み合わせて、その転送速度や安定感を検証する。購入の際の参考になれば幸いだ。
外部ストレージの性能をチェック!
どちらもスペック上の数値に近い結果が出た
Pixel 8 Proでの撮影の前に、T7 ShieldとUSBメモリ Type-C™の性能をチェックしておく。残念ながらPixel 8 Proでは外部ストレージの性能を計測できるアプリがないため、Windows PCでCrystalDiskMarkを使って計測した。
スペック上の転送速度は、T7 Shieldが1050MB/s。USBメモリ Type-C™は400MB/sとなっており、CrystalDiskMarkでも、ほぼほぼ同等の計測結果が出ている。ちなみに、Type-Cケーブルはケーブルの種類によっても速度が違ってくるため、T7 Shieldの場合は付属のケーブルを使ったほうがいい。
AndroidはRAWビデオを撮影できるアプリが必要
テストとしては、RAWビデオが撮影できるアプリ「MotionCam Pro: RAW Video」を使用。アプリとしては最大60fpsに設定可能ではあるが、Pixel 8 Proでは60fpsを選択しても上限30fpsでの撮影しかできなかったため、T7 ShieldとUSBメモリ Type-C™それぞれ「4K/30fps」、「4K/24fps」、「2K/30fps」、「2K/24fps」の設定で撮影した。
MotionCam Pro: RAW Videoで撮影したデータは独自のファイル形式のため、PCやMacで使用できる関連ツール「MotionCam Tools」で動画データ(DNGやProResなど)に変換が必要となる。ちなみにMotionCam Toolsでは録画したデータの総フレーム数(Flames)やコマ落ち(Dropped Flames)が表示されるので、正しく録画できているかどうかがわかりやすい。
まずMotionCam Toolsで読み込むと、録画できたフレーム数が表示される。Pixel 8 Proの本体ストレージでは「4K/30fps」と「2K/24fps」、T7 Shieldでは「4K/30fps」での撮影で1フレームだけコマ落ちしているだけで、ほぼほぼ正しく撮影できていると言える。
一方、USBメモリ Type-C™では、すべての録画設定でコマ落ちをしており、「4K/30fps」では、録画できたフレームよりコマ落ち数のほうが多いくらいで、あまり実用的ではない。
録画したデータのサイズからビットレートを算出すると、Pixel 8 Pro本体ストレージとT7 Shieldでの4K撮影時は1000Mbpsを超えている。「2K」では3つとも同じくらいのビットレートではあるが、USBメモリ Type-C™ではコマ落ちが激しいので、MotionCam Pro: RAW Videoを使った動画撮影では、保存先のストレージの書き込み速度が重要になってくると言える。
ちなみに前述のように、「4K/30fps」での撮影は1分で4GB以上のデータサイズとなり、今回はだいたい5分程度の撮影をしたが、それでも50GBくらいになることも。ここまでデータサイズが大きいと、Pixel 8 Proの本体ストレージから、編集用のPCへ転送する際に時間がかかり、作業はかなり大変になる。
その点、T7 Shieldを接続してRAWビデオの保存先にしておけば、PCで作業する際にT7 ShieldをPCに接続すれば、そのままデータを転送不要で取り扱えるので便利だ。RAWビデオでの撮影は、内蔵ストレージと同じ性能で録画でき、録画後の使い勝手が良いSSDの一択といえる。
動画編集にこだわりたいならRAW撮影
MotionCam Toolsでは、録画したデータをDNG形式にも変換可能。DaVinci Resolveなど対応する動画編集ソフトなら、カラーグレーディングなどプロ仕様の細かな設定もできる。またProResやH265といった形式にも変換可能なので、自分が使っている動画編集ソフトで取り扱いやすい動画形式に変換できるのも魅力。動画編集にこだわりのある人は、ぜひとも使ってみてほしい。
RAWビデオ撮影に興味のあるAndroidユーザーは、安定して録画データが保存できるT7 Shieldと組み合わせて撮影してみてはいかがだろうか。