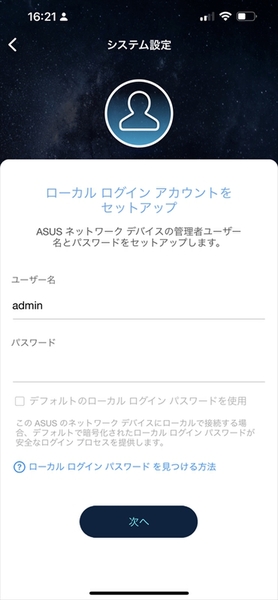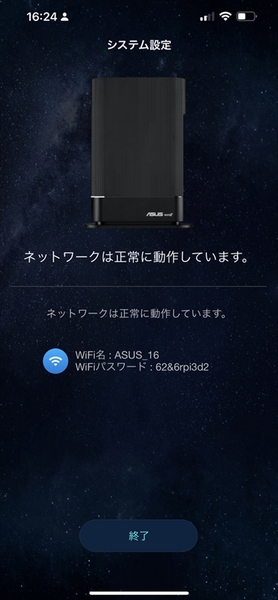遅いWi-Fiは命取り! 飲食店経営者兼ライターがASUSの新型ルーター「RT-AX59U」を導入したら世界が変わった!
今のWi-Fiルーターに満足していない?
なら「RT-AX59U」を使ってみては
自宅やオフィスでは、PCもスマホもWi-Fiに接続してネットを利用しているという人は多いだろう。ライターの柳谷氏の家でも作業用PC以外は有線LANでつないでいるが、それ以外のノートPCやスマホ、タブレット、Google Chromecast、Apple TV、複合機、スマートリモコン、監視カメラなどほとんどのデバイスがWi-Fiにつながっているという。
柳谷氏が現在使っているWi-Fiルーターも、本体の近くなら速度を気にせず通信できるのだが、離れるほどに電波が悪くなり、寝室だと通信速度が大きく低下してしまうのが悩みとのこと。あまりにもWi-Fiが低速になる場合は、Wi-Fiをオフにしてモバイル回線を利用しているそうだが、これでは何のためにルーターがあるのかわからない。
また、柳谷氏が経営している飲食店でもWi-Fiルーターを導入しているのだが、建物の構造のせいかどうにも電波が悪いらしい。1階にWi-Fiルーターを設置しているが、2階まで電波が届かないというから深刻だ。コロナ禍が一段落し、客足が戻ってきているので、店全体でWi-Fiを利用できるようにしておかないとお客さんからクレームがきてしまうだろう。
このように、Wi-Fiルーターに対する不満が爆発直前というので、Wi-Fi 6&下り最大3603Mbpsに対応するASUSの新型Wi-Fiルーターで「RT-AX59U」を2台手渡し、その実力で不満をすべて解消してもらうことにした。
柳谷 私が抱えているWi-Fiルーターの悩みをまるっと解決してくれる魔法のルーターと言われたので、半信半疑ながら使ってみました。ちなみに、我が家の固定回線は「NURO 光」の2ギガプランです。
Q、コンパクトでシンプルなデザインがいい A、インテリアに溶け込むデザイン性です
高性能なWi-Fiルーターだと、どうしてもアンテナがたくさんあってゴツいイメージがある。性能がいいのが見た目でわかるのだが、家族も暮らす家に設置した場合、妻や子どもがどう思うのかも重要だ。速度を気にするFPSのようなゲームをしないのであれば、家の中で浮かないデザインがいい。
そんな要望に応えてくれるのが「RT-AX59U」だ。
柳谷 まず開梱して驚いたのがそのデザイン。ブラックカラーのミニマルデザインは、一見して何のガジェットかわかりませんでした。Wi-Fiルーターにありがちな大きなアンテナがないので非常にスッキリしています。これなら、リビングに置いておいても違和感がありません。ゴテゴテのガジェットをリビングに置くと家族が嫌な顔をすることもあるけど、「RT-AX59U」なら問題なさそうですね!
しかも、「RT-AX59U」は壁掛けにも対応している。壁掛けできればスペースも取らないし、高い位置なら電波も飛びやすいし、良いこと尽くめだ。
柳谷 うちは賃貸なので、壁にくぎはNGなので残念ながら壁掛けできないんですが、もし壁掛けできるなら置く場所を選ばないしそっちがいいですね。
さらに、LEDが1つしかないのもデザインのポイント。一般的にWi-Fiルーターは様々なステータスを通知するために、複数のLEDを搭載していることが多い。それ自体はもちろん必要という人も多いのだろうが、夜中に電気を落とした部屋だとLEDがピカピカ光って睡眠の妨げになることもある。
柳谷 ここまでシンプルなのはありがたいですね。しかも「RT-AX59U」の場合、設定でLEDをオフにすることもできるから、家族が寝静まったあとに大容量ファイルのやりとりをしてピカピカ光らせて大顰蹙、なんてことも避けられそうです。
ということで、早くも1つ目の不満が解消された。
Q、インターフェースはあるだけ欲しい!
A、LANポートもUSBも必要十分に用意されてます
いくらWi-Fiルーターと言っても、PCやNASを繋ぐ有線LANポートは欲しいし、HDDを繋いだりするのにUSBポートだって欲しい。だが、ご安心あれ。「RT-AX59U」には複数のLANポートとUSBポートが用意されているのだ。
柳谷 背面にWANポートが1つとLANポートが3つありますね。さらにUSBは、USB 3.2 Gen 1とUSB 2.0が1つずつ搭載されているので、PCは有線LANでHDDはUSBで繋ぎ、スマホやタブレットなどのモバイル機器はWi-Fiで、という使い分けができるのでいいですね! あと電源スイッチ! Wi-Fiルーターの中には電源スイッチがないものもありますが、やはり再起動する際などにあったほうが便利ですよね。
また、肝心の通信速度は最大4200Mbps(5GHz帯:最大3603Mbps、2.4GHz帯:最大574Mbps)に対応しており、iPhone 14シリーズなどのWi-Fi性能を最大限に発揮できる。
柳谷 我が家は2ギガのプランなので、WAN側が2.5GbEに対応していればさらにうれしかったのは確かです! あとで速度テストもしますが、非常に安定して速い速度が出ていました。
通信速度以外にも、Wi-Fiルーターで心配されるセキュリティーは、トレンドマイクロの技術を採用した「AiProtection」を搭載し、最新の暗号化技術「WPA3」もサポートしている。海外メーカー製品だと若干気になってしまう、国内の主要なIPv6方式もしっかりサポートし、さらに珍しくOCNのバーチャルコネクトにも近く対応予定というのも特徴だ。
このように2つ目の不満も解消された。
Q、セットアップが大変なのをなんとかしてほしい
A、設定はアプリで完結できます!
Wi-Fiルーターのセットアップというと、PCブラウザでIPアドレスを入力してログインし、小難しい設定画面を操作する、というイメージがある。その点、「RT-AX59U」はスマホアプリ(Android/iOS対応)でセットアップから各種設定までができてしまうのだ。
柳谷 最初に「RT-AX59U」をインターネット回線のモデムに接続して電源を入れ、そのあとはスマホに「ASUS Router」アプリをインストールしたら、あとは画面の指示に従って操作すればいいだけ。Wi-Fiルーターって初心者には設定がハードルだったりするんですけど、これなら誰にでもできますね! ということで、実際に導入から設定までやってみました。
設定から機能の操作までスマホで完結
「ASUS Router」アプリ
・iOS→こちら
・Android→こちら
デバイス選択画面では「ASUS WiFiルーター」を選び、製品に付属しているQRコードを読み込んで接続する。続いて、Wi-FiネットワークのSSIDとパスワードを設定する。SSIDは初期設定で複雑なパスワードが用意されているので、そのまま使っても安心だ。とはいえ、自分で設定したいパスワードに変更もできる。ただし、第三者の不正接続を防ぐためにも、複雑な文字列を設定することをオススメする。
デバイスの管理者ユーザー名とパスワードを設定する際は、両方ともわかりにくい名前を付けよう。ユーザー名の初期設定は「admin」になっているが、これは製品すべてで共通なので、変更することをオススメする。設定が完了すれば、スマホのWi-Fiが「RT-AX59U」に接続され、インターネットを利用できるようになる。
柳谷 スマホアプリの指示に従うだけで、新しいWi-Fiルーターに接続し、サクッとインターネットにつながってしまうのはとてもラクですね。Wi-Fiルーターの交換や導入は頻繁にするものではないので、デジタルに詳しい人でも戸惑ってしまうことが多いんですが、このように簡単にセットアップできるので、ルーター初心者でも安心です。
柳谷 設定も終わったので、次はWi-Fiルーターを設置している我が家の2階で接続速度をチェックをしました。iPhone 14の通信速度計測アプリで計測してみると、下り597Mbps、上り433Mbpsと上々のスピード出ました。これなら仕事でもゲームでも安心できますね。
柳谷 今度は1階に降りて風呂場や寝室でも計測。接続速度はやや落ちましたが、アンテナはしっかり3本立って、問題なく通信できました。これで、家の中でWi-Fiをオンオフする必要はなくなりそうですね。
早くも3つ目の不満まで解消されてしまった!
Q、ルーターの機能を使うのって難しくない?
A、セキュリティーもペアレンタルコントロールもVPNもアプリでできます
柳谷 一般的にルーターにはネットに繋ぐ以外に様々な機能が搭載されていますが、その機能を探すのもややこしかったりします。ですが、「RT-AX59U」はWi-Fiルーターのありとあらゆる設定が、使いやすいUIのスマホアプリで操作できるのは驚きました! これなら豊富な機能を存分に使い倒せそうですね。
そう、「RT-AX59U」は設定だけでなく、搭載されている様々な機能もアプリで操作できるのだ。いちいちブラウザーを開いてルーターの設定から探して……という過程が必要ない。
歯車アイコンをタップすると、様々な設定メニューが開く。たとえば「AiProtection」では、セキュリティーの稼働状態や注意すべき設定項目などが一覧表示されている。普段利用しない機能に「!」マークがついていたら、それぞれ確認し、無効化しておくといい。
柳谷 使いやすいペアレンタルコントロール機能もあるので、子供のいる家庭で重宝すると思います。アプリからWi-Fiを無効化する時間帯を設定する機能や、子供の年齢に合わせたレベルでコンテンツをブロックする柔軟な監視機能も備えているのは親も安心ですね。
この機能を使う場合は、「設定」から「ペアレンタルコントロール」→「タイムスケジューリング」を開き、「+」をタップ。デバイスを選択し、オンラインもしくはオフラインにする時間帯を設定する。複数の設定を作成できるので、平日用と週末用で異なる時間帯を指定することも可能だ。
柳谷 家族や友人がWi-Fiを簡単に利用できるように、SSIDとパスワードを手軽に確認できる「Wi-Fiシェアリング」機能も便利ですね。QRコードが表示されるので、カメラで認識させるだけでネットワークに接続できるので手間がかかりませんでした。
友人とWi-Fiを共有する際は、設定した時間だけ有効なWi-Fiがあらたに作成される。家族と友人を分けているのは、セキュリティーのため。Wi-FiルーターのSSIDとパスワードを教えてしまうと、家庭のネットワークに入れてしまうので、Wi-Fiルーターや様々なネットワークデバイスの設定画面にアクセスされてしまうし、家庭内で共有しているファイルやフォルダーを閲覧されてしまうのは、いろいろと問題だ。
また、外出先から自宅のPCにアクセスし、遠隔操作したりデータをやり取りする際、通信経路のセキュリティーを確保しないと、サイバー攻撃を受けたり、マルウェアに感染したり、情報が漏洩するといったリスクがある。
柳谷 VPN(Virtual Private Network)機能もあるので、手元の端末と接続先のサーバー間の通信を暗号化できるのもいいですね。これならセキュアにアクセスできますよ。
「RT-AX59U」はVPNサーバー機能を搭載しており、IPSec VPNのほか、PPTPやOpenVPN、WireGuard VPNなどを利用できる。同時に複数のVPNも構築できるのも特徴だ。
柳谷 Wi-Fiルーターのステータス画面では、利用しているポートやIPアドレス、接続しているデバイスなどを一目で確認できます。夜にLEDがピカピカ眩しいなら「管理」→「LEDオン/オフ」スイッチで、本体のLEDを消すこともできますし。これなら家族からクレームは来ないでしょう。
ほかにも多くの便利機能を搭載しており、すべてスマホアプリで操作できるのはとても便利だ。
気がつけば4つ目の不満も解消されていた!