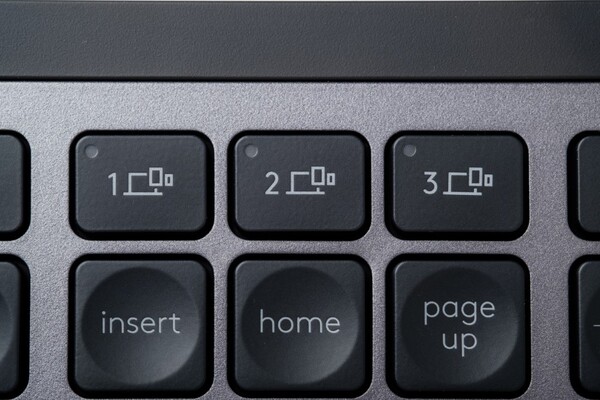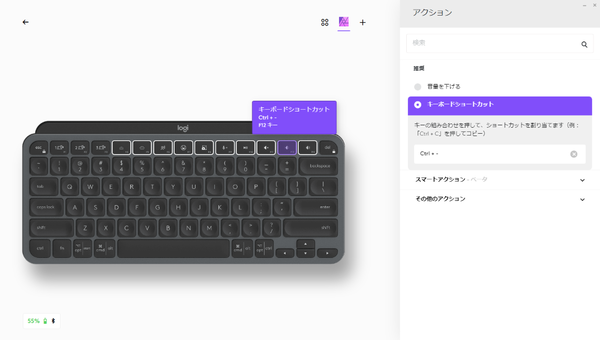無限の可能性を秘めた注目の 新マクロ登録機能 「Smart Actions」
ロジクール新モデル「MX KEYS S」「MX ANYWHERE 3S」がこだわり派にも刺さる5つの理由
2023年06月01日 11時00分更新
趣味と仕事のどちらでも生きるシンプルかつクールなデザイン
続いてはデザイン面のこだわりを見ていこう。MXシリーズのデザインは、見た目の良さと実用性とを両立しているのが特徴だ。
先にも少し触れたが、MX KEYSシリーズのキーの凹みはそのいい例だろう。円に見えるよう丸く凹んでいるが、これが単なる見た目だけのものであれば、そこまで存在価値は高くない。丸みが絶妙な指のフィット感を実現し、打鍵感の向上につながっているからこそ、魅力的なデザインに感じられるのだ。
同様に、四隅にあるキーの角が丸められているというのも、こだわりのひとつと考えられる。こちらは使いやすさには特に影響があるようには思えないが、逆を言えば、全く機能を損なわなず、デザイン性を感じさせる部分だ。本体の形状に合わせることで高級感が高められるのであれば、所有感が満たされるという点でプラスとなるデザインだと言えるだろう。
また、MX KEYSシリーズは薄型といいながら、実は、奥の部分は大きく出っ張っている。この部分に電池や基板などを配置することで、タイピングしやすい傾斜になるように設計されている。
ちなみに、キーボードが薄いと剛性が低くなり、キー押下時にたわんで打鍵感が損なわれやすい。しかし、安心して欲しい。MX KEYSシリーズはボディの作りが非常に堅牢で、両手で持って捻ろうとしてもほとんど歪まないほどだ。
この剛性を実現するためか、本体重量はかなり重め。MX KEYS Sでは約810g、MX KEYS MINIでも約506gとなっている。逆に言えば、この重さがあるからこそ、多少激しいタイピングをするくせのある人でも、設置位置からキーボードがずれることなくしっかりとタイプできるとも言える。持ち運びを考えれば軽いほうがいい、と考えがちだが、キーボードに限って言えば、持ち運んでいる時間よりタイピングしている時間にストレスを感じないことのほうが重要だ。常にカバンに忍ばせて携行するためのキーボード選びなら、別の機種を選ぶべきだろうが、書斎のメインキーボードの選択肢としては、この重ささえもプラス材料だと言っていいだろう。
MX KEYS Sのカラバリは、グラファイトとペイルグレー。MX KEYS MINIは、グラファイトとペイルグレーに加え、ローズも用意されている。
次にMXシリーズマウスのデザインについて。
MXシリーズマウスは、MX MASTER 3Sが人間工学に基づくアシンメトリーデザイン、そしてMX ANYWHERE 3Sが左右対称のコンパクトデザインとなっているのが対照的。
MX MASTER 3Sのデザインは手へのフィット感が重視されており、握ってみるとわかるが、手首を机につけた状態で、手のひら、指の関節、そして指の先まで、ピタッとボディにフィットする。
指や手首の角度も自然で負担がかからず、長時間マウスを操作する場合でも疲れにくいようになっている。
一方、MX ANYWHERE 3Sはコンパクトというだけでなく、手首が痛くならない絶妙な高さになっているのが特徴。これにより、手のひらを乗せるかぶせ持ちでも、浮かせるつまみ持ちでも、どちらの使い方にも馴染むようになっている。
MX MASTER 3S、MX ANYWHERE 3S共に、カラバリはグラファイトとペイルグレーの2色が選択可能だ。
どのカラーでも主張し過ぎず、かといってそっけないほど質素というわけでもない絶妙なバランス。総じて、仕事であれプライベートであれ、どんなシーンでも違和感なく利用できる落ち着きのあるデザインだと言えるだろう。
接続のしやすさ、複数機器を1台で操作できる利便性
MXシリーズは、すべてワイヤレス接続方式になっている。Logi Bolt USBレシーバーを使う独自方式と、一般的なBluetoothの2通りに対応している。
また、どの製品もマルチデバイスに対応し、最大3台までの機器とペアリングが可能で、Easy-Swich機能により、キーやボタンで素早く接続先を切り替えられるのが特徴だ。
Logi Bolt USBレシーバーとBluetooth、どちらがいいというわけではなく、それぞれ一長一短ある。
Logi Boltは一度ペアリングしてしまえば、USBレシーバーとマウス、キーボードが紐づけられる。そのため、USBレシーバーを別のPCに挿せば、再設定の必要なしにマウスやキーボードが使えるようになるのがメリットだ。また、今回登場した新製品が対応したことで、MXシリーズ製品はすべてLogi Boltで接続できるようになり、従来のようにLogi BoltとUnifyingを混在させる必要はなくなったのもありがたい。ただし、必ずUSBポートを1つ使用する必要があるのが玉に瑕ではある。
これに対してBluetoothは、マウス、キーボードをそれぞれ個別にPCとペアリングする必要があるのがやや面倒ではあるが、USBポートが占有されないため、特にポート数が少ないノートPCではこちらの方が便利。また、複数機器でマウスやキーボードを共有する場合でも、USBレシーバーを差し替えることなく接続先を変えられるのもメリットだ。
なお、Logi Boltと従来のUnifyingとの間には互換性がない。そのため同じロジクール製品であっても、古いマウスやキーボードはLogi Bolt USBレシーバーでは接続できないことに注意しよう。
また、MX ANYWHERE 3SにはLogi Bolt USBレシーバーは付属せず、別売となっているので気を付けてほしい。必要な場合には、マウス本体と一緒に購入しておこう。
そして、もうひとつここで触れておきたいのが、最大3台までの機器とペアリングが可能で、簡単に接続先を切り替えられる、というメリットを最大限に活用できる「Logicool Flow」という機能について。
これは、ポインターを画面端に移動すると、別のPCへと接続先を自動で切り替え、物理的なスイッチング無しで同じマウスとキーボードをシームレスに別PCで利用可能にするソフトウェア。
切り替えるPCが同じネットワークに接続していて、双方で「Logicool Flow」を起動している必要があるものの、まるで1台のPCをマルチディスプレーで使っているかのように複数PC間を移動できるため、デスクトップPCとノートPCのように、複数のPCを利用する場合に非常に便利。
さらにクリップボードも共有できるので、PC間でテキストやファイルのコピー&ペーストも可能となる。しかもこれは、WindowsとmacOSといった異なるOS間でも利用できる。
複数のPCを操作するため、机の上に複数組のマウス、キーボードが並んでいる……という人には、ぜひ試して欲しい。きっと気に入るはずだ。
このLogicool Flowの設定や、Logi Boltでのペアリングには先述した「Logi Options+」というオリジナルツールを利用する。このLogi Options+では、このほかにも、デバイスのボタンやキーの割当て、動作カスタマイズにも活躍してくれる。
この設定で必ずカスタマイズしておきたいのは、キーボードであれば最上段にあるファンクションキーの機能、マウスであれば、動作やボタンの機能だ。使わない機能を別の機能へと変更したり、ポインターの移動速度やスマートシフトの感度を変更したりするだけでも、かなり使い勝手が向上する。
これらの設定は、利用しているソフトごとに異なる設定へと変更が可能で、例えば、デスクトップではボリュームの上/下を割り当て、画像編集ソフトでは画面の拡大/縮小に割り当てる、といったことができる。同様に、ワンボタンでもっと複雑な操作をしたいのであれば、「SmartActions」で作ったマクロを登録しておけばいい。