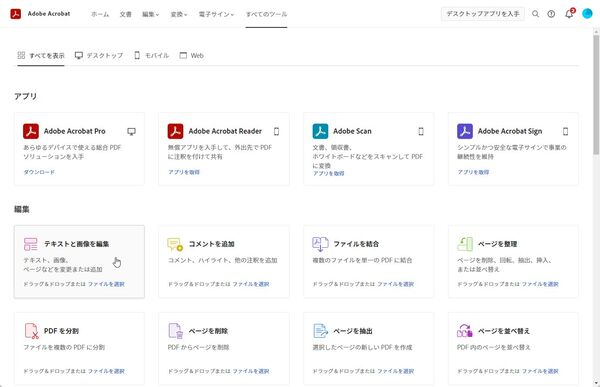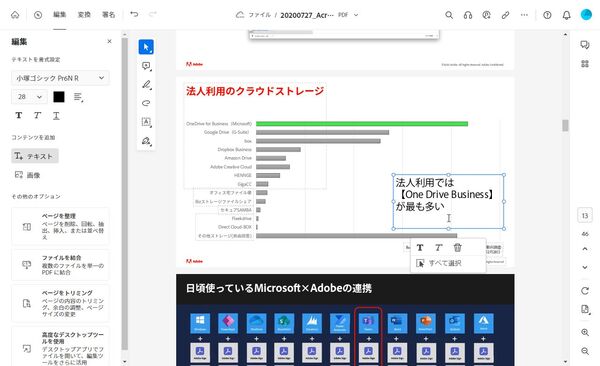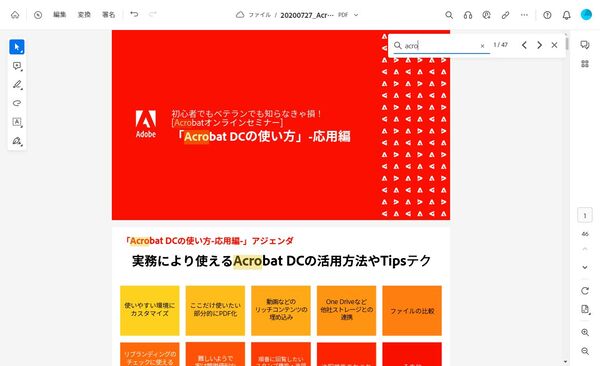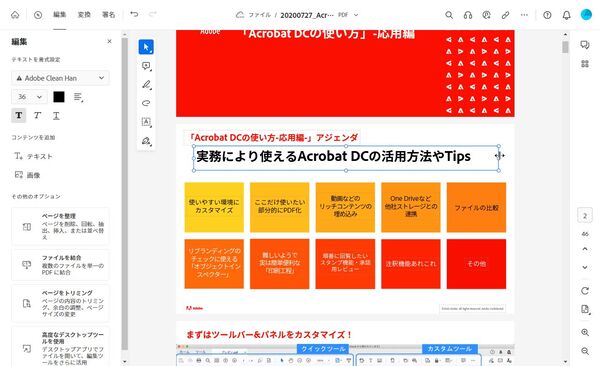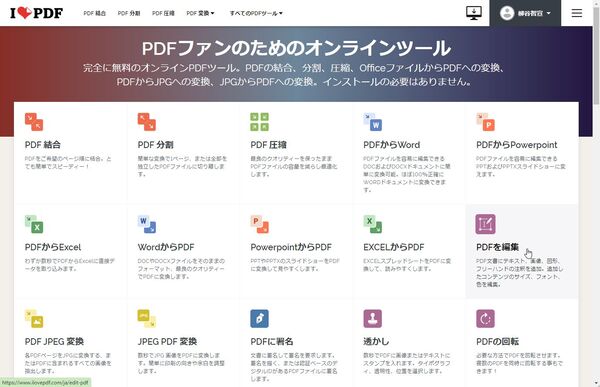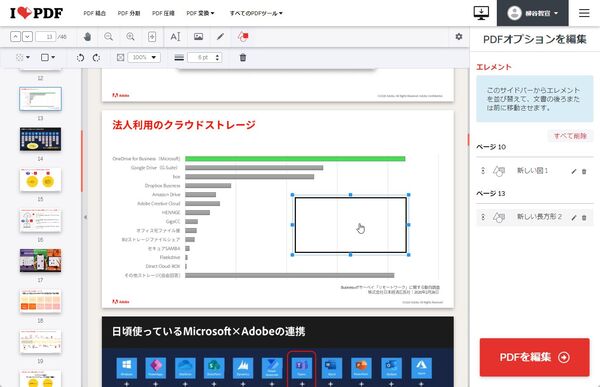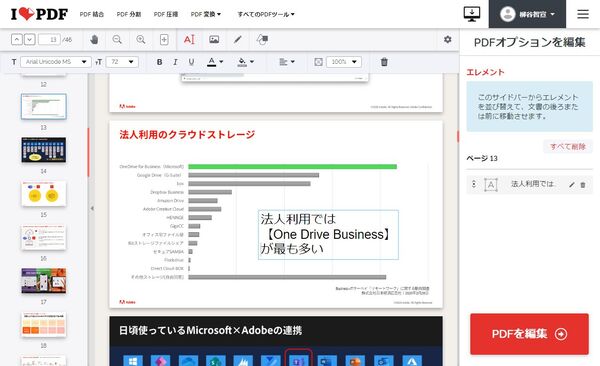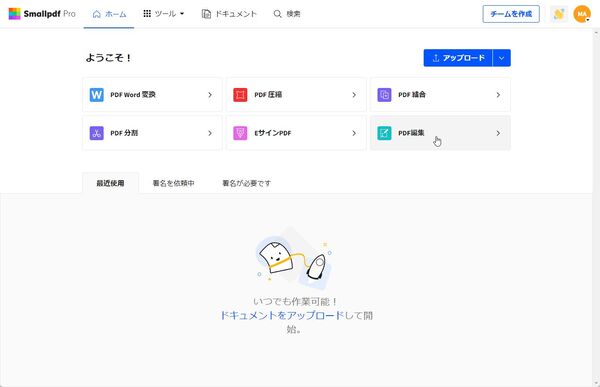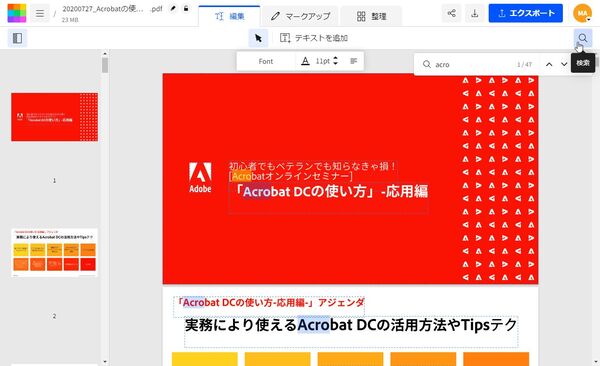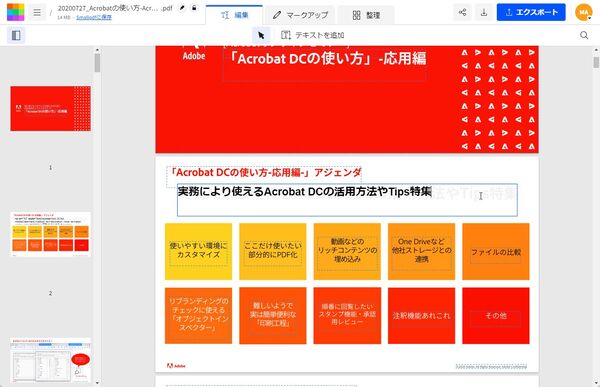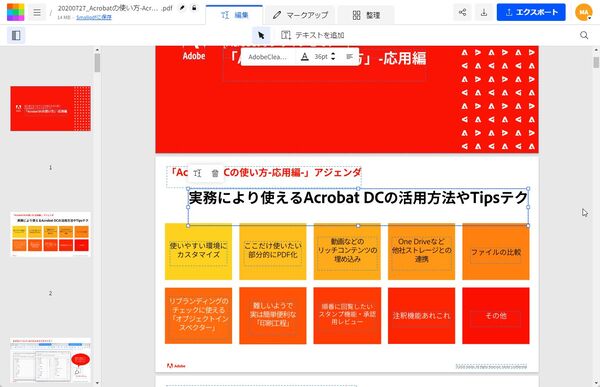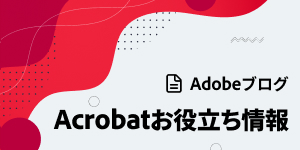柳谷智宣がAdobe Acrobatを使い倒してみた 第150回
オンラインPDF編集サービスを比較してみた! Acrobat webは文字の追加、修正、検索はできる?
2023年03月14日 09時00分更新
本連載は、Adobe Acrobatを使いこなすための使い方やTIPSを紹介する。第150回は、Acrobat webでできることをオンラインPDF編集サービスと比較しながら紹介する。
Adobe Acrobatはオンラインツールも用意しており、ブラウザ上で一通りのPDF操作が可能だ。Acrobatのソフトウェアがインストールされた自分のPCがなくても、PDFに文字を追加したい、など簡単な修正であればオンラインで対応することができる。
今回は、無料でも利用できる「Adobe Acrobat」のウェブ版を紹介する。また、オンラインPDFツールの「iLovePDF」と「Smallpdf」でも同じサンプルファイルを使ってレビューしてみた。
豊富な編集機能を用意している「Acrobat web」
Acrobat webは無料アカウントでも豊富なPDF編集機能を利用できる。ファイルの読み込みは、デバイスからのアップロードに加えて、「Document Cloud」「OneDrive」「GoogleDrive」が利用できる。編集画面での検索機能を備えており、「Acrobat」の「Acro」など、単語の一部分でもきちんと検索できるので、編集したい部分をすぐに見つけられる。
テキストボックスを新規追加するだけでなく、注釈として、コメントやテキストコメントを追加することもできる。選択しているテキストにハイライトを付けたり、下線や取り消し線を引けるなど、ツールが充実しているのが特徴だ。
描画はフリーハンドのペンツールが用意される他、図形を追加することも可能。角が丸い長方形は、画像の一部分を囲むときに利用できそう。その他、チェックマークや×マーク、点なども用意されている。
また、検索機能も備えており、PDF内の任意のキーワードを見つけられる。
Acrobat Proのアカウントを持っていれば、さらに画像を追加したり、既存のテキストを編集したりできる。誤字を修正したり、フォントを変更できるので、プレゼン直前の隙間時間でもPDF資料に手を加えられるのがありがたい。
「iLovePDF」は「PDF編集」を無料で使えるが文字の修正はできない
iLovePDFは無料でもPDF編集を含め、ほとんどの機能を使えるのが特徴だ。ファイルの読み込みは、デバイスからのアップロードに加えて、「Dropbox」「GoogleDrive」が利用できる。
「PDF編集」画面では、図形や画像を追加したり、フリーハンドで書き込んだりできる。図形は直線、四角形、楕円、シンボル、顔文字はハートマーク、チェックマーク、×、!、?などが用意されている。
「A」アイコンをクリックすればテキストボックスを追加できる。グラフにタイトルやコメントを入れたりする際に利用できそう。文字のフォントやサイズ、太字や下線といった設定の他、テキストボックスの背景色を設定できる。テキストを左揃え/中央揃え/右揃えにするアライメント機能を備えるほか、文字の不透明度を調整できるのはユニークだ。
ただし、iLovePDFでは既存のテキストを修正したり、削除することはできない。有料プランは月額525円と手ごろなのだが、それでもテキストの修正・削除はできないので注意すること。また、編集モードでテキストを検索する機能も用意されていなかった。
「テキストを追加」をクリックし、テキストを入力する場所を選択する
有料プランなら文字修正もできる「Smallpdf」
SmallpdfもiLovePDFと同様、無料プランでも文字の追加が行なえるうえ、検索機能も用意されている。もちろん、単語の一部での検索も可能だ。ファイルの読み込みは、デバイスからのアップロードに加えて、「Smallpdfストレージ」「Dropbox」「GoogleDrive」が利用できる。
有料プランなら「編集」タブを利用でき、テキストボックスをクリックすることで、文字列を修正したり、削除できる。もちろん、フォントやサイズ、配置なども変更可能。
プロプランの利用料金は年払いで、月額1013円相当となる。無料プランの機能に加えて、広告がなく、クラウドストレージやデスクトップアプリも利用できるようになる。また、ウェブ版でもPDFのテキストを修正できる。画像や図形の追加、フリーハンドの描写に加え、ハイライトを引く蛍光ペンツールも搭載している。
どのツールも無料アカウントでも、画像や図形、テキストの追加は可能。Acrobat webとSmallpdfは有料プランを利用しているなら、テキストの修正も行える。Acrobat Proアプリが使えない環境でも、ネットにつながってさえいればPDFファイルを編集できるので、外出先で突発的に作業することになっても慌てず、これらのツールを活用しよう。

この連載の記事
-
第164回
sponsored
リリースや証明書発行時に便利! 企業(組織)の角印に当たる署名をAcrobatで押す方法 -
第163回
sponsored
フリーランス法に対応! 「契約書メーカー」で作成した契約書にAcrobatで電子サインしてもらう方法 -
第162回
sponsored
PDFを印刷するため、PDF/X-4フォーマットで作成する作法 -
第161回
sponsored
Wordに書き戻しもできる! 意外と高機能な「コメント」をマスターしよう -
第160回
sponsored
共有前にPDFファイルサイズを圧縮してサイズをコンパクトにする方法 -
第159回
sponsored
図の代替テキストや読み上げ順序を設定してアクセシブルなPDFを作成する -
第158回
sponsored
あなたの会社が公開しているPDFファイル、アクセシビリティに対応していますか? -
第157回
sponsored
ページ数の多い資料にしおりを挟んで手軽にジャンプできるようにしてみる -
第156回
sponsored
都内の子供に月額5000円支給される018サポート、必要書類のマスキングはAcrobatでできる! -
第155回
sponsored
AcrobatアプリのUIが刷新! より簡単に操作できるようになった -
第154回
sponsored
Acrobat有償ライセンスならAdobe Fontsで好みのフォントを使い放題! - この連載の一覧へ

 お気に入り
お気に入り