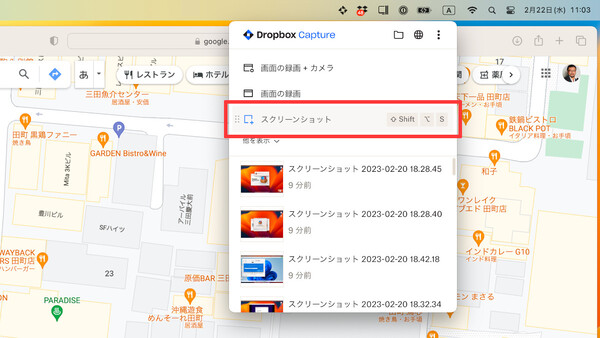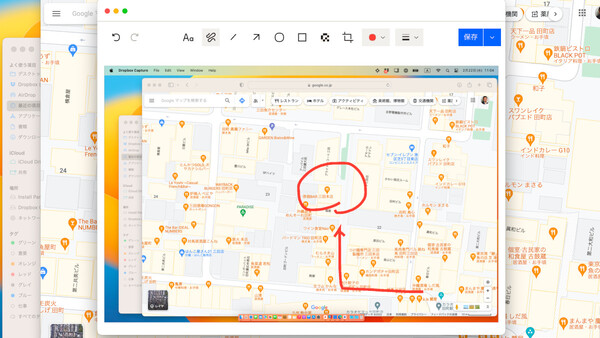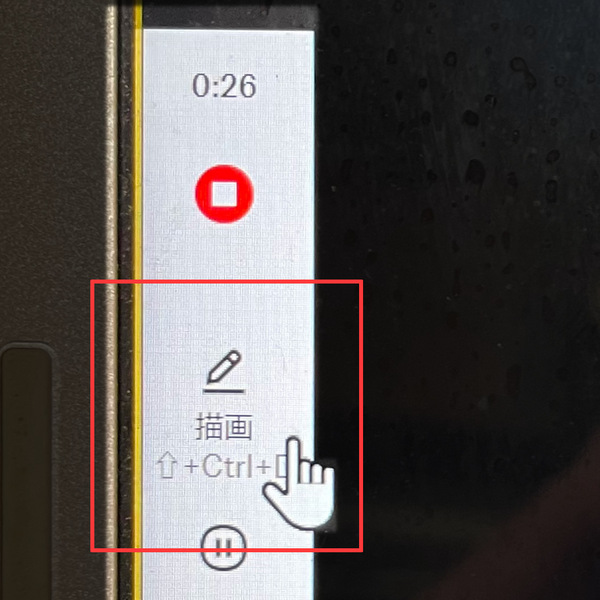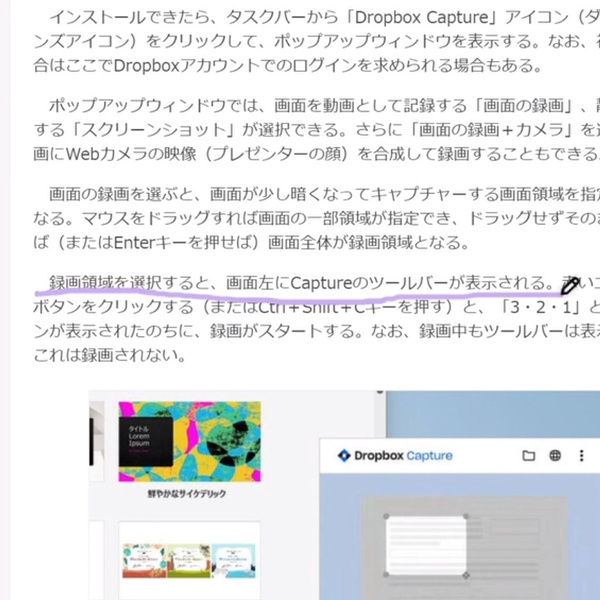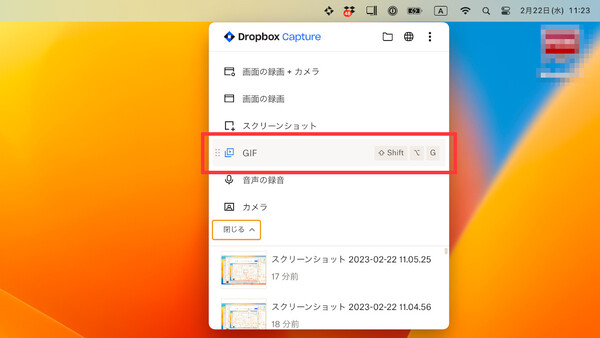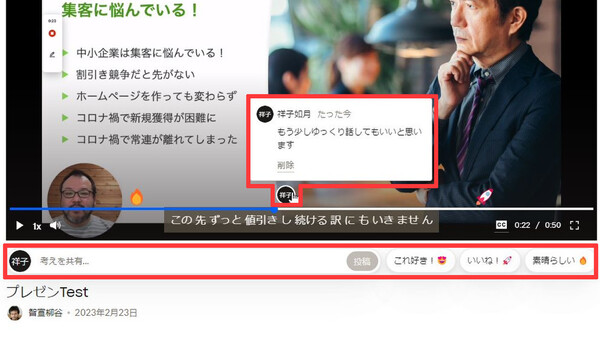第27回 チームの共同作業がはかどる! Dropbox Businessを使いこなそう
キャプチャ画面への書き込み、GIFアニメ作成、自動字幕、動画へのコメントまで1つのツールで完結
「Dropbox Capture」で画面の録画/キャプチャをより深く使いこなす
sponsored
前回の記事でご紹介したように、「Dropbox Capture」は画面の動画やスクリーンショット(静止画)を手軽に撮れるのが特徴だ。
たとえば動画を撮りたいなら、「Dropbox Capture」のメニューから「画面の録画」をクリックする(または「Shift+Alt+R」キーを押す)と撮影モードになる。画面の静止画を撮る場合は、同様にメニューから「スクリーンショット」を選ぶ(または「Shift+Alt+S」キーを押す)。
いずれの場合も、画面をクリックする(または「Enter」キーを押す)と全画面撮影、「Space」キーを押して選択したウィンドウを撮影、マウスをドラッグすると領域を指定して撮影できる。スクリーンショットの場合は即座に撮影され、録画の場合は画面左のツールバーで表示「開始」をクリックする(または「Shift+Ctrl+C」キーを押す)と録画が始まる。
さて、今回はここからもう少し手の込んだ使い方をしてみよう。
まずはスクリーンショットの編集だ。
画面のキャプチャーを終えると、Captureからサムネイルがポップアップする。ここでサムネイル(または鉛筆アイコン)をクリックすると、編集画面が開く。
この編集画面では、撮影した画面から必要な部分だけを切り取ったり(トリミング)、説明のための文字や図形を書き加えたり、見せたくない部分をぼかしたりすることができる。わざわざほかの画像加工ツールで画像を開き、処理する必要がないので手軽で便利だ。
一方で動画のほうは、録画開始後に「描画」をクリックする(または「Shift+Ctrl+D」キーを押す)ことで、画面に描き込みができるようになっている(描画後、数秒経つと自動的に消える)。
前回の記事で紹介したとおり、Captureではプレゼン動画を簡単に作成できるが、説明をしながら強調したい部分に囲みやアンダーラインを描くとよりわかりやすい動画になるだろう。
Captureで画面を録画すると、通常はMP4ファイルとして保存されるが、GIFアニメとして保存することもできる(最大30秒まで)。こちらもほかのツールを使う必要がなく、ちょっとした操作説明などをWebページやチャットで公開したい場合に助かるだろう。
※注:GIFアニメの生成機能は、現在はMac版アプリのみで利用できる。早くWindows版でも利用できるようになってほしいところだ。
GIFアニメとして録画する場合は、Captureのメニューから「GIF」を選択する(または「Shift+Alt+G」キーを押す)。あとは先ほど説明した動画の録画と同じように操作すればよい。録画を終了すると、そのままGIFアニメが生成される。
前回の記事で紹介したとおり、Captureで撮影したスクリーンショットや動画は自動的にユーザーのDropbox(「Capture」フォルダ)にアップロードされ、「共有」ボタンでコピーできる共有URLを使ってすぐに共有できる。こうして素早く手軽に共有できるところもCaptureのメリットだ。共有URLをクリックすると、Capture専用のプレビュー画面が表示される。
共有された動画を視聴する際は「クローズドキャプション」機能(字幕機能、ベータ版)が活躍する。動画再生ウィンドウの右下にある「CC」ボタンをクリックすると、動画の音声を自動認識してテキスト化した字幕が表示される。プレゼンターがはっきりと話していれば、音声認識の精度は高い。
この機能を使えば、たとえば電車移動中や静かなオフィスなどでプレゼン動画を視聴するときでも、音声をオフにしたまま、字幕で内容が把握できる。また音声を聞ける環境であっても、字幕を表示させたほうが内容の理解が深まるということもあるだろう。動画を作成する側でわざわざ字幕を入力しなくてよいのもうれしい。
共有された動画へのコメントを付けられる機能も便利だ。たとえばウェビナー動画や製品紹介動画のようなものを制作するときに、ほかのメンバーにレビューをお願いすることがある。しかし、メールやチャットで「○分○秒のここをこう修正して」などと1件ずつコメントを送られても、それらを取りまとめて修正に反映するのはやっかいな作業だ。複数のメンバーが、ある同じ部分について違う修正指示を出してくることもある。
Captureの動画プレビュー画面にはコメント入力フォームが用意されており、すべてのメンバーのコメントを1カ所に集約できる。また、動画の特定の場面(時間)に対してコメントが付けられ、どの場面へのコメントなのかは動画のシークバー上で確認できる。したがって、修正する側もコメント確認の効率が良く、複数のメンバーが同じ部分に異なる修正指示を出す、といったことも避けられる。
なお、動画の閲覧自体はDropboxにログインしていなくても可能だが、コメントを残したい場合はDropboxアカウントにログインする必要がある。
(提供:Dropbox)
この連載の記事
-
第35回
sponsored
スタートアップにおすすめのツール! 「Dropbox DocSend」の活用テクニック -
第34回
sponsored
クラウドにあるファイルや情報を一括検索! 期待大の新ツール「Dropbox Dash」の基本 -
第33回
sponsored
送付した資料の閲覧状況を追跡! 「Dropbox DocSend」の基本的な使い方 -
第32回
sponsored
SVGやWebP、さらにマイナーな画像/動画形式もプレビューできるDropbox -
第31回
sponsored
Word、Excel、PowerPointファイルをDropboxでオンライン閲覧/編集する -
第30回
sponsored
建設業で人気! DropboxはAutoCADのDWGファイルもプレビューできる -
第29回
sponsored
DropboxでAI/PSDファイルを開く、PDFファイルを編集する -
第28回
sponsored
受信FAXをDropboxに自動保存、共有する「Email to Dropbox」の活用法 -
第26回
sponsored
動画マニュアルやプレゼン動画の作成が簡単! 「Dropbox Capture」の使い方 -
第25回
sponsored
無料でも使える電子署名「Dropbox Sign」の使い方
この記事の編集者は以下の記事もオススメしています
過去記事アーカイブ
- 2013年
- 11月