【2022最新】Windows 7 64/32 ビット修復ディスク/ディスクを作成する対処法【PassFab Computer Management】
株式会社PassFab
【PassFab Computer Management】公式サイト:https://bit.ly/3fqZ4FG
【PassFab Computer Management】は10月28日に最新バージョンに更新しました。このバージョンではいくつかのバグが修正され、使用感も最適化しました。
パソコンに不具合が起きた場合に備えてWindows 7 64/32ビットでシステム修復ディスクを作成しておくと安心です。仕事などで毎日のようにパソコンを使うユーザーは、Windowsが起動しないなどのトラブルに遭遇すると早急な解決が必要になるでしょう。この記事では、Windows 7 64/32ビットで使用できる修復ディスクとは/ディスク作成法と使い方をご紹介します。また、Windows 7の機能を使ったシステム修復ディスクの作成が難しい場合の代替え案も説明しています。
コンテンツ
システム修復ディスクとは?
Windows 7 64/32 ビットシステム 修復ディスク/ディスクを作成する方法は?
対処法1:PassFab Computer Managementで修復ディスク/ディスクを作成する【お勧め】
対処法2:[スタート]メニューでシステム修復ディスクを作成する
Windows7 システム修復ディスクの使い方は?
まとめ
関連記事
システム修復ディスクとは?
システム修復ディスクとは、Windowsが起動しないなどパソコンに問題が飽きた際にスタートアップ修復やシステムの復元などの回復オプションを実行するために利用するディスクを指します。
Windows 7 64/32 ビットシステム修復ディスク/ディスクを作成する方法は?
それでは、Windows 7 64/32 ビットシステム 修復ディスク/ディスクを作成する方法を見ていきましょう。
対処法1:PassFab Computer Managementで修復ディスク/ディスクを作成する【お勧め】
【PassFab Computer Management】公式サイト:https://bit.ly/3fqZ4FG
修復ディスクはWindows 7の機能を使って作成できますが、事前に作成して保管しておく必要があり、作成方法や使い方がシンプルではないため戸惑うケースも少なくありません。修復ディスクを作成していなかったり、使い方がわからなかったりする場合は専門ツールPassFab Computer Managementでの修復ディスク作成が最適です。
PassFab Computer Managementは画面の説明を見ながら簡単な操作をするだけで修復ディスクが作成できる、使いやすい専門ツールです。Windowsの修復、データの復元、パスワードのリセットなど役立つ機能が揃っているため、様々な場面でお使いいただけるでしょう。
Step1:アクセスできるパソコンにPassFab Computer Managementをダウンロードしてインストールします。
Step2:PassFab Computer Managementを起動するとメニュー画面が表示されます。起動メディアとして利用するCD/DVDディスクまたはUSBフラッシュドライブをパソコンに挿入し、「今すぐ起動ディスクを作成する」をクリックします。
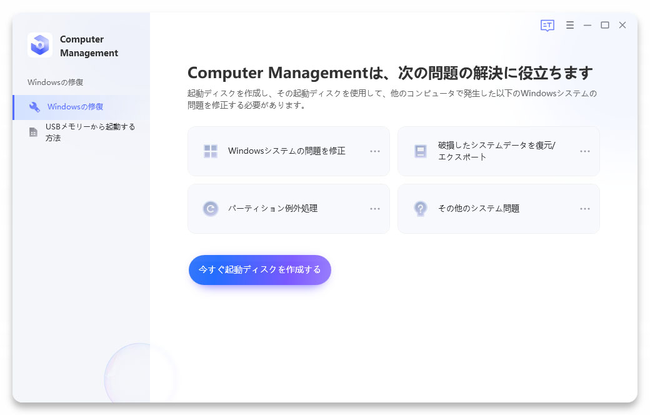
Step3:オペレーティングシステムと起動メディアを選択して「次へ」を押します。
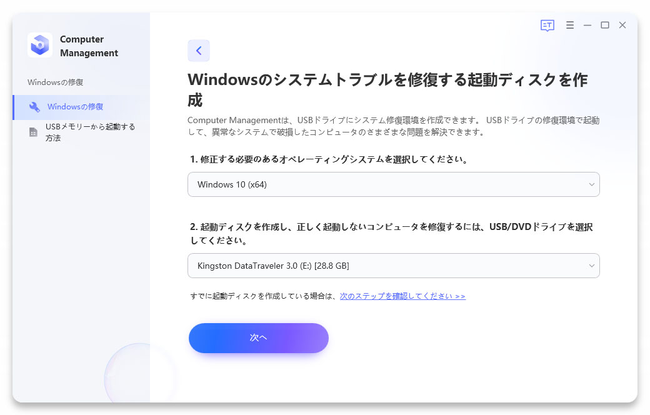
Step4:作成した起動ディスクを回復オプションを使いたいパソコンに挿入し、ガイドを見ながら操作してCD/DVD/USBから起動させます。
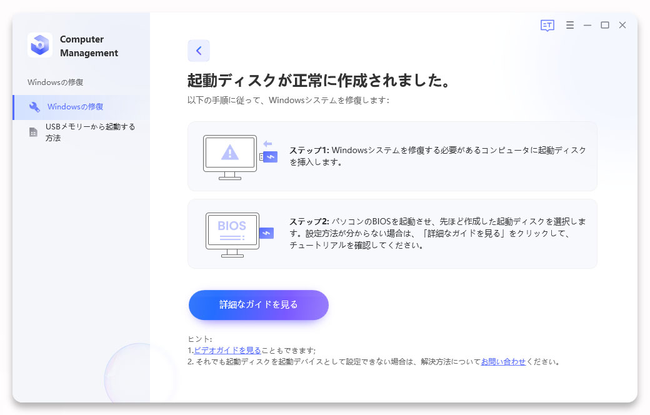
Step5:「自動修復」や「修復を開始」をクリックして、パソコンの修復を始めましょう。
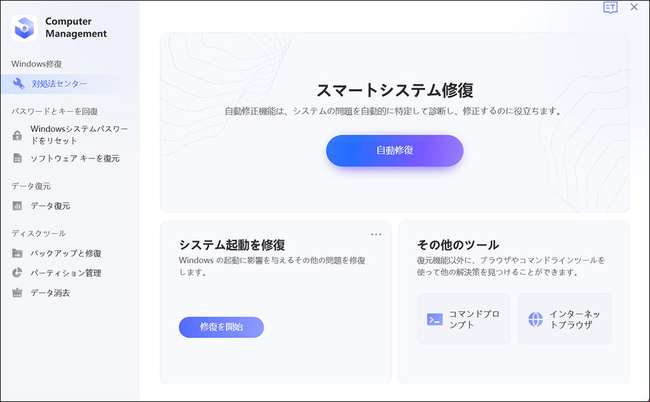
【PassFab Computer Management】公式サイト:https://bit.ly/3fqZ4FG
対処法2:[スタート]メニューでシステム修復ディスクを作成
事前にWindows 7の「スタート」メニューからシステム修復ディスクを作成して保管しておくと、パソコンに問題が起きた時に作成済みのシステム修復ディスクを使って回復オプションを利用できます。
Step1:「スタートボタン」から「コントロールパネル」を選択します。
Step2:システムとセキュリティ内の「バックアップの作成」をクリックします。
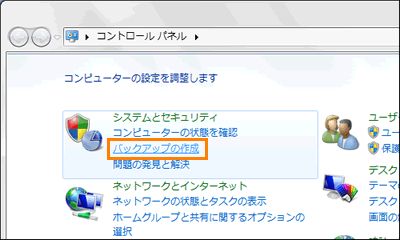
Step3:「システム修復ディスクの作成」を選びます。
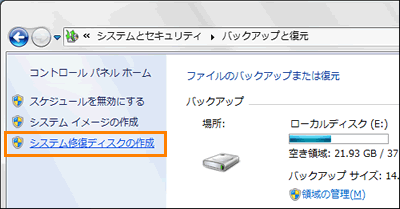
Step4:システム修復ディスクとして利用する、書き込み可能なCD/DVDをドライブにセットして「ディスクの作成(R)」を選択します。
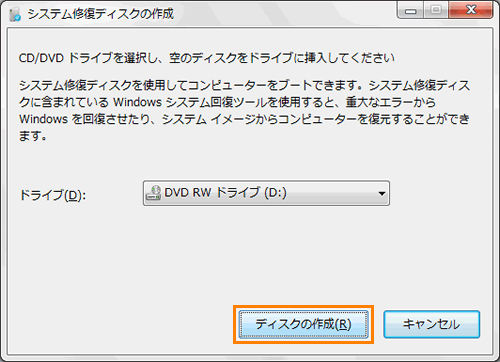
Step5:作成が完了するまで待ちます。
Step6:システム修復ディスクが完了したら「OK」を押して前の画面に戻ります。作成したシステム修復ディスクはラベルなどを貼り、修復ディスクであることが一目でわかる状態にしてから保管すると紛失しにくいため安心です。
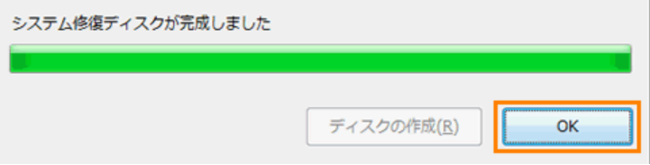
Windows7 システム修復ディスク の使い方は?
保管していたWindows 7のシステム修復ディスクを使って回復オプションを実行する方法は次の通りです。
Step1:システム修復ディスクを設定して、Windowsをシャットダウンします。
Step2:CD/DVDドライブから起動します。ノートパソコンの場合は「F12」キーを押したまま電源スイッチを押してメニューを表示後、「CD/DVD」を選択して「Enter」キーを押す必要があります。
Step3:復元方法の選択の画面が表示されたら「システム回復オプション」を選んで「次へ」をクリックします。
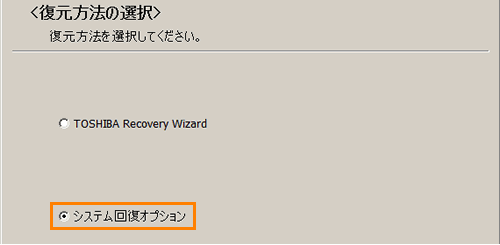
Step4:「日本語」を選択して「次へ」をクリックします。

Step5:オペレーティングシステムを確認して「次へ」を選びます。
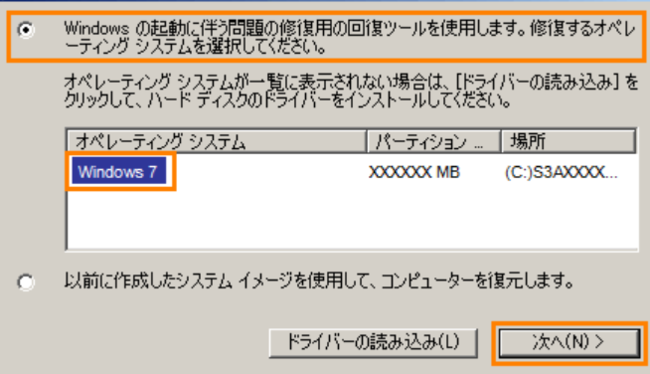
Step6:利用したい回復ツールを選択します。
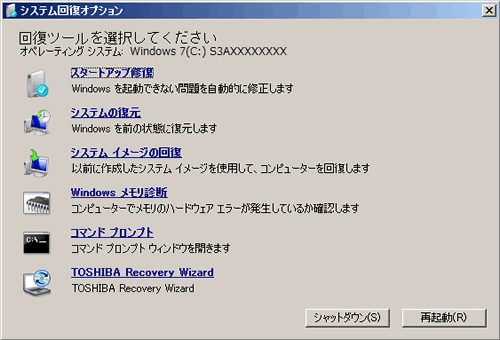
まとめ
今回はWindows 7 64/32ビットのシステム修復ディスク/ディスク作成方法と使い方をご紹介しました。システム修復ディスクとは各種回復オプションを実行できる便利なディスクですが、パソコンに慣れていないと作成や使い方を難しく感じるかもしれません。専門ツールPassFab Computer Managementは初めての使用でもスムーズに利用できますので、回復オプションを実行したいけれどパソコンが苦手というユーザーにおススメな対処法です。
関連記事
【2022年最新】パソコンの画面が真っ暗になった時の対処法
https://www.passfab.jp/windows-tips/fix-the-computer-screen-goes-black.html
【簡単解決】パソコンが青い画面になって動かない場合の対処法
https://www.passfab.jp/windows-tips/how-to-recover-bluescreen.html














































