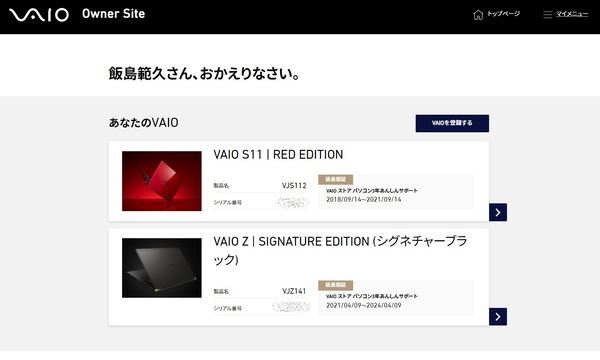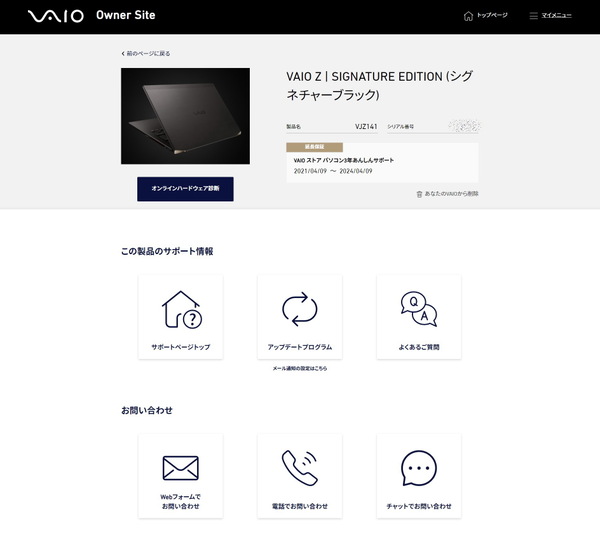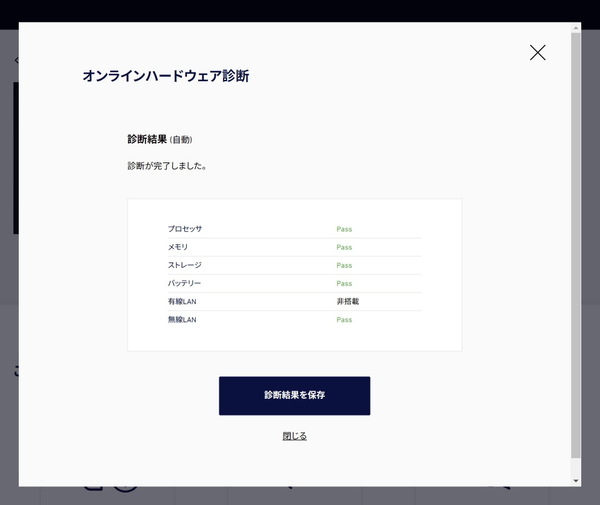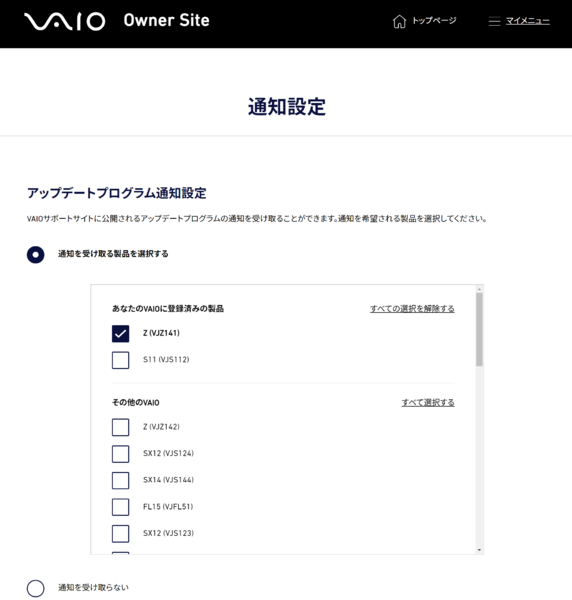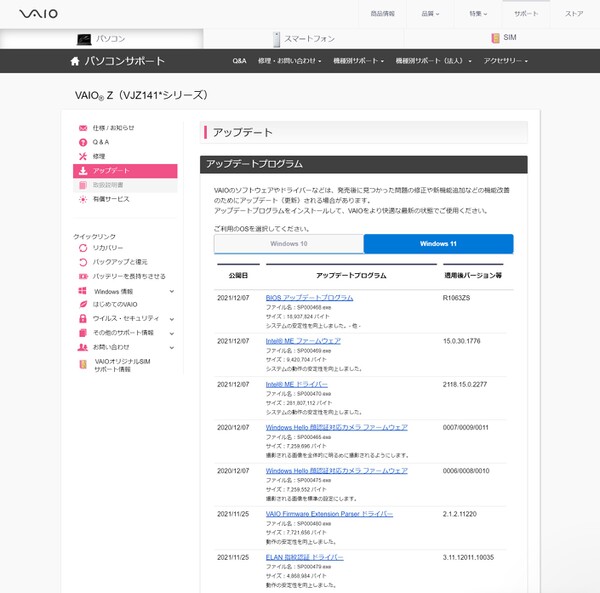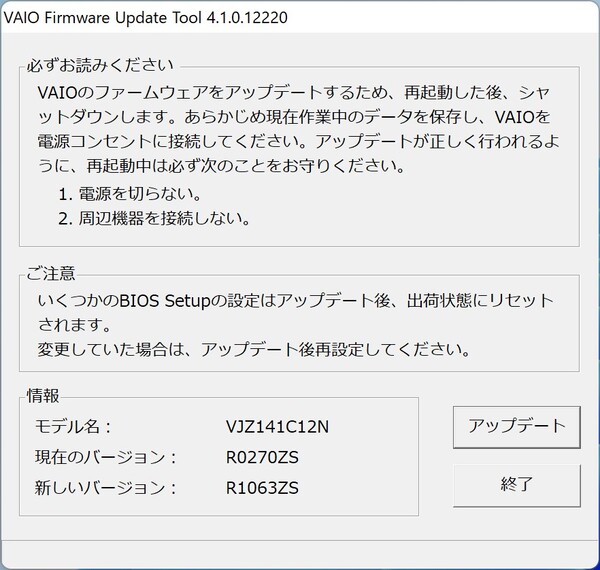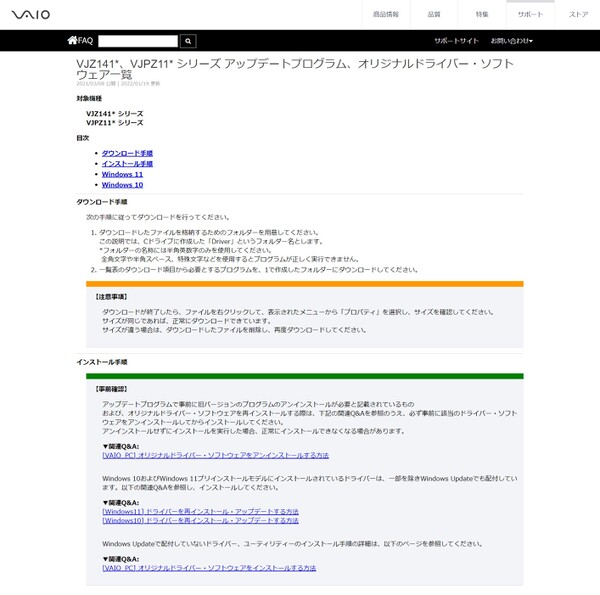そろそろVAIO Zが発売されて1年が経つ。筆者が購入したのは昨年4月だったが、あっという間に1年経ってしまうのかとしみじみ。ただその間にも、パソコン業界はどんどん動いており、インテルは第12世代Coreを投入し、性能的にはさらに向上を果たしている。
VAIO Zにおいても、昨年10月に勝色特別仕様モデルを発売。単にボディカラーが特別塗装になっただけと思いきや、同時に発売されたVAIO SX12/SX14に採用された技術とリフレッシュ版CPUであるCore i7-11390Hを搭載したリビジョンアップモデルであった。
さらに、今年1月13日に同モデルのボディカラーをブラックとシグネチャーブラックが選択可能となり、VAIO Zの最高峰モデルはリビジョンアップモデルに統一されている。そのため、筆者が持っているモデルは旧モデルとなってしまったのだ。
とはいえ、どんどんバソコンが進化していくのは当然のことで、それを考えていたら一生パソコンが買えなくなる。その時出会った心揺さぶられる製品を購入するというのが正しい判断なのである。
CPUは次世代が登場してしまったが、この1年で4面フルカーボンボディのノートPCはVAIO Zだけだ。他社の追随を許さないその技術力の高さは所有欲を高めるポイントの1つ。ちょっと古くなったとしてもVAIO Zを持っている満足感はそういうところだろう。
アップデートプログラムは適用している?
さて、1年も経つといろいろと見直される部分が出てくる。発売後に見つかった不具合や新機能の追加などの機能改善アップデートだ。これまでVAIO Zを使っていて不満や不具合を感じたことはなかったが、調べてみたら2021年12月7日にアップデートプログラムが複数公開されている。
アップデートプログラムは、VAIOのサポートページから検索すると見つけられる。ただ、マシン名ではなく型番表記なので自分がどの型番なのかが分かりづらい。そんなときに利用したいのが「VAIOオーナーサイト」だ。
購入直後の記事でも触れたが、VAIOストアで作成したVAIO ID(2021年2月16日以前に作成した場合は移行が必要)で利用可能で、オーナーサイトへ入ると過去にVAIOストアで購入した製品が一覧表示され、サポート期間の確認やアップデートプログラムの情報などが見られる。
このサイトから、製品ごとにアップデートプログラムのサイトへ飛ぶことができるため、型番がわからなくても一発でアクセスでき非常に便利。さらに、メールで通知することも可能なので、いち早くアップデート情報が知りたい人なら、通知するように設定しておくといい。
筆者はメール通知を登録しておらず、久しぶりに覗いてアップデートがあることを知った。BIOSのアップデートやInetl Meファームウェア・ドライバーのアップデート、さらにVAIO Firmware Extension ParserドライバーやELAN指紋認証ドライバーのアップデートも11月25日にアップされていた。
いずれも動作の安定性の向上を目指したもので、今回とりあえずすべてのアップデートを実行した。
実行は非常に簡単で、プログラムをダウンロード後に、実行するだけ。BIOSやファームウェアのアップデートは、電源に接続していないと実行できないので、あらかじめ接続した上で実行しよう。
BIOSのアップデートも特にBIOSの画面に入って……ということもなく、Windows上からプログラムを実行するだけなのは楽。実行後に再起動してアップデートを実施後、電源が落ちる。電源を入れるとしばらくしてからVAIOのロゴが出てくるので「あれ? 起動しない」と焦らず、じっと待っていよう。
そのほかは、あっという間に終わる。正直アップデートしたからといって、何が変わったのかはまったくわからないが、常に最新の状態にしておきたいもの。まだの人は、アップデートプログラムをチェックしてほしい。
リカバリーを作成せずWindowsをまっさらな状態でインストするとき
ちなみに、Windows 11をまっさらな状態からインストールするといったとき、VAIOオリジナルのドライバーやソフトウェアをどうすればいいのか悩む人もいるだろう。筆者も以前VAIO S11のときに、リカバリーを作っていなかったので、マイクロソフトからWindowsのISOデータをダウンロードしてインストールしたことがあったが、ドライバー類や「VAIOの設定」といったアプリがどこかにないか探したものだ。
そういったときも、このサポートページに用意されている。アップデートプログラムの下に「オリジナルドライバー・ソフトウェア」のダウンロードページへアクセスするリンクが用意されており、使用許諾に同意すれば誰でも利用できる。
VAIO Zの場合、Windows 10だけでなくWindows 11についてもしっかり用意されており、自分のマシンの仕様に合わせて必要なドライバー類をダウンロードし、Windowsインストール後に実行すればいい。
「VAIOの設定」アプリを含む一部ツール類は、Microsoft Storeアプリ上からダウンロードするため、そのあたりの情報もきちんと公開されている。このことを知らないと、元の状態に戻すのはかなり苦労するので、記憶にとどめておいてほしい。
この連載の記事
- 第14回
デジタル
VAIO Zのストレージを換装して容量アップに挑戦! - 第13回
デジタル
VAIO ZではなくVAIO SX14を選んだコバQの理由 - 第12回
デジタル
VAIO Zにピッタリなエース製リュック「ガジェッタブルDP」を使ってみた - 第11回
デジタル
VAIO Zで音声をテキスト化するベストな方法 - 第9回
デジタル
フルサイズUSBを持たないVAIO Z、スルーしないほうがいい逸品を使う - 第8回
デジタル
新VAIO SXシリーズ登場、「VAIO Zユーザー」として気になる違い、勝色は選ぶべき? - 第7回
デジタル
Windows 11が正式リリース!Windows 10からの移行で戸惑ったこと - 第6回
デジタル
Windows 11で話題になったTPM 2.0、CTOの選択は必須? - 第5回
デジタル
現行VAIO ZにWindows 11 Insider Previewをインストール、注意点は? - 第4回
デジタル
VAIO Zに最適な5G SIMを探す、選ぶならどのブランド? 接続は大変/カンタン?
この記事の編集者は以下の記事もオススメしています
-
sponsored
VAIO Zの技術を継承して生まれたVAIO SX12/SX14の賢い選び方 -
デジタル
フルサイズUSBを持たないVAIO Z、スルーしないほうがいい逸品を使う -
sponsored
VAIOのデザインを手掛けてきた森澤有人氏に訊くモレスキン愛とデザインの流儀 -
デジタル
VAIO Zで音声をテキスト化するベストな方法 -
デジタル
VAIO、バッグ&ラゲージブランド「ace.」とコラボしたビジネスリュック「ガジェタブルDP VAIOストア特別仕様」を数量限定で販売 -
デジタル
VAIO Zにピッタリなエース製リュック「ガジェッタブルDP」を使ってみた -
デジタル
VAIO Zのストレージを換装して容量アップに挑戦!