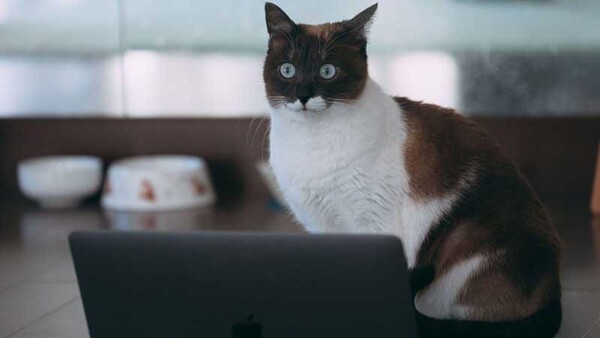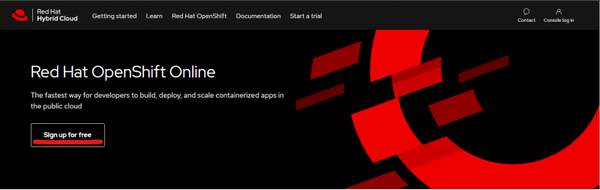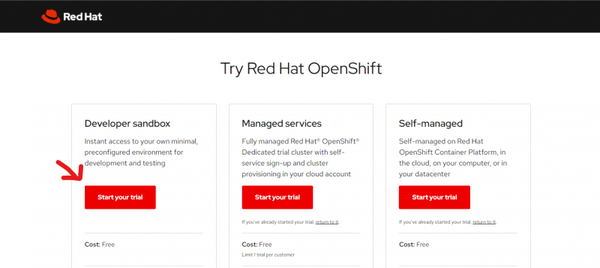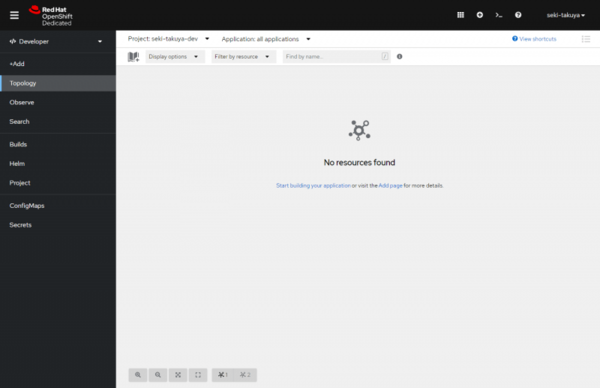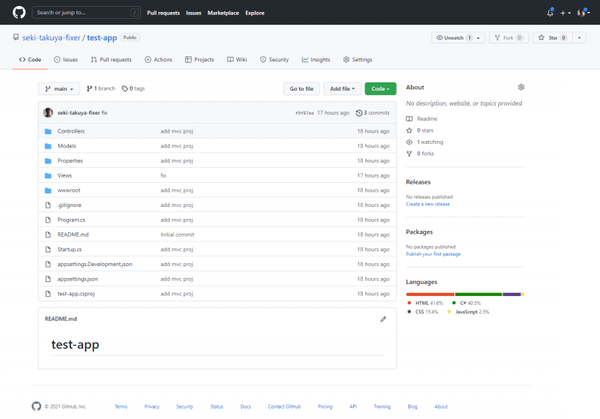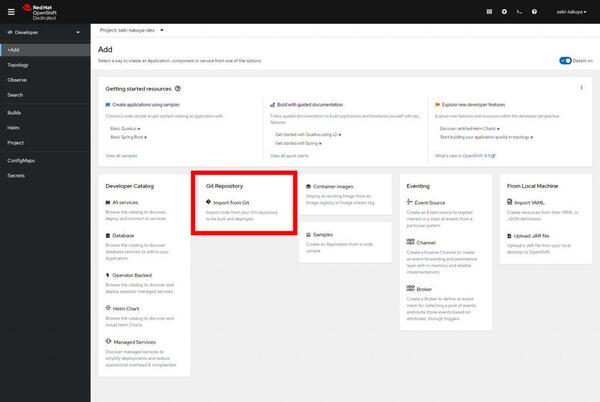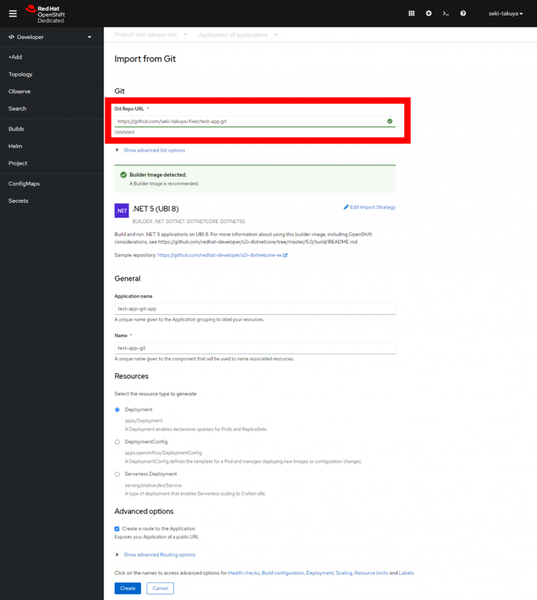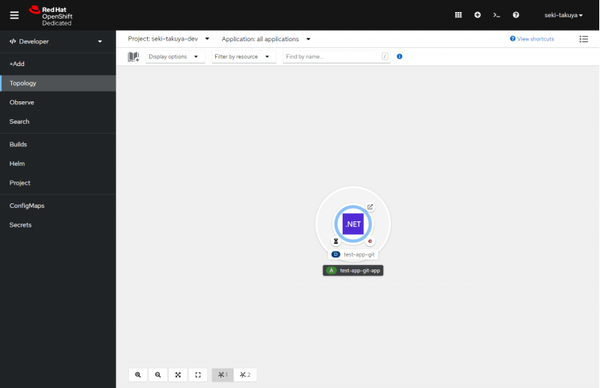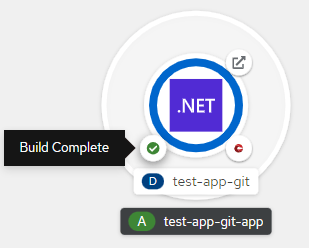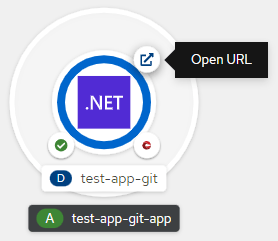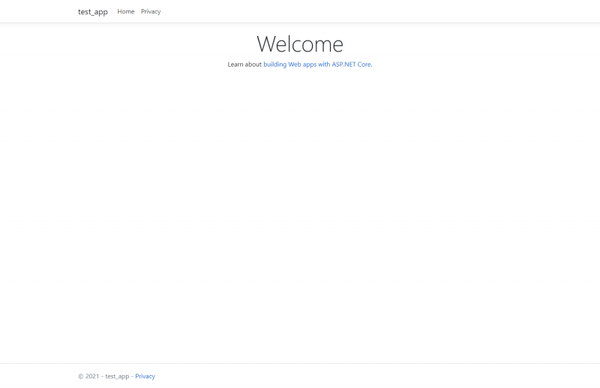FIXER cloud.config Tech Blog
OpenShift初心者はここから始めよう「Red Hat OpenShift Online」
2022年02月02日 11時00分更新
本記事はFIXERが提供する「cloud.config Tech Blog」に掲載された「Red Hat OpenShift どこから始めよう」を再編集したものです。
Red Hat OpenShiftって何だ?
なんだか便利そうな感じだけど、どこから手を付けたらいいかわからない…
そんなRed Hat OpenShift初心者の僕が出会ったのは、Red Hat OpenShift Onlineちゃんだった。
会員登録だけすれば35分も待たずにすぐに無料で Red Hat OpenShiftと戯れられるだなんて… 素敵☆
試用期限の限り使い倒しちゃう!
Red Hat OpenShift Onlineの利用を開始してみる
Red Hat OpenShift Onlineを始めるには下記のURLにアクセスして試用の開始を行ないます。
https://cloud.redhat.com/products/online/
Sign up for freeをクリックして
Developer sandboxのStart your trialから試用の開始を行ないます。
Red Hat account認証とSMS認証が完了すると直ぐにOpenShiftのウェブコンソールが立ち上がり利用を開始できる状態になりました。
非常にお手軽です。
Red Hat OpenShiftにウェブアプリケーションを配置してみる
折角 Red Hat OpenShiftが使える状態になったので、試しにGitHubリポジトリからアプリケーションを配置してみたいと思います。
先ず、下記のコマンドでdotnet mvcプロジェクトを作成します。
dotnet new mvc
次に、GitHubで新しいpublicのリポジトリを作成して、先ほどのコードをPushします。
GitHub側での作業は以上です。
次にRed Hat OpenShiftのウェブコンソール側での作業です。
AddタブからImport from Gitを選択します。
Git Repo URLにGitリポジトリのURLを入力してCreateボタンをクリックします。
今回はGitHubのpublicリポジトリを選択しましたが、privateリポジトリの場合は認証情報の設定が必要です。
Show advanced Git optionsを展開してSource Secretで認証情報の設定を行なえばOKです。
ただしprivateリポジトリの場合は何故かImport Strategyが自動で選択されないので手動で設定が必要となるようです。
Topologyのタブに自動遷移され、アプリケーションのBuildが開始されます。
Buildが完了するのを待ちます。
Open URLボタンからアプリケーションが公開されているURLを開きます。
アプリケーションが公開されていることが確認できました。
非常に簡単にアプリケーションをRed Hat OpenShift上に配置することができました。
おわりに
今回はRed Hat OpenShift初心者の僕が学習を始めるにあたり、何か気軽にRed Hat OpenShiftを始められる環境が無いかと思って探して見つけたRed Hat OpenShift Onlineのご紹介をさせていただきました。
何だか簡単にアプリケーションの公開ができましたが、何がどうなっているのかはまだまだわからないのが現状です。これから、試用期限目一杯に Red Hat OpenShift Online を使い倒して Red Hat OpenShift の仕組みや使い方、強みなどを理解していきたいですね。
関 拓也/FIXER
名古屋事業所所属のアプリエンジニア
最近は、terraformやk8sとよく戯れています