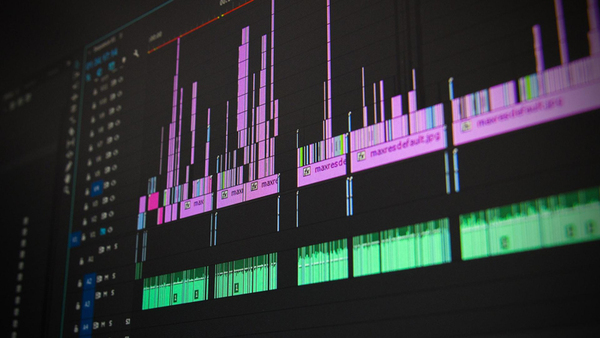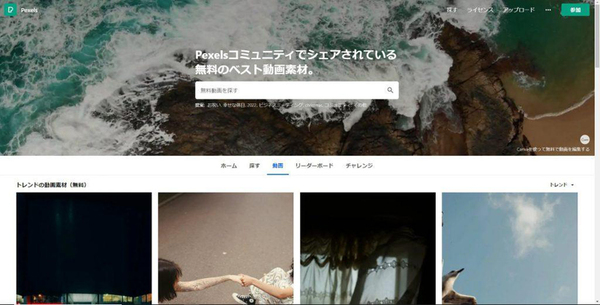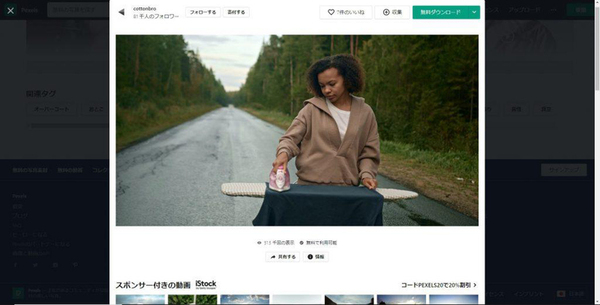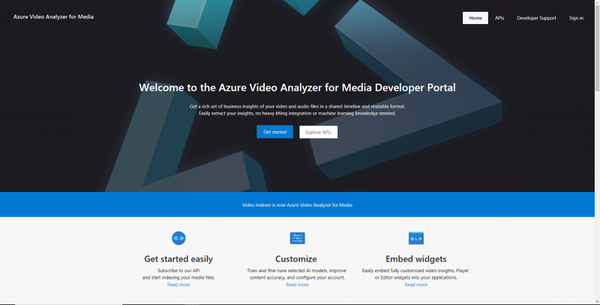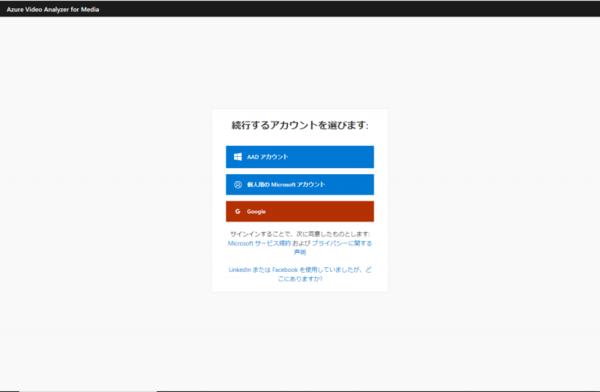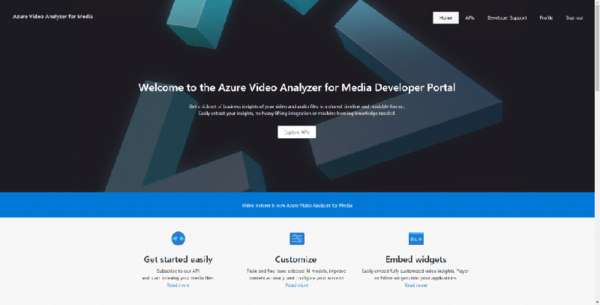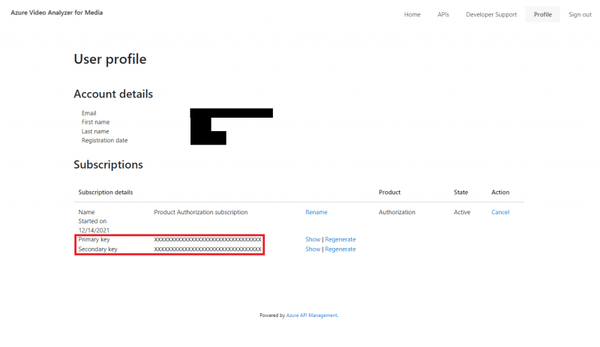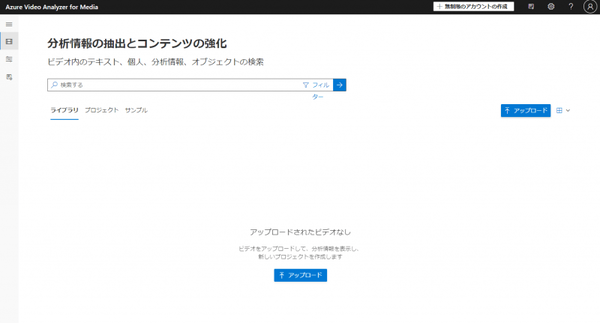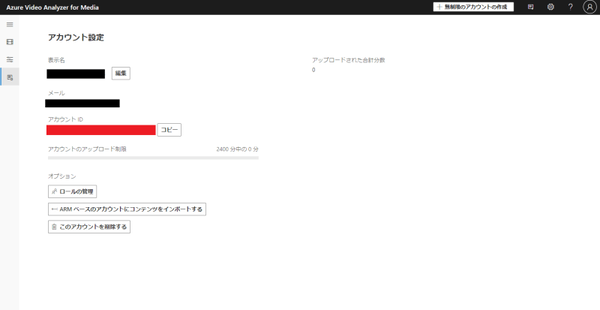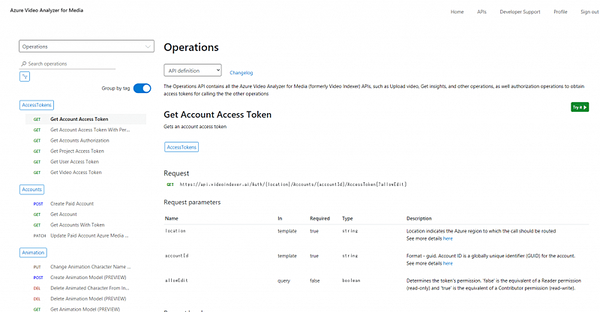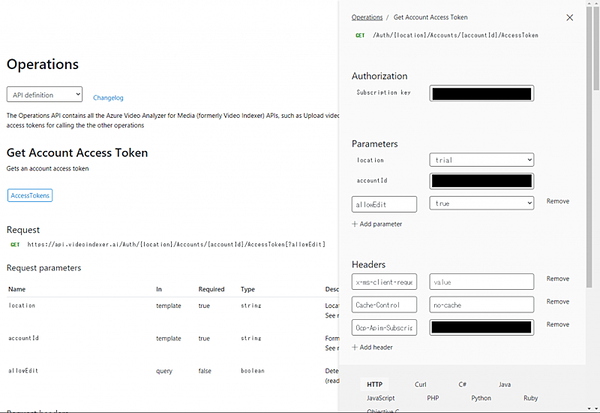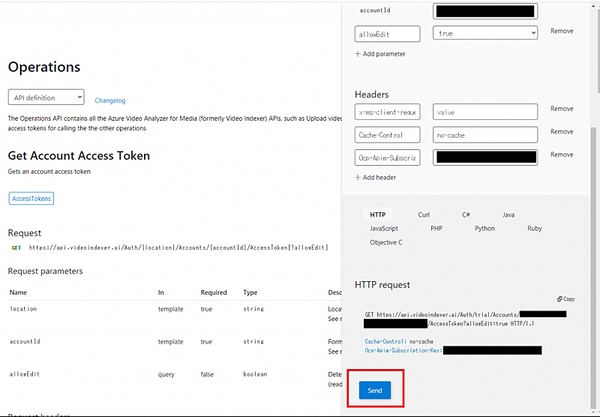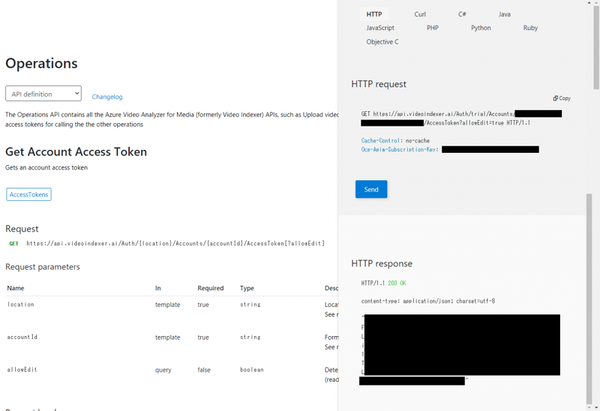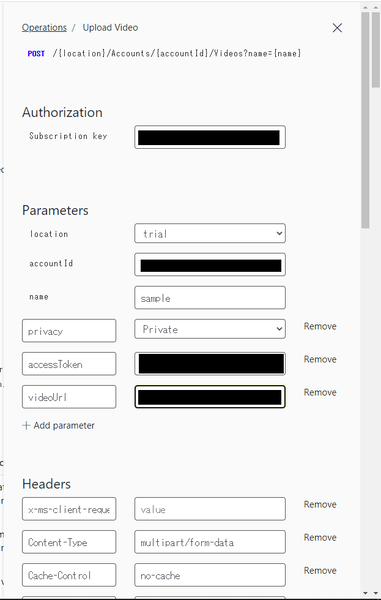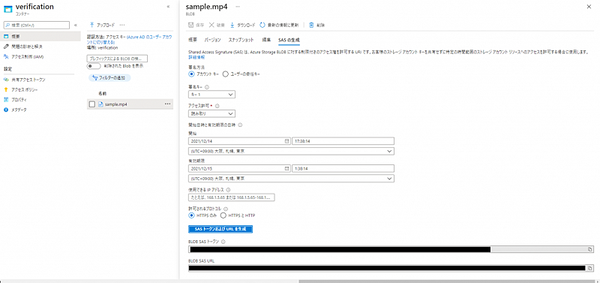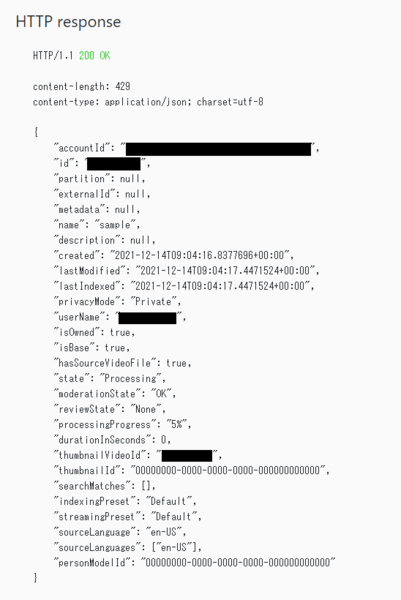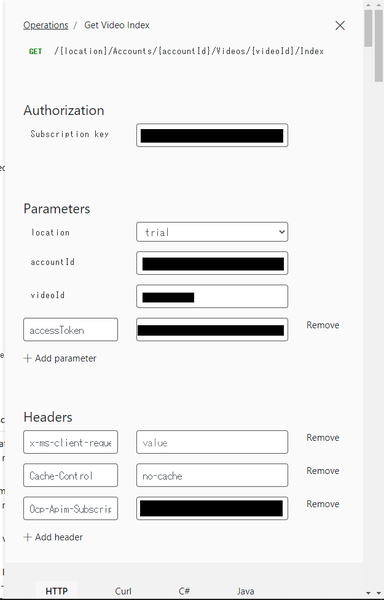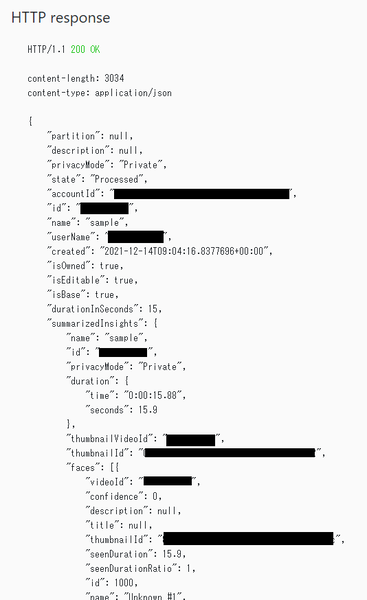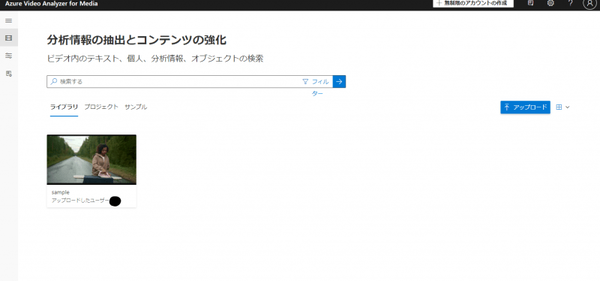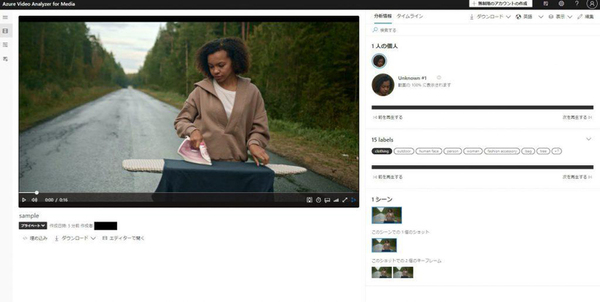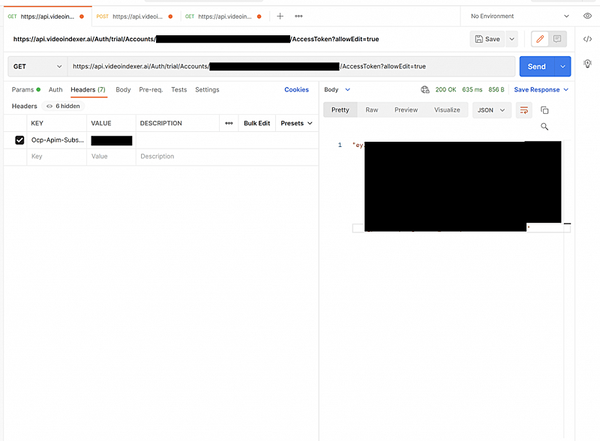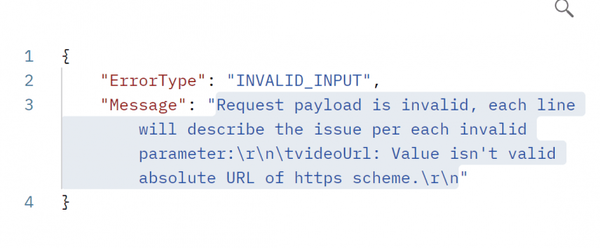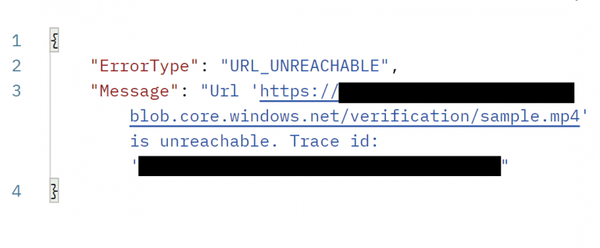FIXER cloud.config Tech Blog
Azure Video Analyzer for Mediaを使ってみよう ~API編~
2021年12月24日 11時00分更新
本記事はFIXERが提供する「cloud.config Tech Blog」に掲載された「Azure Video Analyzer for Mediaを使ってみよう~API編~」を再編集したものです。
この記事はFixer Advent Calendar 2021 15日目の記事です。
はじめに
こんにちは。数か月前に勢いで液タブやらiPadやらを購入して素寒貧になった酒井です。最近は深刻な猫不足に見舞われており、帰省欲がMAXになっています。
えー、アドベントカレンダーの季節ですね…。最近全くブログを書いてなかったので、この機会にちゃんと書いておこうと思います。
今回は、業務で使用したAzure Video Analyzer for Media(以下Analyzer)を紹介します。AnalyzerはウェブサイトとAPIの2つの方法で利用できます。ウェブサイトを使った方法は日本語記事を見つけられたのですが、APIは公式ドキュメント以外は見つけられなかったので、備忘録を残しておきます。
Azure Video Analyzer for Mediaとは?
今回はAPIの使い方を解説するので、サービスの詳しい説明はしません。かなりざっくり言うと動画を分析できるサービスです。動画内の音声を文字起こししたり、動画に映りこんでいるモノや人物を検出できます。昔はVideo Indexerと呼ばれていました。似たようなサービスにAzure Video Analyzerがありますが、あちらはリアルタイム分析に向いているようです。今回は詳しい話は控えますので、気になった方は是非調べてみてください。
APIを使ってみよう
さっそく使ってみましょう。
用意するもの
APIを使う前にこれだけの用意が必要です。
・分析したい動画
・AADアカウント or 個人用のMicrosoftアカウント or Googleアカウント
そんなにいらないですね。
料金はいくらかかるの? って声が聞こえてきそうですが、上記のアカウントがあれば無料で使うことができます。ただし、アップロード可能な動画の時間に制限が付きます。無料で試す場合は、合計600分(https://api-portal.videoindexer.ai/に一度でもログインしたことがあれば2400分)の動画をアップロードできます。
(※有料のアカウントを作成すれば、アップロード制限がなくなりますが、Media Servicesのリソースが無いと作成できません。つまり、有料アカウントにはAzureのサブスクリプション等も必要になります。)
さて、動画ですが今回はフリーの動画サイトからダウンロードしたものを使います。おすすめはこちらのサイトです。
こちらの動画を使います。
下準備
AnalyzerのAPIを使うためにはAPIポータルにアクセスする必要があります。
アクセスしたらまずは右上の”Sign in”からサインインしてください。サインインにはAADアカウント or 個人用のMicrosoftアカウント or Googleアカウントが必要です。
無事サインインできました。右上の”Sign in”が”Sign out”になっていたら成功です。
サインインできたら、まずはProfileにアクセスしましょう。Profileからはサブスクリプションキーが確認できます。APIを使う際に必要になるので、Primary keyかSecondary keyのどちらかを控えておきましょう。Showを押せば表示されます。
これらのキーは外に漏れないようにすべきですが、うっかり漏らしちゃったらRegenerateを押しましょう。新しいキーが生成されます。
ついでにAnalyzerのアカウントIDも控えておきましょう。一旦APIポータルからは離れます。まずはポータルサイトにアクセスしてください。こちらでもサインインが求められます。先ほどと同じアカウントでサインインしてください。サインインが完了したら以下のようなページが表示されます。
サイドメニューの一番下をクリックしてアカウント設定のページを開きます。アカウント設定からアカウントIDをコピーしておきます(赤の部分)。
これでAPIを使う準備が整いました。
試してみる
必要なものがそろったのでAPIを使ってみます。APIポータルにアクセスしてAPIsをクリックします。そうするとこちらのページが表示されます。こちらのページには使用可能なAnalyzerのAPIの一覧が載っており、緑色の[Try it]のボタンから動作確認ができます。
今回は動画のアップロード~分析結果の取得の一連の流れをAPIでやります。この流れには次の処理が必要になります。
1. アクセストークンの取得
2. 動画のアップロード
3. 分析結果の取得
順番に解説します。
アクセストークンの取得
アクセストークンの取得は、こちらにGETリクエストを投げればOKです。
https://api.videoindexer.ai/Auth/{location}/Accounts/{accountId}/AccessToken[?allowEdit]
| 名前 | 説明 |
| location | analyzerのアカウントのリージョンです。 無料アカウントを使っている場合、trialで固定です。 |
| accountId | analyzerのアカウントIDです。何のことかわからない人は下準備の項目を見てください。 |
| allowEdit | トークンに書き込み許可を与えるかどうかです。trueなら読み取り/書き込みが可能で、falseなら読み取りだけできます。動画をアップロードをするにはallowEdit=trueのトークンが必要になります。 |
試してみましょう。Get Account Access Tokenのページに移動して緑色の[Try it]ボタンを押すとこのようなメニューが表示されます。Subscription keyやaccountIdに下準備で取ってきたキーやIDを入れます。
必要な項目を全部入れたら青色の[Send]ボタンを押します。
そうするとこんな感じでアクセストークンが返ってきます。このアクセストークンの有効期限は1時間です。
動画のアップロード
動画のアップロードは、こちらにPOSTリクエストを投げればOKです。パラメータを解説します。既に解説したものは省略します。
https://api.videoindexer.ai/{location}/Accounts/{accountId}/Videos?name={name}[&privacy][&priority][&description][&partition][&externalId][&externalUrl][&callbackUrl][&metadata][&language][&videoUrl][&fileName][&indexingPreset][&streamingPreset][&linguisticModelId][&personModelId][&animationModelId][&sendSuccessEmail][&assetId][&brandsCategories][&accessToken]
| 名前 | 説明 |
| name | 動画の名前です。 |
| privacy | 動画を公開するかどうか。とりあえずprivacyにしとくと良いと思います。 |
| priority | 分析の優先度です。有料アカウントのみ有効。 |
| description | 動画の概要です。 |
| partition | 動画を分割するためのパーティションです。 |
| externalId | 動画に関連付ける外部IDです。 |
| externalUrl | 動画に関連付ける外部URLです。 |
| callbackUrl | 動画分析が完了したことを知らせるURL。callbackUrlで指定したURLにPOSTされます。callbackUrl=https://test.com/notifyme?projectName=MyProjectにした場合、動画のID(id)と動画分析の進捗状況(state)をくっつけてhttps://test.com/notifyme?projectName=MyProject&id=12345abcde&state=ProcessedにPOSTされます。 |
| metadata | 動画に関連付けるメタデータです。 |
| language | 動画の言語。動画内の音声を文字起こしするときに用います。 |
| videoUrl | 分析したい動画のURL。ここで指定しない場合、multipart/form-dataのbodyで渡す必要があります。 |
| fileName | アップロードされたファイル名です。 |
| streamingPreset | ストリーミングのプリセットです。 |
| linguisticModelId | 言語モデルのIDです。 |
| personModelId | 人物モデルのIDです。 |
| animationModelId | アニメーションモデルのIDです。 |
| sendSuccessEmail | 動画の分析が完了したらメールで知らせるかどうかを表しています。 |
| assetId | Azure Media ServicesのアセットIDです。既存のアセットを使って分析するために使用します。有料アカウントのみ使えます。 |
| brandsCategories | ブランドのカテゴリのリスト。ここで指定したカテゴリが動画分析に影響します。 |
| accessToken | アクセストークン。allowEdit=trueのトークンを使う必要があります。AuthorizationヘッダーでAuthorization: Bearer の形で渡すこともできます。 |
非常に多くのパラメータがありますが、今回使うのは以下の6つです。
・location
・accountId
・name
・privacy
・videoUrl
・accessToken
それでは試してみましょう。Upload Videoのページに移動して必要な項目を入れます。
今回はあらかじめBlobストレージに動画をアップロードしており、analyzerのAPIにはSAS URLを渡しました。
成功するとこんな感じのレスポンスが返ってきます。分析の進行状況は”state”と”processingProgress”で確認できます。idは控えておきましょう。
分析結果の取得
分析結果の取得はこちらにGETリクエストを投げればOKです。パラメータを解説します。既に解説したものは省略します。
https://api.videoindexer.ai/{location}/Accounts/{accountId}/Videos/{videoId}/Index[?language][&reTranslate][&includeStreamingUrls][&accessToken]
| 名前 | 説明 |
| videoId | 動画のIDです。先ほどのレスポンスのidの部分です。 |
| language | 動画の分析結果をどの言語で取得するかを表しています。 |
| reTranslate | 既存の翻訳を上書きするかどうかを表しています。 |
| includeStreamingUrls | 分析結果のレスポンスにストリーミングURLを含めるかどうかを表しています。 |
それでは試してみましょう。Get Video Indexのページに移動して必要な項目を入れます。
成功するとこのようなレスポンスが返ってきます。動画の分析が完了していたら、”state”が”Processed”で返ってきます。このレスポンスはハチャメチャに長いので全部は載せません。気になった方は是非試してみてください。
これで一連のフローは完了です。簡単でしたね!
分析結果を確認する
APIを使ってアップロードした動画はポータルサイトからも確認することができます。
ちゃんと分析できてますね。
おわりに
アカウントさえあれば無料で試せるので是非やってみてください。動画のアップロード以外も色々できます。では。
おまけ
Postmanとかでもいい感じに試せます。サブスクリプションキーはヘッダーに入れる必要があるので注意です。
ついでに動画アップロード時の注意点を載せておきます。
videoUrlにはhttpsから始まるURLしか渡せません。
こいつはかなり詰まったポイントです。APIポータルで動作確認するときは気にしなくてもよかったのですが、Postmanとかコード上でリクエストを投げる場合は、ちゃんとエンコードしてやる必要があります。
参考サイト
・SBテクノロジーVideo Analyzer for Media を使用して動画データからインサイトを見つけよう! | SBテクノロジー (SBT)
・チュートリアル: Video Analyzer for Media API を使用する
・無料の動画素材 – Pexels
・Home – Microsoft Azure API Management – developer portal
・Azure Video Analyzer for Media Portal – Cognitive Video Indexing
酒井 凌大/FIXER
猫とRubyが好きです。