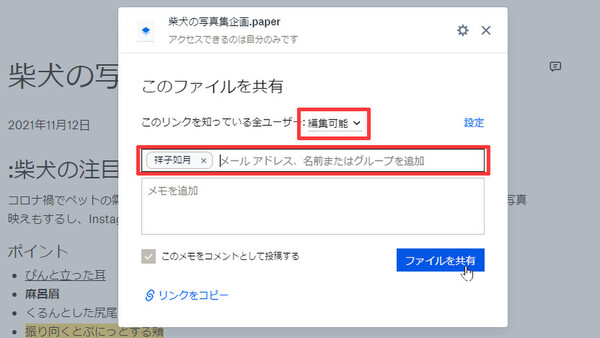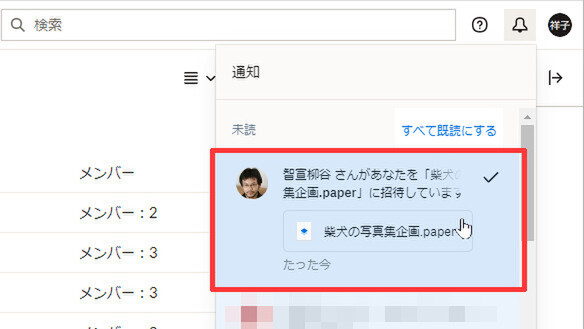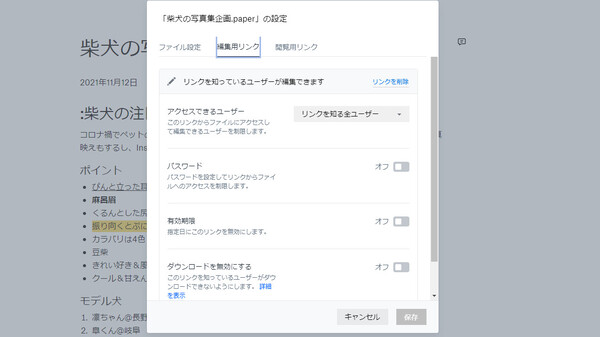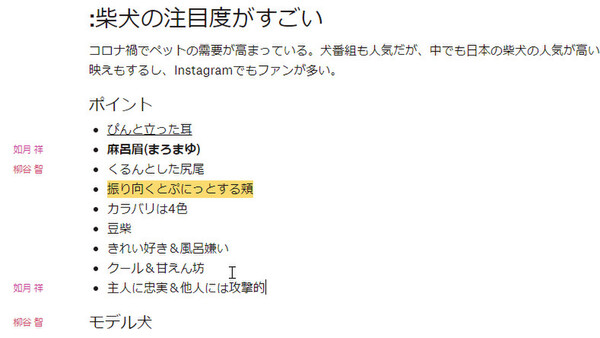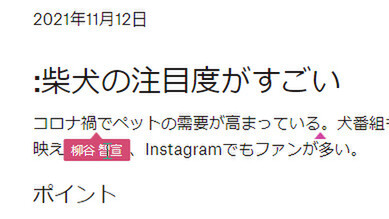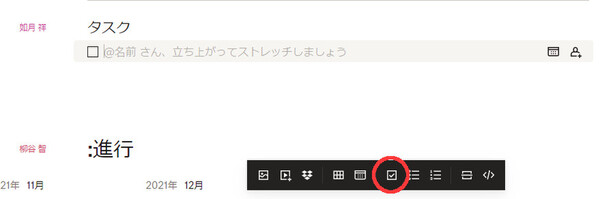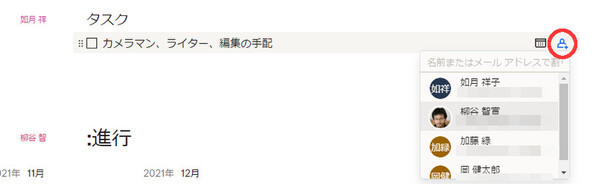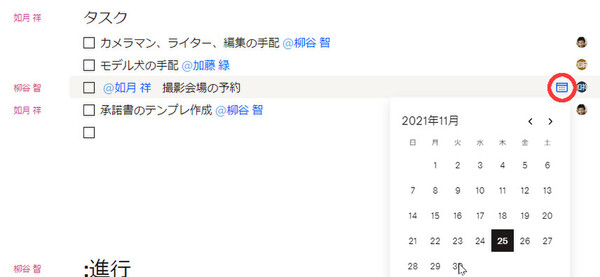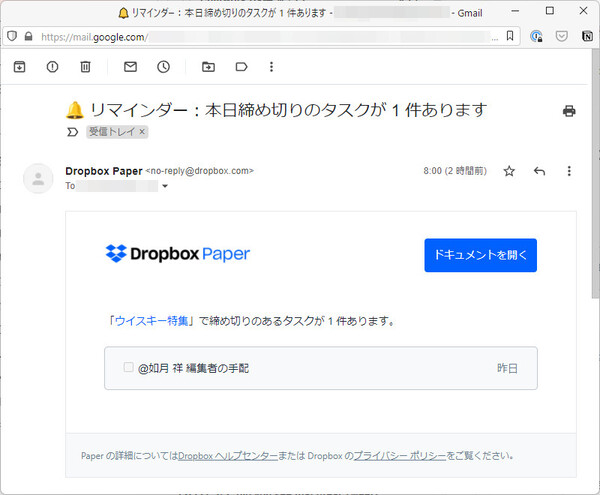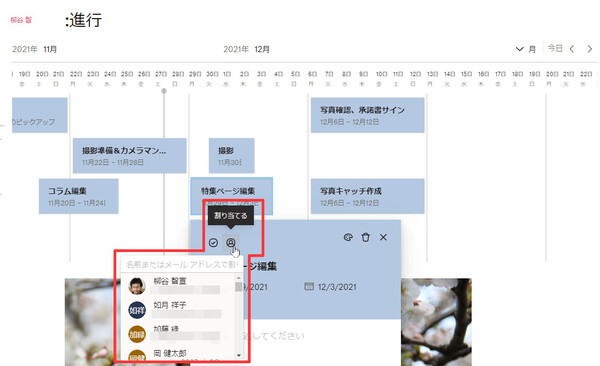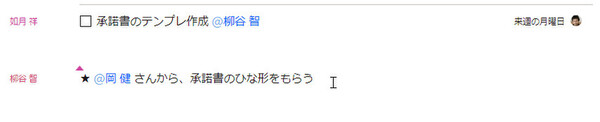第18回 チームの共同作業がはかどる! Dropbox Businessを使いこなそう
ドキュメント共同編集やWeb会議時のホワイトボード、タスクの割り当てと進捗チェックまで
チーム作業を効率化する「Dropbox Paper」のさまざまな機能
提供: Dropbox
Dropbox Paper(以下、Paper)はDropboxユーザーが無料で利用できるオンラインドキュメントのワークスペースだ。前回記事ではPaperドキュメントの作成や編集などの基本操作を紹介した。しかし、Dropbox Businessを活用して共同作業を行っているチームであれば、やはりPaperもチームで共同活用してこそ真価を発揮すると言えるだろう。
そこで今回は、Paperドキュメントをチームで共有/共同編集したり、Paperを使ってプロジェクトのタスクやスケジュールを共同で管理したりする方法を紹介しよう。
Paperで作成したドキュメントはDropbox Business上でファイルのように扱われ、共有する方法も通常と同じだ。Paperドキュメントの編集画面からは右上の「共有」をクリック、またフォルダのファイル一覧画面では「…」メニューから「共有」を選択すれば、共有設定画面が表示される。
共有設定ではこのPaperドキュメントへのアクセス権限(閲覧可能/編集可能)を選び、共有する相手をメールアドレスや名前、グループで指定すればよい。共有した相手にはすぐに通知が飛び、アクセスできるようになる。
共有メンバー間ではPaperドキュメントを同時に閲覧/編集できる。編集内容はリアルタイムに反映(同期)されるので、たとえば会議の議事録作成に使ってもいいし、ホワイトボード代わりにも利用できる。
Web会議中、口頭の会話だけだとだんだん何について議論しているのかわからなくなってしまうことがあるが、箇条書きでもいいので会議を進めながら共有したPaperにまとめていくと、議論が整理されて話がスムーズに進むようになる。なお、誰が書き込んだのかは各行の左側に表示されるようになっているので、まずは各参加者にアイデアをどんどん書き連ねてもらって、書いた人に説明を求めるといった使い方もできるだろう。
みんなでドキュメントを同時編集することで議論がどんどん深まっていく、という体験はとても楽しいし、有益なのでぜひ体験してほしい。メールなどで何度もコメントと修正版をやり取りすることなく、その場で企画書などの成果物が完成するのは、業務効率アップにも大きく寄与するはずだ。
議事録や企画書を作成していくうちに、各メンバーがやるべきタスクが発生することもある。Paperにはドキュメント内に「タスクリスト(To-Doリスト)」を書き込む機能があり、別のタスク管理アプリを使うことなくチーム内のタスク管理ができる。
ツールバーの「To-Doリスト」アイコンをクリックするとタスクリストが作成できるので、タスクを箇条書きしていく。そのとき、各タスクの「担当者」や「締め切り日」も設定できる。もちろん、自分以外のメンバーにタスクを割り振ることも可能だ。
自分のタスクは一覧表示できる。複数のPaperドキュメントで割り振られたタスクも集中管理でき、期限が過ぎている/近づいているタスクを優先的に表示することもできるので、作業漏れを防げる。作業を完了したら、チェックボックスをクリックするだけで「タスク完了」を知らせることができる(タスクリスト上に取り消し線が引かれる)ので簡単だ。
タスク管理専用ツールのような複雑な機能は持たないが、誰でもすぐに使えるのがメリットだ。比較的簡単なタスクをサクサクと処理していくのに向いている。ちなみに「自分のタスク」をクリックすると、「他者(他メンバー)のタスク」や「完了」済みのタスクも表示できる。間違ってチェックボックスをクリックしてしまった場合は、「完了」を開いて取り消すことができる。
未完了のタスクがある場合、締め切り日の朝にDropboxからメール通知が届く。タスクを見逃さずに済むのもありがたい。
タスクリストと同じように、前回記事で紹介したタイムラインの各項目でも、同じように人のアイコンをクリックして担当者を割り当てることができる。
なお、上の説明ではタスクリストやタイムラインの人アイコンをクリックして担当者を割り当てているが、項目名や説明のテキスト入力中に半角スペース+半角の「@」を入力すると、メンバーの選択画面がポップアップする。ここから担当者を指定してもよい。
この「@メンション」と呼ぶ仕組みは、タスク以外の本文中やコメント中でも利用できる。先に示したPaperドキュメントの共有設定をしていないユーザーに対して@メンションをすると、その時点で自動的に共有設定がなされるので、手軽にコミュニケーションできるのが便利だ。
たとえばPaperで企画書を作成していき、上司の確認が必要な部分があったときには、コメントを付けて「@(上司)さん、ここ確認してください!」と@メンションすればよい。これだけで上司にもPaperドキュメントが共有され、同時にコメント内容も通知される。わざわざ共有設定を追加したり、確認依頼メールなどを別途書いたりする必要がないので、とても効率が良い。
(提供:Dropbox)
この連載の記事
-
第35回
sponsored
スタートアップにおすすめのツール! 「Dropbox DocSend」の活用テクニック -
第34回
sponsored
クラウドにあるファイルや情報を一括検索! 期待大の新ツール「Dropbox Dash」の基本 -
第33回
sponsored
送付した資料の閲覧状況を追跡! 「Dropbox DocSend」の基本的な使い方 -
第32回
sponsored
SVGやWebP、さらにマイナーな画像/動画形式もプレビューできるDropbox -
第31回
sponsored
Word、Excel、PowerPointファイルをDropboxでオンライン閲覧/編集する -
第30回
sponsored
建設業で人気! DropboxはAutoCADのDWGファイルもプレビューできる -
第29回
sponsored
DropboxでAI/PSDファイルを開く、PDFファイルを編集する -
第28回
sponsored
受信FAXをDropboxに自動保存、共有する「Email to Dropbox」の活用法 -
第27回
sponsored
「Dropbox Capture」で画面の録画/キャプチャをより深く使いこなす -
第26回
sponsored
動画マニュアルやプレゼン動画の作成が簡単! 「Dropbox Capture」の使い方
この記事の編集者は以下の記事もオススメしています
-
Team Leaders
チームでの情報共有に効く国産のオンラインホワイトボード「Strap」
過去記事アーカイブ
- 2013年
- 11月