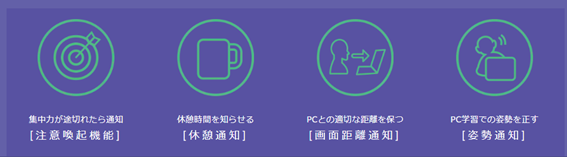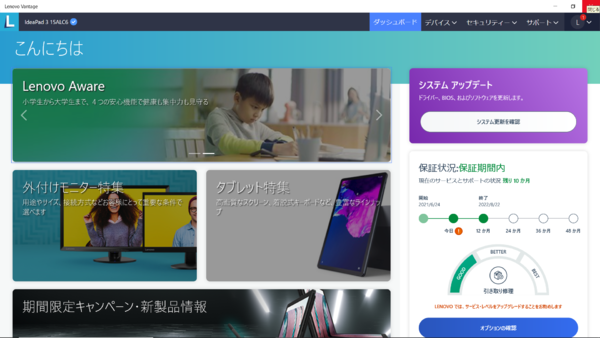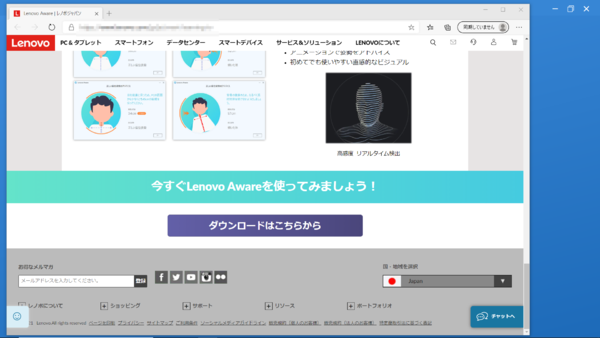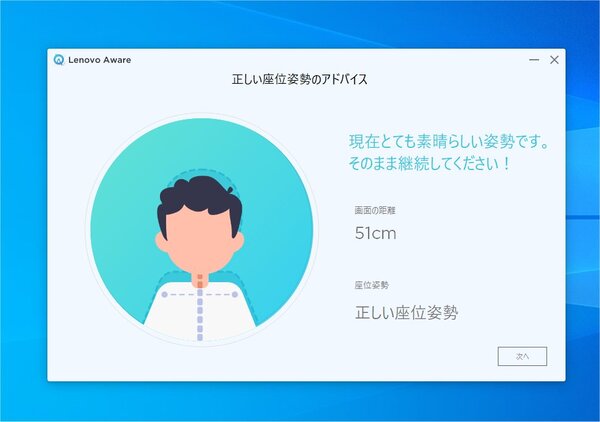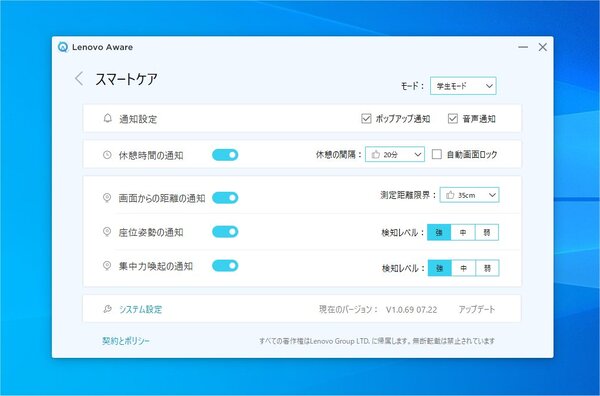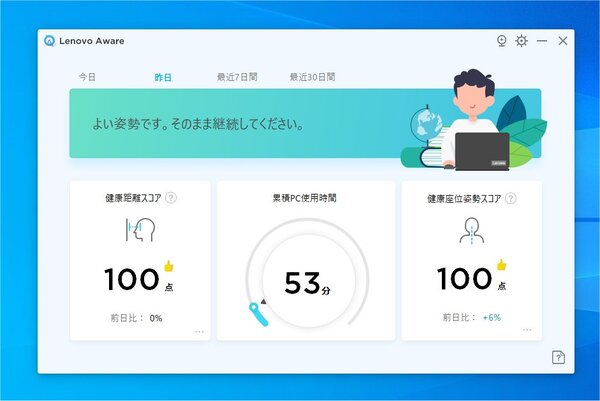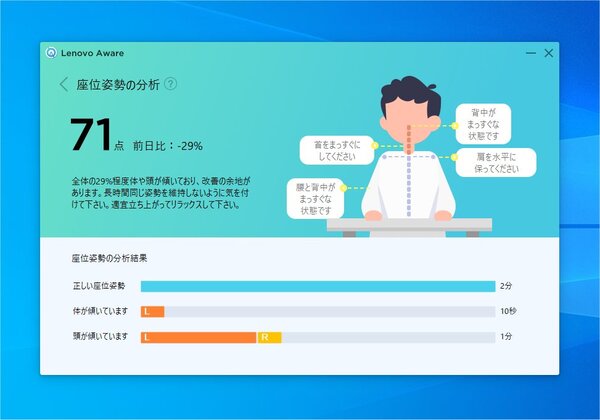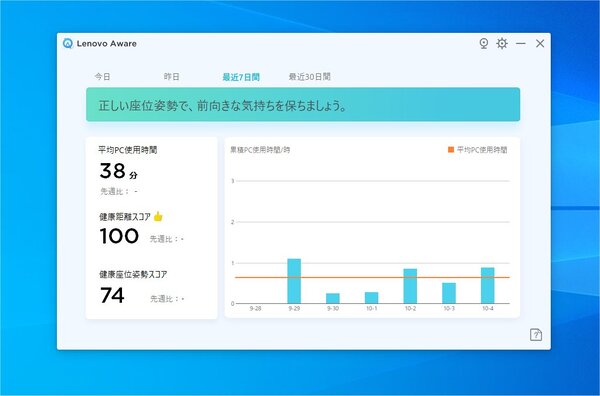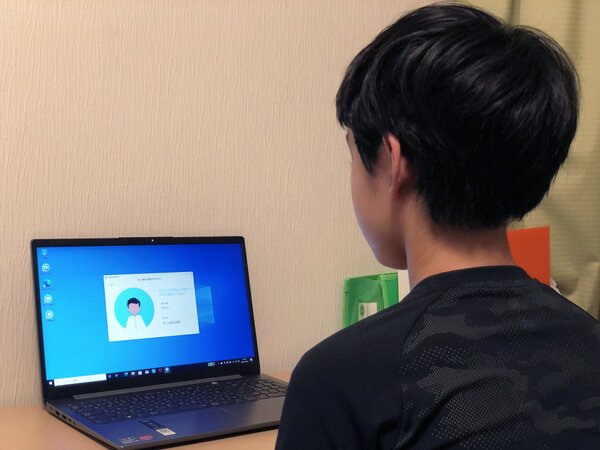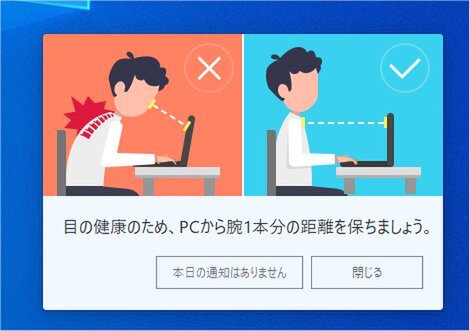子どもの正しい姿勢と画面距離をリアルタイムで検知!
<IdeaPad Slim 360(15)>で、オンライン学習やテレワークにおける健康と集中力を見守るソフトウェア「Lenovo Aware」使用レポート
使う人の健康を守ってくれるソフト「Lenovo Aware」
さて、それではそろそろ今回の本題である「Lenovo Aware」のレビューに移ろう。「Lenovo Aware」は、大きく以下の4つの機能で構成されている。
1.「注意喚起機能」 集中力が切れ、よそ見が多くなると通知してくれる
2.「休憩通知」 設定した時間が経過すると休憩時間を知らせてくれる
3.「画面距離通知」 頭の位置をカメラで捉え、PCとの適切な距離を保てる
4.「姿勢通知」 正しい姿勢を登録しておき、姿勢が崩れてくると正してくれる
それぞれの機能は、使い始めの設定で、通知アラートのオン/オフを決めておけるほか、検知レベルも設定できる。また、これらの設定はあとから変更することも可能だ。
「Lenovo Aware」の始め方は簡単だ。「Lenovo Aware」に対応している機種であれば、レノボ製品にプリインストールされているユーティリティソフト「Lenovo Vantage」にリンクバナーが表示され、そこからインストールを行うことができる。ちなみに、「Lenovo Vantage」は、PCの設定から、システムやソフトウェアの更新、セキュリティやサポートのガイド、レノボ関連のニュースの閲覧などが行える。
起動後、最初に行うのは、以下の2つの設定だ。
1.「座位姿勢のアドバイス」で正しい姿勢と、画面との距離を確認する
2. 「スマートケア設定」でモードを選択する
「座位姿勢のアドバイス」はPCのウェブカメラを通して、自分の姿勢と画面との距離を検知し、正しい姿勢と距離を教えてくれる。目の健康を保つためには、45センチ以上の距離をとるのがベストということなので、ここで距離を見て、45センチ以上で自分が打ちやすいポジションを確認しておこう。
次に、「スマートケア設定」を行う。「一般」と「学生」の2つのモードがあり、子どもの場合は「学生モード」がおすすめだ。ちなみに、一般モードとの違いは「休憩の間隔」が学生モードのほうが短く設定されている。
「通知設定」のほか、「休憩時間」「画面からの距離」「座位姿勢」「注意喚起」の設定のオン/オフと、検知レベルなどを設定できる。最初はとりあえずすべてをオンにして、使い勝手を試してみるとよいだろう。
以上で「Lenovo Aware」の設定は終わり。あとは「Lenovo Aware」かPCを終了するまで常駐ソフトとして稼働してくれる。
100点満点の採点式で姿勢を「見える」化
「Lenovo Aware」をすべての機能をオンにしてある状態で利用すると、姿勢と、画面と目との距離をそれぞれ100点満点で採点してくれる。
体感的にいうと、姿勢の評価のほうが厳しい印象だ。目の距離は意識しなくてもそんなに変わらないため、最初にベストな距離を覚えておくと、その後も維持しやすいようだ。
この採点システムは息子にとても好評で、採点が高いままだと、「ずっと100点だったよ!」と誇らしげに報告してくれた。また、毎日の採点が記録され、前日との比較できるだけでなく、直近7日間、30日間の記録もグラフ化されるので、非常にわかりやすい。
ただし、気を付けたいのは、ZoomやTeams、Google meetなどを使った双方向のオンライン会議システムでビデオ機能を使って自分を映している場合、「Lenovo Aware」のカメラ機能は使えない。オンライン会議システムのビデオ機能をオフにすれば、「Lenovo Aware」が使えるようになる。学校や塾などのオンライン授業で子どもの集中力が切れてしまわないように使いたいと考える方は、この点は留意してほしい。
もっとも、塾や学校でオンライン授業を取材してきた経験からいうと、ビデオをオンにしている場合は、先生側から子どもたちの様子がすべて見えている。オンライン授業を行う規模の人数であれば、姿勢が悪い子がいれば、先生から注意されることも多い。実際、塾の授業で息子が寝転がって聞いていたところ、親である筆者に「息子さんの姿が画面に映っていませんがどうなっていますか?」と電話がかかってきた。
オンライン授業でも、オンデマンドの動画などはで双方向授業よりも飽きやすいため、「Lenovo Aware」が活躍してくれそうだ。
音声メッセージの警告で姿勢も向上
今回は、子どもがインターネットで調べものをする、プログラミングや学習などを行うといった日常の活用の際に「Lenovo Aware」を利用してみた。画面との距離は保てているようだが、つい姿勢が傾いてしまう息子は、何度も「まっすぐ座ってください」と警告されていた。
検知レベルを「強」に設定した場合、おおよそ4分ごとに警告されるため、「ああ、また言われた……!」とうんざりしつつも、そのたびに姿勢を直していた。
結果として、家族が見ても以前より背筋をまっすぐ伸ばしてPCに向き合っていることが増え、以前より姿勢が良くなったように感じた。本人としても、数値が上がり、家族にもほめられたことに満足していたようだ。
ちなみに、音声メッセージが頻繁すぎてうるさく感じる場合は、画面右下にメッセージだけをポップアップさせることでもできるが、我が家の場合は効果が薄くなってしまった。子どもの性格や状況に応じて使い分けるといいだろう。
また、つい時間をオーバーして使いすぎてしまう子どもに対しては、「休憩時間の通知」設定で時間を決め、画面をロックをすることも可能だ。カウントダウンメッセージ後、画面がロックされるが、子どもがゲームをしている場合、強制的にロックされると親子喧嘩になる場合もあるので、この設定については、あらかじめ子どもと話し合っておくことをおすすめする。
この記事の編集者は以下の記事もオススメしています
-
デジタル
最新Core i7とIris Xe採用でテレワークもバッチリ、薄型かつ光学式ドライブ内蔵の15.6型ノートPC<Lenovo IdeaPad L360i> -
sponsored
お絵描きから仕事の書類作成まで軽快に使える2-in-1 PC「IdeaPad Duet 350i」 -
sponsored
WQXGAの16:10液晶にMX 450搭載でゲームや写真・動画編集も! 2kgを切る軽量16型ノートPC<IdeaPad Slim 560i Pro>の魅力をチェック -
デジタル
レノボ、360度回転液晶モデルなどChromebookに3モデルを追加 -
sponsored
子ども用ファーストPC選びの条件を満たすレノボのノートPC「IdeaPad Duet 350i」「IdeaPad Slim 550i」親子レビュー -
デジタル
学校でも家庭でも楽しくプログラミングできるレノボの学習教材「みんなでプログラミング」を試した