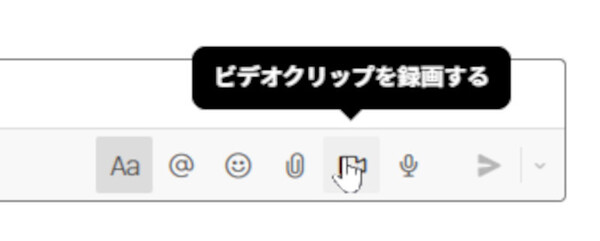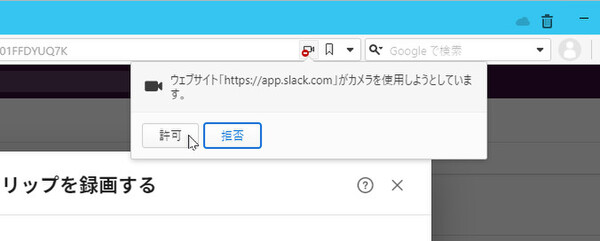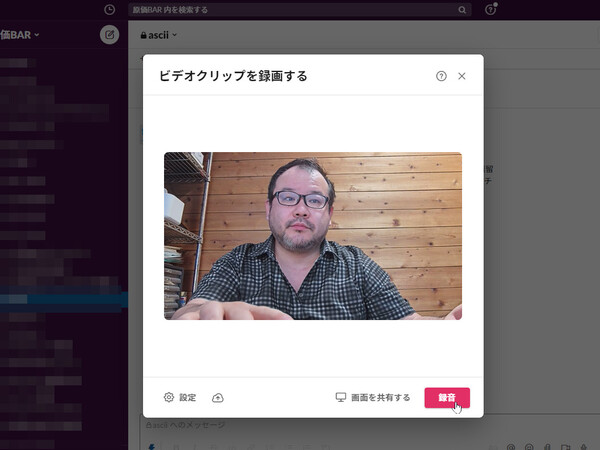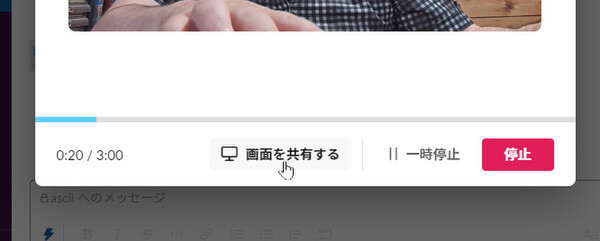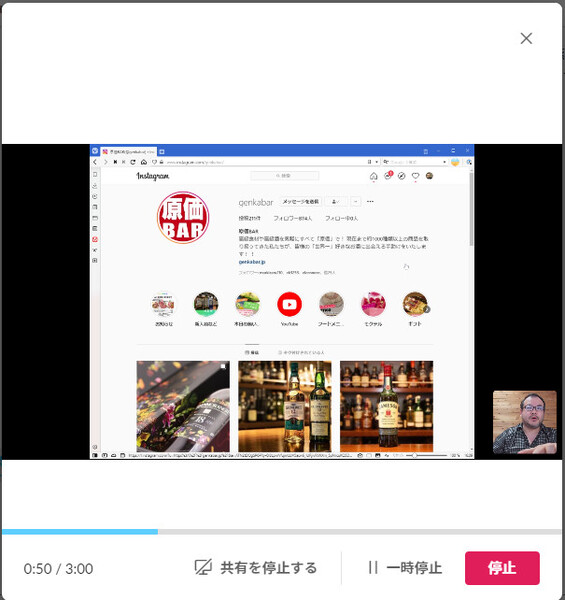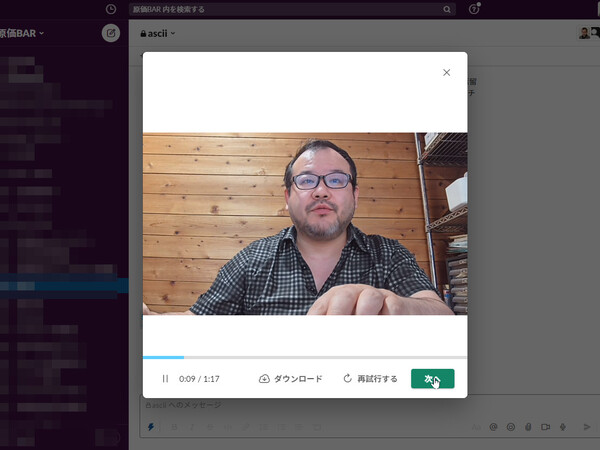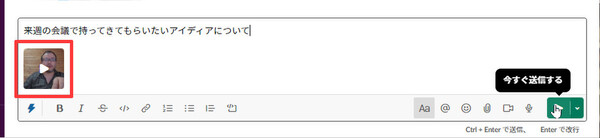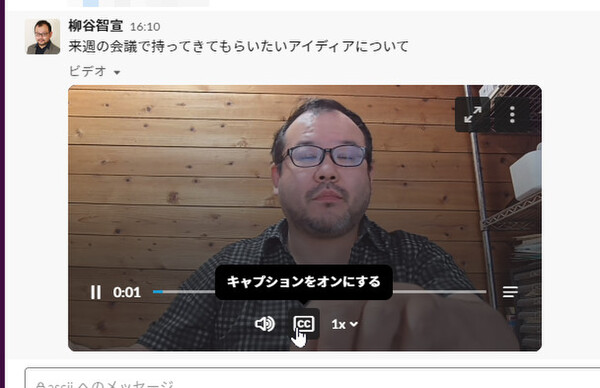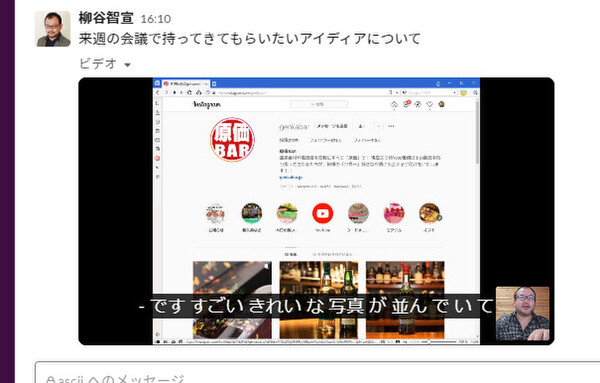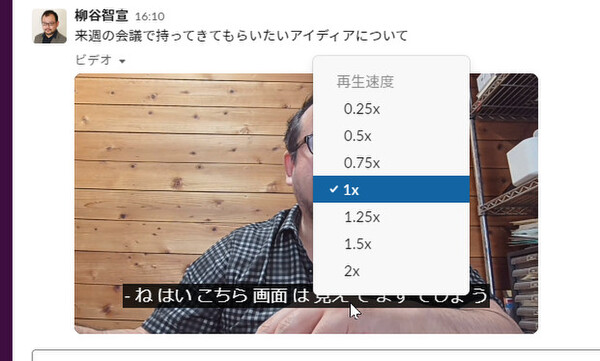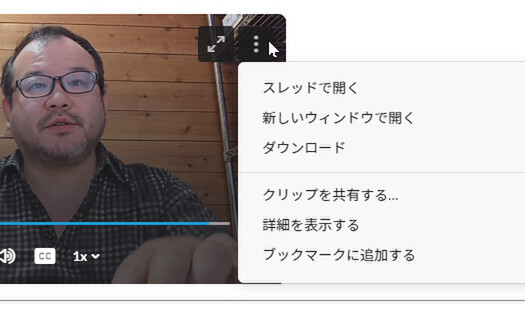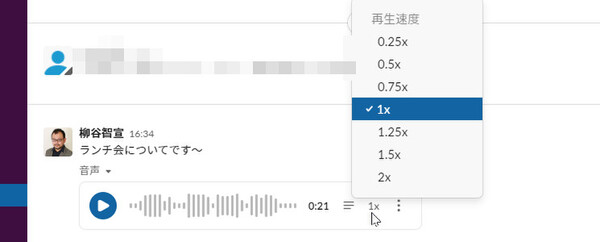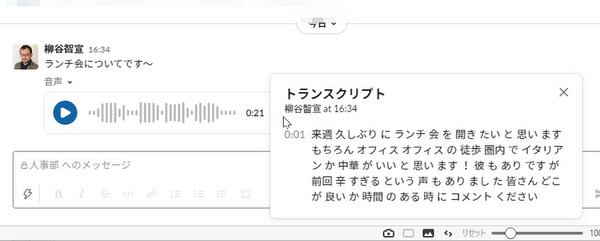使ってみようSlack入門 ~使い倒して業務効率アップ! 第28回
チーム内プレゼンから進捗報告、動画マニュアル作成まで、コミュニケーションの効率と密度を高める
Slackでビデオ/音声を簡易作成、共有する新機能「クリップ」はどう使えるか?
2021年10月15日 08時00分更新
Slackの新機能「クリップ」がついにお目見えした。この機能は2021年7月に発表され、9月に一般提供が開始されたもので、有料プランのユーザーに対して段階的にリリースされている。筆者のSlack環境でも先日やっと使えるようになった。
クリップ機能をひと言で言うと「Slack上で短いビデオを撮影し(または音声を録音し)、そのままSlackで共有する機能」だ。Slackはもともとビデオ/音声ファイルの共有ができるし、ビデオ/音声通話機能も搭載しているが、そこになぜクリップ機能が追加されたのか。今回は、クリップの使い方に加えて他の機能との違い、想定される活用シーンについても紹介しよう。
クリップは有料プランのワークスペースで使える機能だ。クリップが有効になると、Slackのメッセージ入力欄にはカメラ型の「ビデオクリップ」アイコン、マイク型の「オーディオクリップ」アイコンが追加される。ビデオクリップアイコンをクリックすると「ビデオクリップを録画する」画面が表示される(初回起動時にはブラウザからカメラ/マイクへのアクセス許可が求められる)。ちなみにチャンネルだけでなく、DMでも利用できる。
録画画面下の「設定」では、使用するカメラとマイクが選択できる。PC内蔵マイクではなくヘッドセットのマイクを使うなど、複数のデバイスを接続している場合はチェックしておこう。またクラウドのアイコンは、新たに録画するのではなく手持ちの動画ファイルをアップロードする場合に使う。準備ができたら「録音」ボタンをクリックすれば録画スタートだ。
録画はそのままSlackの画面上で行われる。録画時間は最大3分間なので、伝えたい内容はコンパクトに伝えよう。「画面を共有する」をクリックすると、デスクトップやウィンドウ、ブラウザのタブなどを選択して、それを見せながら話すビデオクリップも撮影できる。自分の顔も小さく写るので、プレゼンテーションをしている感じは伝わるはずだ。
話し終えて「停止」をクリックすると、いま録画したビデオが再生される。問題ないことを確認して「次へ」を押すと、ビデオクリップがSlackのメッセージ欄に貼り付けられる。あとはメッセージの文章を入力して、投稿すればチーム内に共有できる。
メッセージを見た他のユーザーは再生ボタンを押すだけだ。メニューでは音声のミュート、字幕のオン/オフ、再生速度の変更ができる。電車移動中などでも、音をミュートにして字幕をオンにすれば話している内容が確認できる。
なお、音声の字幕表示は日本語にも対応しており、筆者の場合は話した内容が割と正確にテキスト化された。ただし、この認識精度は話者の声質や話し方、マイクの品質などにより違ってくる。今後のさらなる技術改良にも期待しつつ、まずは一緒に働くメンバー間など、多少の誤認識があっても問題ない/意図が伝わるような用途で使うのがよいだろう。
オーディオクリップもほぼ同様の作成/共有方法となる。ただし、こちらはマイクアイコンをクリックするとすぐに録音が始まる。そのままマイクに向かって話し、終わったら「録音を停止する」をクリックすればよい。オーディオクリップがメッセージに貼り付けられるので、あとは本文を入力して送信する。
再生時もビデオクリップと同様で、再生する際に速度を変更したり、「トランスクリプトを表示する」をクリックして音声認識でテキスト化された内容をまとめて表示したりすることができる。音声を全部聞くのが面倒なとき、周囲がうるさくてよく聞き取れないときなどに使えるだろう。
今回のクリップ機能が通常のビデオ会議や音声通話と違うのは、「お互いの時間を合わせなくてもよい」という点だ。Slackはこれまでもテキストメッセージによる非同期コミュニケーション(送り手と受け手のタイミングが異なるコミュニケーション)を実現しており、それが大きな利便性となっているが、同じことをビデオや音声の形式でも実現したわけだ。
Slackのヘルプセンターでは、3つのクリップ利用シーンが紹介されている。
まずは「定例会議の置き換え」。チーム全員のスケジュールを調整してWeb会議を開くのではなく、それぞれが進捗報告を録音/録画してSlackに投稿しあうことで、会議を減らしてしまおうというものだ。2つめが「作業へのフィードバック」。プロジェクトに行き詰まったときに、自分の考えをチームに伝えるときに使えるとしている。そして最後が「目標達成の共有」。仲間が何か目標を達成したら、みんなからビデオクリップでお祝いメッセージを送るというもの。リモートワークが続く中では、チームの一体感を高めるためにも良い取り組みになる。
もちろんそのほかにも、さまざまな用途が考えられる。たとえば部下から提出された企画書のレビューなど、テキストで書くとニュアンスが伝わらず、ちょっとキツい感じになってしまう(傷つけてしまうかもしれない)ような場合には、ビデオクリップを使って顔を見せながらコメントするとよい。また屋外を歩いているときなど、テキストをじっくり打ち込んでいる余裕がない場合には、オーディオクリップでメッセージを投稿することもできる。
新たに導入したツールの操作方法を、画面共有で見せながら説明する「動画マニュアル」の作成にも有用そうだ。こういうものはテキストで書いてもなかなか伝わらないので、いっそ動画にしてしまったほうが早い。一方的に話すだけのビデオクリップならば、最大3分程度で事足りるだろう。Slack上に動画マニュアルを蓄積しておけば、メンバーはいつでも検索して参照することができる。
ふだんあまり自撮り動画を撮って公開するという習慣がなければ、最初は気恥ずかしく思うところもあるだろう。ただ、クリップを使えばコミュニケーションの効率と密度が両立できると思う。有料プランのユーザーならば、ぜひ積極的に活用してほしい。
(提供:Slack)

この連載の記事
-
第36回
sponsored
まず教えたい! 新入社員にSlackを活用してもらう10の方法【後編】 -
第35回
sponsored
アカウント登録だけではダメ! 新入社員にSlackを活用してもらう10の方法【前編】 -
第34回
sponsored
細かなToDoタスクはSlackの「リマインダー」で処理すれば忘れない -
第33回
sponsored
GoogleドキュメントやスプレッドシートをSlackから作成、共有すると便利! -
第32回
sponsored
Slackの絵文字やアプリ連携で手軽に日程調整やアンケートを行う方法 -
第31回
sponsored
Slackワークスペースの配色テーマを変えて気持ちよく作業しよう -
第30回
sponsored
メールでのコミュニケーションを置き換える、顧客や取引先との「Slackコネクト」 -
第29回
sponsored
ちょっとした質問はSlackbotに自動応答させるととても便利! -
第27回
sponsored
Twitterの企業アカウントとSlackを連携させて社内全体に情報共有する -
第26回
sponsored
Slackでは1アカウントあたり5人まで無料でゲストを招待できる - この連載の一覧へ