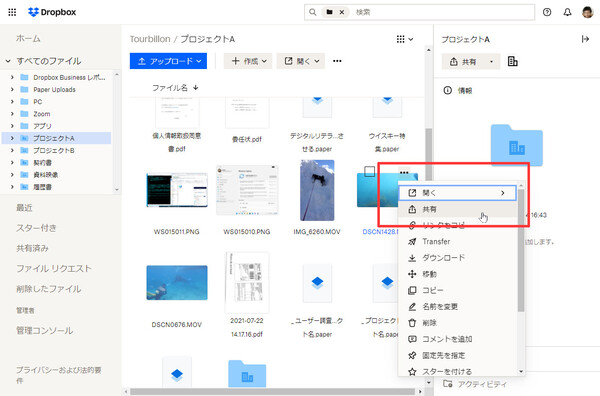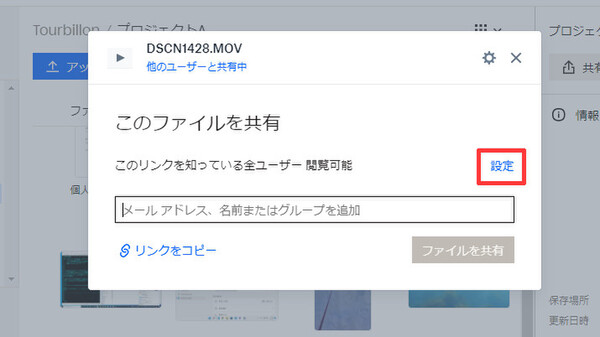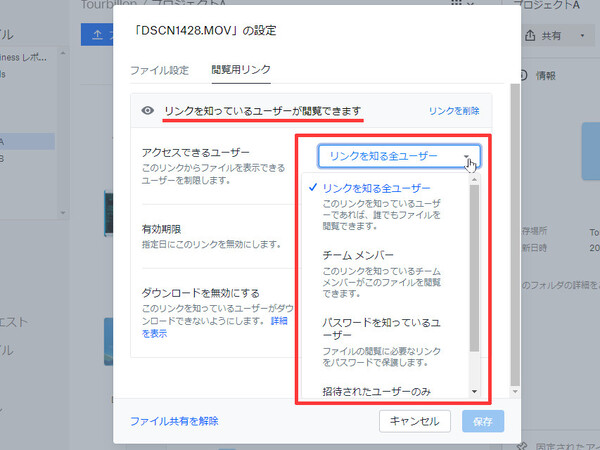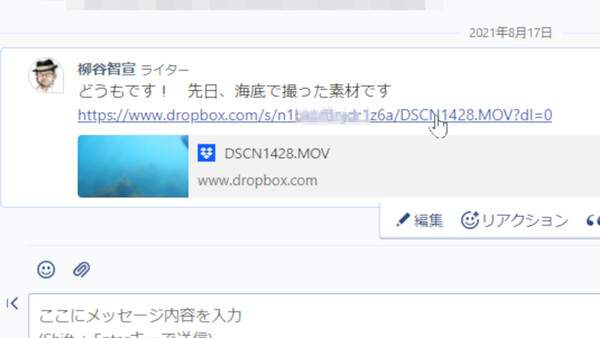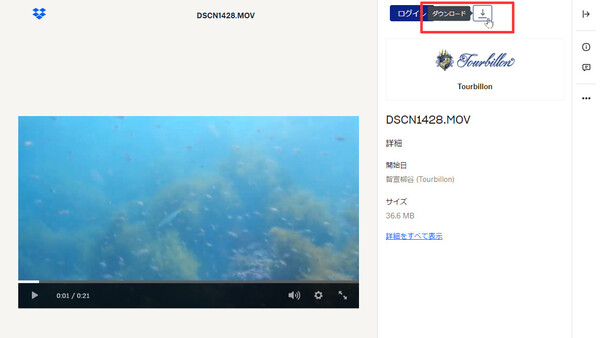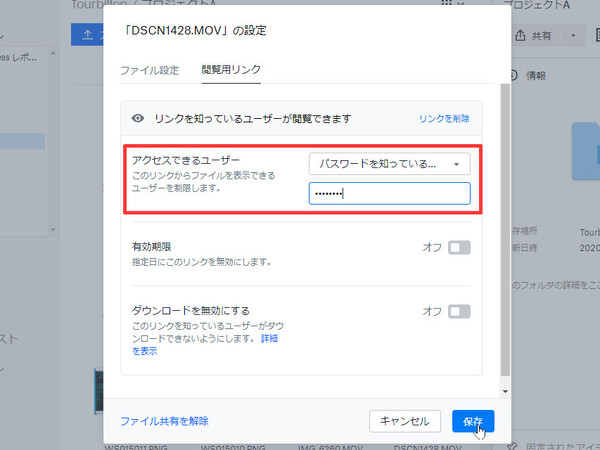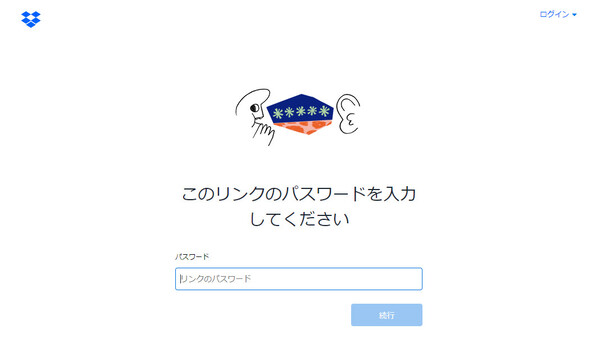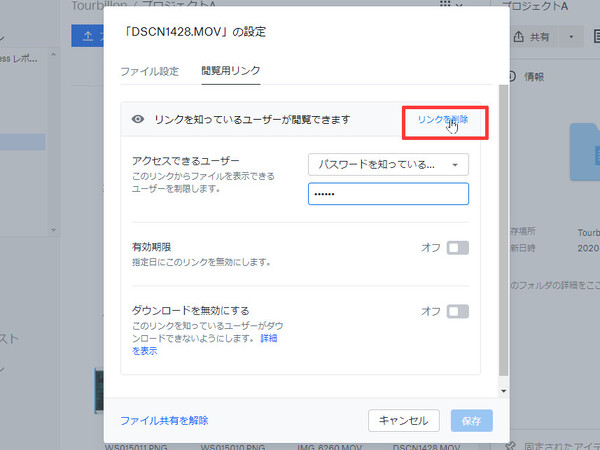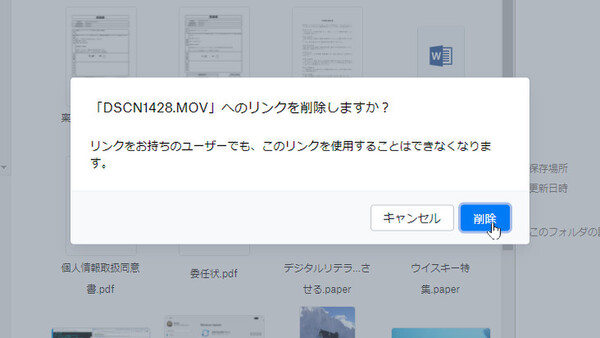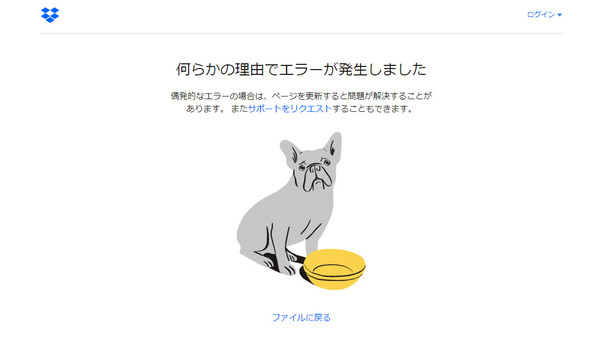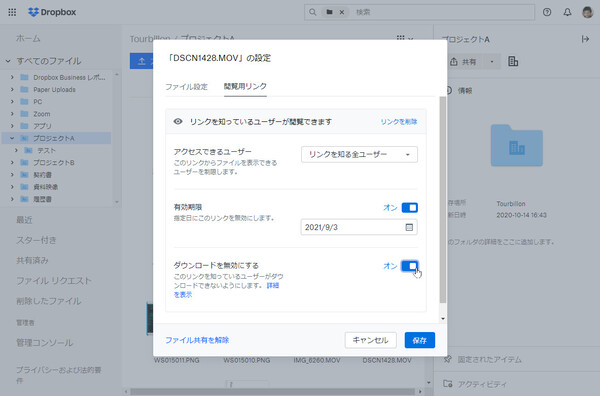第8回 チームの共同作業がはかどる! Dropbox Businessを使いこなそう
「メールの誤送信で情報漏洩……」そんな事故を防ぐために使いたい共有リンク機能
Dropbox Businessで“脱・PPAP”! 安全にファイルを共有する方法
提供: Dropbox
従来、社内や取引先とファイルを共有する手段として、パスワード付きZIPファイルを送信し、続いて復号用のパスワードを書いたメールを送る方法が広く普及していた。“Password付きファイルとPasswordをメール送信する暗号化(Angou)プロトコル(Protocol)”を略し、ピコ太郎氏の「ペンパイナッポーアッポーペン」にちなんで「PPAP」と呼ばれている。
しかしこのPPAPは、サイバー攻撃が高度化した現在ではセキュリティ対策としてほとんど意味がなく、情報漏洩防止対策にはならない。特に、機密情報を添付したメールの送信先を誤ってしまった場合は、まさに「取り返しがつかない」ミスになってしまう。2020年11月には、平井卓也デジタル改革担当大臣が中央省庁においてPPAPを廃止すると発表。情報セキュリティに感度の高い一般企業でも、PPAPの利用をやめる動きが続いている。
“脱・PPAP”は大きな課題だが、PPAPがこれまで長年にわたって利用されてきたのは、ユーザーにとって利便性が高かったからだ。PPAPに代わる手段を用意しても、簡単でなければユーザーは使ってくれないだろう。そこで活用したいのが、クラウドを介して簡単かつ安全にファイル共有ができるDropbox Businessだ。
外部とのセキュアなファイルのやり取りを行う機能として、Dropbox Businessには「共有リンク」「Dropbox Transfer」「ファイルリクエスト」といった機能が用意されている。今回は“脱・PPAP”が目的なので、これまでと近いかたちで使えるファイルやフォルダの「共有リンク」機能を紹介しよう。
共有リンクが作成できるのは、Dropbox Business内に保存されたファイルやフォルダだ。Web版のDropbox Business(dropbox.com)で、共有したいファイル/フォルダの「…」メニューから「共有」をクリックすると、共有設定のダイアログが表示される※注。
※注:DropboxのデスクトップアプリをインストールしているWindowsやMacの場合、Explorer/Finderの右クリックメニューでも共有リンクを作成できる。メニューでDropboxアイコンの付いた「共有…」を選択するだけだ。表示される設定画面はWeb版と少し異なるが、設定できる内容は基本的に同じだ。
共有ダイアログで「設定」をクリックすると、このファイル/フォルダにアクセスできるユーザー(共有する相手)を指定できる。アクセスできるユーザー(共有方法)は4つのパターンから選べるので、共有するファイル/フォルダの内容(機密度)に応じて使い分けよう。
前述したとおり、共有する相手は4つのパターンを選択できる。それぞれの違いをしっかりと理解しておこう。
まず「このリンクを知る全ユーザー」は、共有リンクのURLを知っていれば誰でもアクセスできる設定だ。社内外の不特定多数に公開資料(機密情報ではない情報)を共有する場合はこれで十分だが、URLさえ知っていればパスワードやログインなしでアクセスできてしまう。PPAPの代替手段としてはあまり適していないだろう。
ファイルやフォルダの共有相手が、Dropbox Businessのチーム内メンバーであれば「チームメンバー」を選べばよい。この共有リンクにアクセスするには、チームメンバーのアカウントでDropbox Businessにログインする必要がある。Dropbox Businessで管理しているチームメンバー以外はアクセスできないので、かなりセキュアな共有方法だ。
社外取引先など、チームメンバー以外と共有したい場合は「パスワードを知っているユーザー」を選択する。この場合は、共有リンクにアクセスするにはパスワード入力が必要なので、共有リンクだけが漏洩しても情報にはアクセスできない。
ここまで述べた3つは、いずれも共有リンクのURLを自らコピー&ペーストして、メールやビジネスチャットで相手に送信する方法だ。一方で、4つめの「招待されたユーザーのみ」の場合は、共有する相手のメールアドレスをDropbox Businessに入力して招待メール(共有リンク)を送信する仕組みである。
「招待されたユーザーのみ」を指定して相手のメールアドレスを入力すると、相手側には「○○(送信者のアカウント名)さんが『××(ファイル/フォルダ名)』を共有しました」という件名のメールが届く。メール中にある「ファイルを表示」ボタンをクリックすれば、ブラウザでdropbox.comが開いてファイル/フォルダ画面にアクセスできる。
なお、受信者は自分のDropboxアカウント(招待メールを受け取ったメールアドレス)でログインする必要があるが、有料アカウントでも無料アカウントでも構わない(アクセス時に新規登録することもできる)。また、今回はPPAPの代替手段が目的なので詳しくは紹介しないが、フォルダを共有する際には「閲覧権限」だけでなく「編集権限」を相手に付与することもできる。
以下では「パスワードを知っているユーザー」を選択した場合の画面の流れを示す。
Dropbox Businessの共有リンク機能がPPAPと大きく違うのは、一度共有したファイルやフォルダの共有URLをいつでも無効化できる点だ。
PPAPの場合、ZIPファイルとパスワードを誤った相手に送ってしまうと取り返しがつかない。しかしDropbox Businessであれば、送信者側で共有リンクを無効化(削除)してしまえば、それ以降はアクセスできなくなる。誤送信した直後に気づいてすぐに無効化したり、プロジェクトが終了したら共有リンクを削除したりすることができるので安心だ。
さらに、共有設定画面で「有効期限」のスイッチをオンにすれば、共有リンクの有効期限をあらかじめ指定しておくことができる。期限を過ぎると自動的に共有リンクが無効化される仕組みだ。特定のプロジェクトなどでファイルを共有する場合は、そのプロジェクトが完了するころに期限切れになる設定をしておけば、共有リンクの無効化を忘れてしまうセキュリティリスクを抑えられる。
なお、Web版画面の左サイドメニューで「共有済み」を開き、「リンク」タブをクリックすると、現在有効になっている共有リンクの一覧が表示される。ここをチェックして、不要な共有リンクを削除することもできる。
もうひとつ、共有する際にダウンロードさせないように設定できることも、PPAPとは違う点だ。この設定は、共有設定画面で「ダウンロードを無効にする」のスイッチをオンにするだけだ。
ダウンロードを無効にすると、共有リンクを開いてもプレビュー表示しかできない。相手にファイル内容を確認してほしいが、ファイルを手元に保存されたり、それを拡散されたりすると困るという場合に活用できる。以前の回でも紹介したとおり、Dropbox Businessは幅広いファイル形式のプレビューに対応しているので、相手側でも手間が省けて便利だろう。
Dropbox Businessでファイル共有を行うメリットはほかにもある。たとえば相手の会社で古いメールシステムを使っていると、メール1通あたりの容量制限が非常に小さい場合がある。現在では20MB、30MBといったファイル容量も一般的だが、これすら送信エラーとなって届かない場合がある。Dropbox Businessで共有する場合は、共有リンク(URLの文字列)だけを送信するのでメールの容量は非常に小さく、そうした心配がない。
また、移動中などにスマートフォンからファイルを送信したい場合に、いったんファイルをデバイスにダウンロードしてから添付、送信するとなると、多くの通信量を消費してしまうことになる。ふだんからDropbox Businessにファイルを保存、管理しておけば、Dropboxアプリを立ち上げてすぐに共有リンクを送信できる。少ない通信量で作業が済むわけだ。またスマートフォンで受信した場合も、Dropobox Businessのプレビュー表示で内容が確認できるので効率的だ。
なお冒頭でも触れたとおり、Dropobox Businessを使ったファイル共有機能としてはほかにも「Dropbox Transfer」や「ファイルリクエスト」がある。いずれも便利な機能なので、次回以降で詳しく紹介したい。
Dropbox Businessであれば、ファイルを手軽に共有できるという利便性と、情報漏洩を防ぐセキュリティ機能の両方を実現できる。「PPAPをなんとかしなければ……」と悩んでいる企業は、この機会にファイル共有の仕組みを再検討してみてはいかがだろうか。
(提供:Dropbox)
この連載の記事
-
第36回
sponsored
Dropboxの新プラン「Business/Business Plus」と、便利な新機能「送信とトラッキング」とは -
第35回
sponsored
スタートアップにおすすめのツール! 「Dropbox DocSend」の活用テクニック -
第34回
sponsored
クラウドにあるファイルや情報を一括検索! 期待大の新ツール「Dropbox Dash」の基本 -
第33回
sponsored
送付した資料の閲覧状況を追跡! 「Dropbox DocSend」の基本的な使い方 -
第32回
sponsored
SVGやWebP、さらにマイナーな画像/動画形式もプレビューできるDropbox -
第31回
sponsored
Word、Excel、PowerPointファイルをDropboxでオンライン閲覧/編集する -
第30回
sponsored
建設業で人気! DropboxはAutoCADのDWGファイルもプレビューできる -
第29回
sponsored
DropboxでAI/PSDファイルを開く、PDFファイルを編集する -
第28回
sponsored
受信FAXをDropboxに自動保存、共有する「Email to Dropbox」の活用法 -
第27回
sponsored
「Dropbox Capture」で画面の録画/キャプチャをより深く使いこなす
この記事の編集者は以下の記事もオススメしています
-
sponsored
相手を選ばず大容量データを送れる「Dropbox Transfer」が超絶便利 -
sponsored
書類やレポートの回収に便利なDropbox Businessの「ファイルリクエスト」を使う -
sponsored
DropboxのCS担当者に聞く、よくある「企業の悩み」と解決のポイント【前編】 -
sponsored
送付した資料の閲覧状況を追跡! 「Dropbox DocSend」の基本的な使い方
過去記事アーカイブ
- 2013年
- 11月
 お気に入り
お気に入り