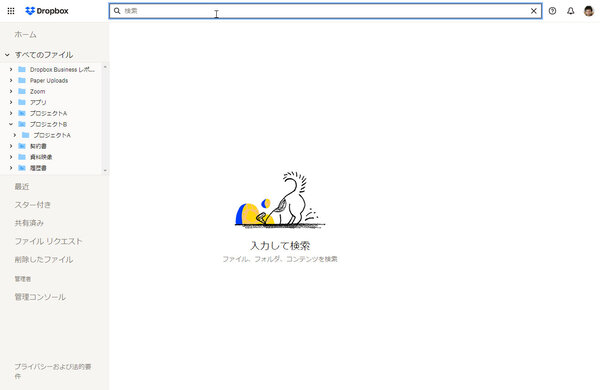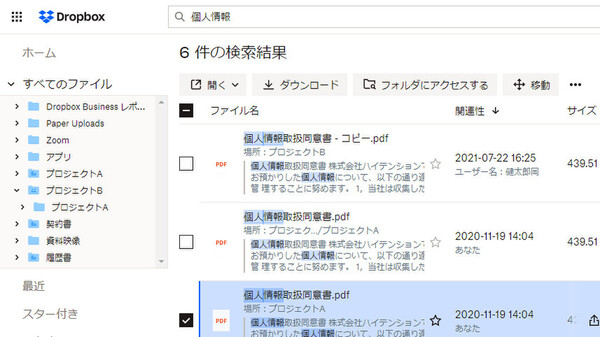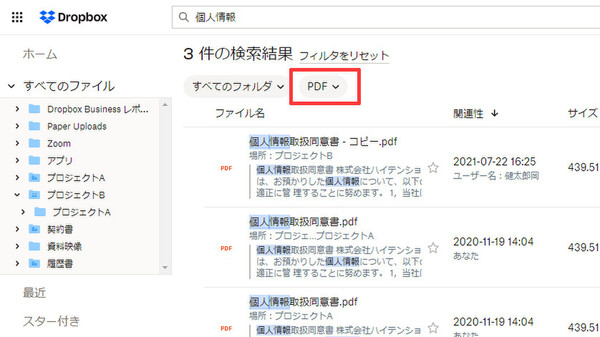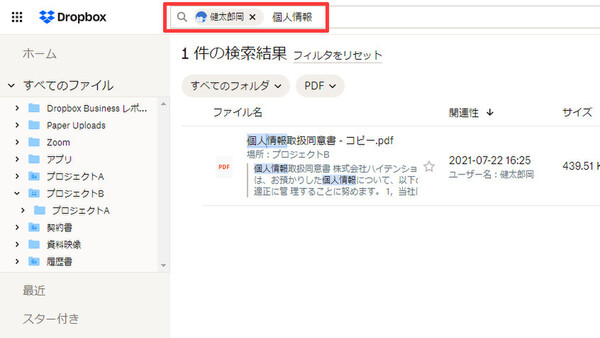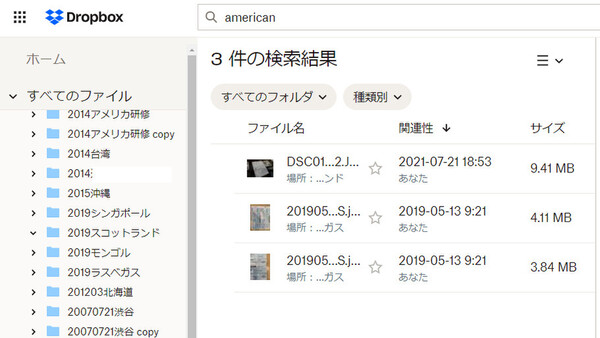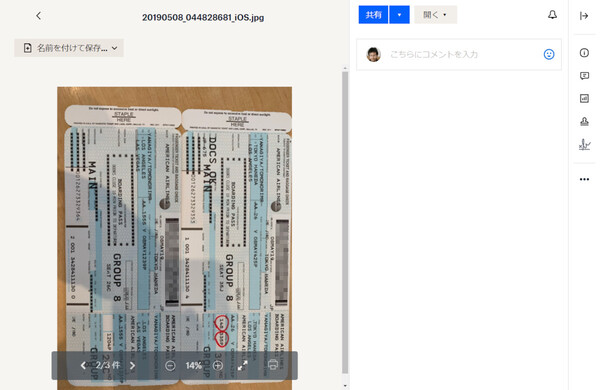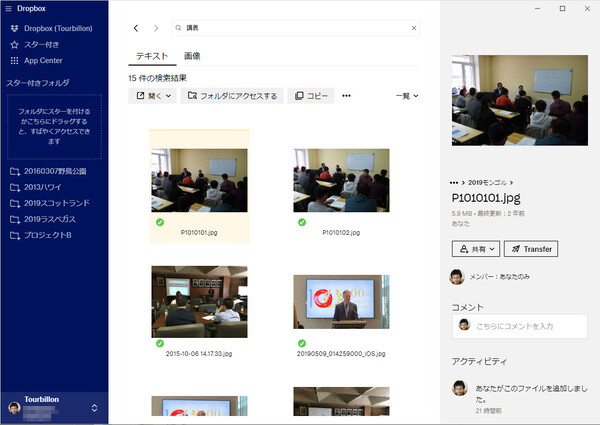第4回 チームの共同作業がはかどる! Dropbox Businessを使いこなそう
写真の「被写体」でも検索可能、大量のファイルから目当ての情報を探すための優れた機能
全文検索や画像検索も、Dropbox Businessの検索機能を使いこなす
提供: Dropbox
長年にわたって大量のデータを保存するクラウドストレージでは、検索機能を利用する機会も多い。もちろん、基本的には部門や業務内容、プロジェクトなどでフォルダを分けて管理すると思うが、保存してから何年も経つと、目的のデータをどんなファイル名で、どのフォルダに保存したのか忘れてしまうのが普通だろう。
さらに、チームで使うDropbox Businessの場合は、ほかのチームメンバーが作成したファイルも参照し、活用する対象となる。必要な情報を、ほかのメンバーがどんなファイル名で、どのフォルダに保存しているか把握するのは困難だ。そこで、検索機能が活躍することになる。
Dropbox Businessの場合、ファイル名だけでなくファイルの内容(コンテンツ)まで全文検索したり、画像に写っているもの(被写体)をキーワード検索したりすることができる。遠い過去に自分が作成したファイル、ほかのチームメンバーが作成したファイルを含め、目当ての情報を簡単に探し出すことができて非常に便利だ。
検索の方法は、DropboxのWebサイト(dropbox.com)もしくはDropboxデスクトップアプリを開き、検索バーにキーワードを入力してEnterキーを押すだけだ。またモバイルアプリでも、虫眼鏡アイコンをタップしたうえでキーワードを入力すれば検索できる。
これにより、検索キーワードがファイル名もしくはファイル内容に含まれるファイルがリスト表示される。コンテンツの全文検索ができるファイル形式は、テキスト(.txt、.rtf)やPDF(.pdf)、Microsoft Officeドキュメント(.doc、docx、.ppt、.pptx、.xls、.xlsx)、Google Workspaceドキュメント(.gdoc、.gslide、.gsheet)、そしてDropbox Paperドキュメント(.paper)などだ。
検索結果が多数表示された場合は、絞り込み検索を行おう。最も単純な方法は検索キーワードの追加だ。複数の検索キーワードをスペースで区切って入力すると、それらをすべて含むファイルだけに絞り込まれる。
また、検索対象をファイル形式で絞り込むこともできる。検索結果表示で「種類別」をクリックするとファイル形式の一覧がポップアップするので、そこから対象とする形式を選べばよい。
絞り込む条件の1つとして、ファイルをアップロードしたユーザーを指定することもできる。その場合は、検索バーに対象ユーザーのメールアドレスを入力すればよい。
こうした絞り込み条件を組み合わせると、たとえば「○部門のフォルダに、○さんがアップロードしたWordドキュメントで、ファイル名もしくはファイル内容に『個人情報』という文字が含まれるファイル」とった複雑な検索が可能になる。
このように、全文検索の機能が提供されていることで、ファイル名やフォルダ構成が細かくルール化されていなくても、キーワードだけですぐに目当てのファイルが検索できる。保存するファイルが大量になればなるほど、その便利さが実感できるはずだ。
さらに、Dropbox Businessでは「画像の中身」も検索できる。クラウドならではのテクノロジーを使っており、非常に面白い機能だ。
まず、写真や画像に含まれる文字列を自動的にOCR技術で抽出し、それをキーワード検索できる機能がある。現時点では英語の文字列のみ検索可能だが、対応するファイル形式は.jpgや.png、.gif、.tiff、.pdfと幅広い。
この機能はかなり優秀で、下に紹介している例にもあるとおり、画像の解像度が高ければ小さな文字まで認識してくれる。たとえば紙資料やポスター、レシートなどをスマホカメラやスキャナで画像化し、Dropbox Businessに保存しておけば、それだけで簡単に検索できるようになる。
もうひとつ、写真に写っているもの(被写体)をキーワード検索できる機能もあり、こちらは英語だけでなく日本語のキーワードでも検索できる。たとえば「犬」と入力すれば、ファイル名やフォルダ名に「犬」の文字が含まれていなくても、犬が写っている(とAIが判断した)写真がヒットするわけだ。
この検索機能は、写真がアップロードされたとき、DropboxのAIが自動的に画像解析を行い、画像の内容(写っている被写体)をタグ付けすることで実現されている。このタグがキーワード検索の対象になっているわけだ。対応するファイル形式は.jpg、.png、.gifとなっている。
実際に使ってみて、通常のキーワード検索ではひっかからないような写真が見つけられるのはありがたいところだと感じた。たとえば「資料」や「講義」といった抽象的なキーワードでも、それっぽい画像がヒットするのは面白い。
ちなみに写真と言えば、7月に発表された最新アップデートでは、モバイルデバイスで撮影した写真をDropboxに自動アップロードするカメラアップロード機能が強化されている。動作速度と信頼性が向上したほか、アップロード対象のアルバムを指定したり、アップロード後にモバイルデバイスから写真を削除してストレージ容量を節約したりする機能も追加された。自動的にアップロードされて自動的にタグ付けされ、簡単に検索できる。これは便利に使えるだろう。
Dropbox Businessに保存したデータは積極的に利活用したいところ。その際、必要なファイルをすぐに探し出せるように、検索機能の使い方はしっかりマスターしておくことをオススメする。
(提供:Dropbox)
この連載の記事
-
第36回
sponsored
Dropboxの新プラン「Business/Business Plus」と、便利な新機能「送信とトラッキング」とは -
第35回
sponsored
スタートアップにおすすめのツール! 「Dropbox DocSend」の活用テクニック -
第34回
sponsored
クラウドにあるファイルや情報を一括検索! 期待大の新ツール「Dropbox Dash」の基本 -
第33回
sponsored
送付した資料の閲覧状況を追跡! 「Dropbox DocSend」の基本的な使い方 -
第32回
sponsored
SVGやWebP、さらにマイナーな画像/動画形式もプレビューできるDropbox -
第31回
sponsored
Word、Excel、PowerPointファイルをDropboxでオンライン閲覧/編集する -
第30回
sponsored
建設業で人気! DropboxはAutoCADのDWGファイルもプレビューできる -
第29回
sponsored
DropboxでAI/PSDファイルを開く、PDFファイルを編集する -
第28回
sponsored
受信FAXをDropboxに自動保存、共有する「Email to Dropbox」の活用法 -
第27回
sponsored
「Dropbox Capture」で画面の録画/キャプチャをより深く使いこなす
この記事の編集者は以下の記事もオススメしています
過去記事アーカイブ
- 2013年
- 11月