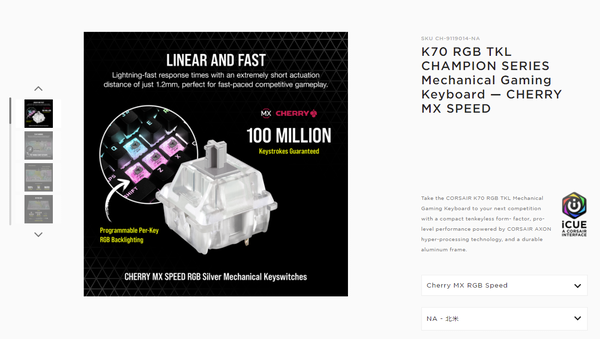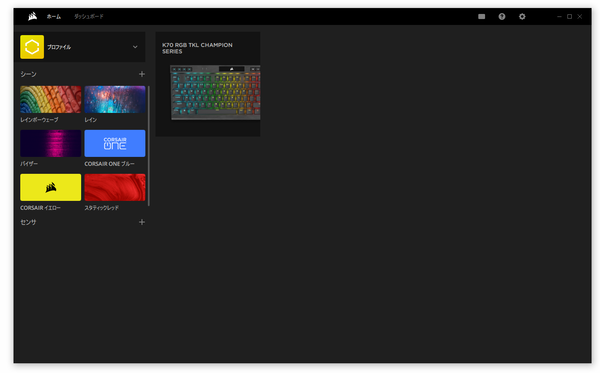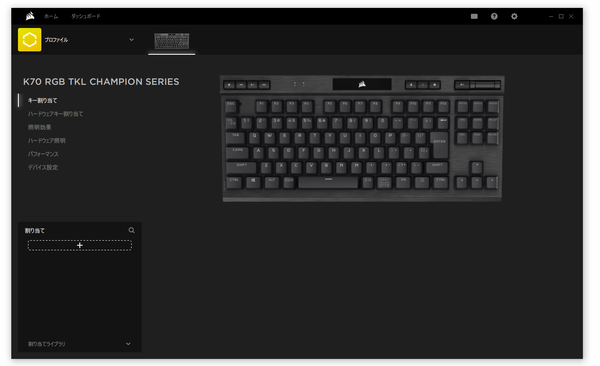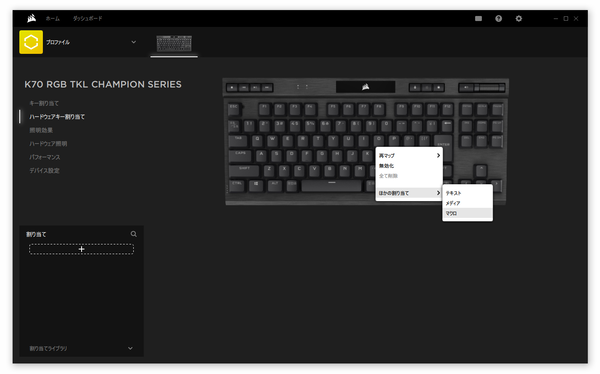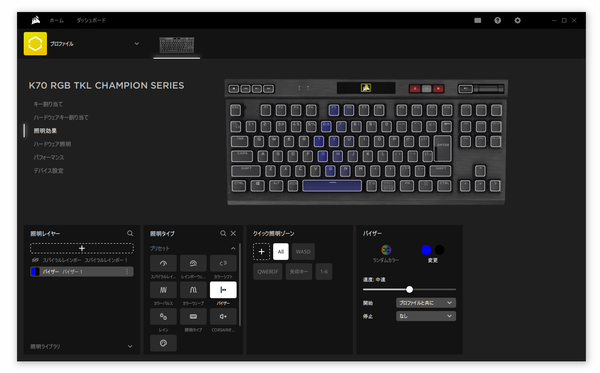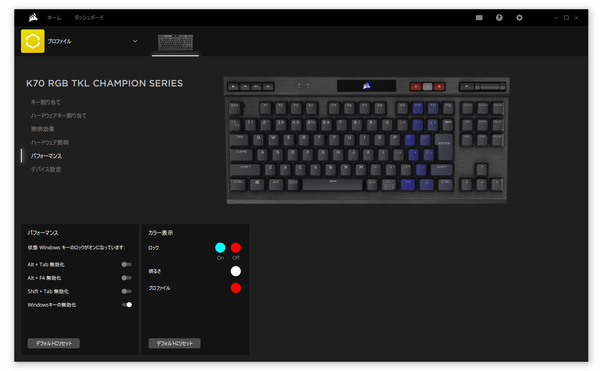8000Hzのポーリングレート対応、Nキーロールオーバーもしっかり搭載
CORSAIRの人気キーボードが待望のテンキーレス化! ゲーマー&ストリーマーのほしい要素が詰まった「K70 RGB TKL」「K65 RGB MINI」がいいぞ!
信頼のCHERRYスイッチを搭載
静音でゲームにも実況配信にも最適
これまで紹介した2製品のキーボードは、日本ではK70 RGB TKLはキースイッチにCHERRY MX Speed(MXスピードシルバー軸)とCHERRY MX Red(MX赤軸)のどちらか、K65 RGB MINIはMX Speed軸のみといったラインナップでの販売となっている。
そこで、それぞれの軸はどういった特徴があるのかを簡単に紹介したいと思う。
CHERRY MX Speed軸の特徴はなんといってもキーが反応する高さ(深さ)のアクチュエーションポイントが1.2mmと浅く、少し押し込んだだけで反応するポイントだろう。そして、クリック感がないリニアな感触だ。対してCHERRYMX Red軸はMX Speed軸よりもアクチュエーションポイントが0.8mmほど深い2mmだ。
目立った差はアクチュエーションポイントで、軽いキータッチで打鍵音をなるべく抑えたい人はMX Red、超反応を期待するのであればMX Speed軸といった感じでいいのかもしれない。
ではスイッチの耐久性はどうかというと、1億回の入力に耐えられる仕様だとCORSAIRの公式サイトにあった。昨年の1月にCHERRYの公式が新たに1億回の入力に耐えられるように更新したと発表しているため、それに合わせてということだろう。
もともとゲーマーから厚い信頼を獲得しているCHERRYのスイッチを採用し、耐久度もより高くなっているため文字どおり鬼に金棒。クリック感は他の軸に比べて物足りないかもしれないが、その分静音なのでゲームしながらボイスチャットをしたい人や、実況配信したい人にとっては、マイクにタイプ音があまり入らなくてすむのはうれしいポイントだろう。
統合ソフトウェアのiCUEを導入し
自分に合わせたカスタマイズを!
先述した統合ソフトウェアのiCUEを改めて紹介したいと思う。今回紹介しているキーボードはドライバーの導入がなくてもWindowsのクラスドライバーで使用することが可能だ。だが、ゲーマーにとって使用するデバイスは武器であり、実際の銃器同様に様々なカスタマイズを施すことでより自分に合わせることが可能になる。
そのカスタマイズを手助けするのが統合ソフトウェアのiCUEが果たす役割という理解でいい。
ソフトウェアのダウンロードはコチラからできるので、本製品の購入を考えている人やCORSAIR製品を持っているけど未導入という人は事前にダウンロードしてインストールしておくことを強くオススメする。
ここからは実際にどういったことができるかを写真メインで紹介していくので、参考にしてみてほしい。
パソコンにK70 RGB TKLを接続した状態でiCUEを起動すると、ホーム画面の中央ペインに接続されたデバイスが表示される。複数のCORSAIRのデバイスを接続していても、パッと見で判断がしやすい見た目なのでゲーミングデバイス初心者でも安心して使用することが可能だ。
左ペインにはプロファイルとシーンがある。プロファイルとはデバイスをカスタマイズした際のセーブデータだ。プロファイルは複数作成することができ、名前の変更も可能。いくつもの設定を残したいという場合は名前で区別がつくようにすると便利だろう。
シーンについてはLEDイルミネーションのプリセットで、写真上だと6つのパターンがあることを表している。
K70 RGB TKLのアイコンを開くと左ペインのキー割り当てを選択した状態で画面が切り替わる。ここでは右ペインに描かれているキーボードのキートップを右クリックすることでボタンを再マップしたり、マクロの発動キーとして割り当てすることが可能だ。
なお、左ペインにあるハードウェアキー割り当ても同一の内容となっているのでここでは割愛する。
上の写真は、左ペインの照明効果を選択した状態(左ペインのハードウェア照明も同内容)。ここではLEDイルミネーションの発光パターンを詳細に設定することができる。参考までに、ここでは海外ドラマの「ナイトライダー」に登場する車のナイト2000に搭載されていたフロントスキャナー風の発光パターン(ただし色は青)にしてみた。特定のキーのみ発光させたりといったことも可能なので、トコトンこだわりたい人は色々試して自分好みの色に染め上げてしまおう。
上の写真が、パフォーマンスを開いた状態。ここではWindows操作のショートカットのうち[ALT]+[TAB]のようなコマンドを無効化させることが可能だ。また、ロックしているキーの配色を変更することもできる。
最後にデバイス設定を選択した状態。ここでは接続したデバイスのファームウェア更新チェックやポーリングレートの設定といった部分を調整できる。月に2回くらいはここで更新の有無を確認しておきたいところだ。
といった感じで、統合ソフトウェアのiCUEを紹介してきた。基本的に左ペインで設定したい項目を選び、右ペインで作業をするといった感じの流れになるのだが、だいぶ操作しやすいソフトウェアとなっている。というのも、昔のiCUEと比べても最新のiCUEはかなり直感的に設定できるようになっているため、筆者個人としては大満足の使い勝手だと感じている。
ASCII.jpの最新情報を購読しよう