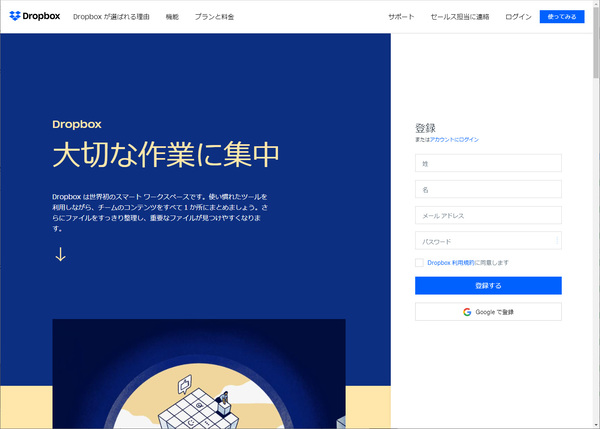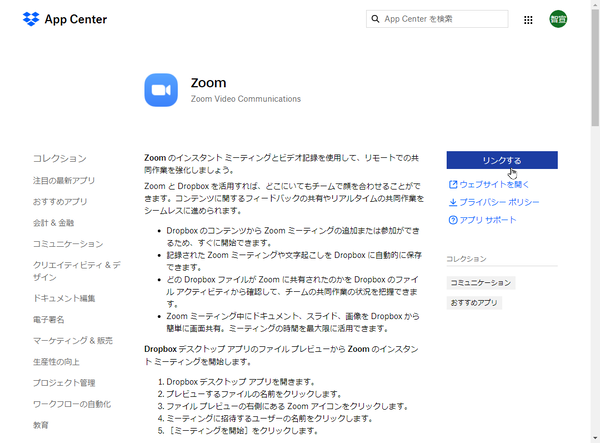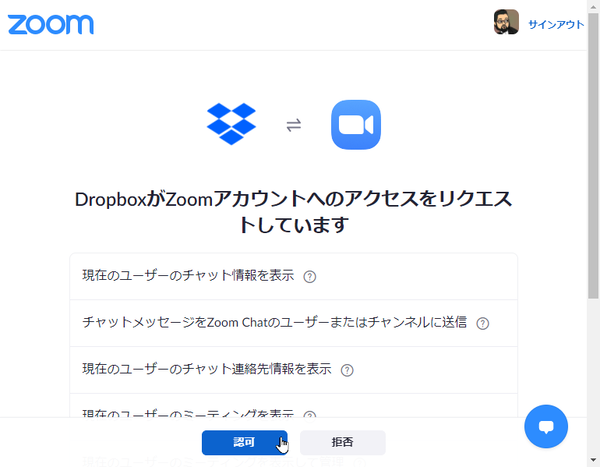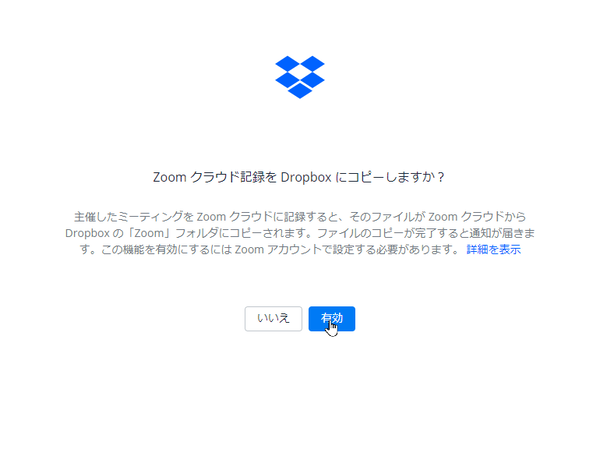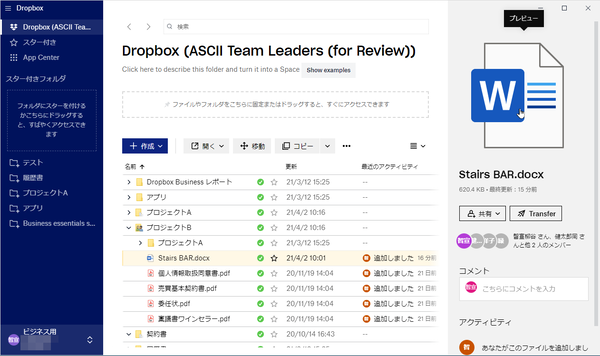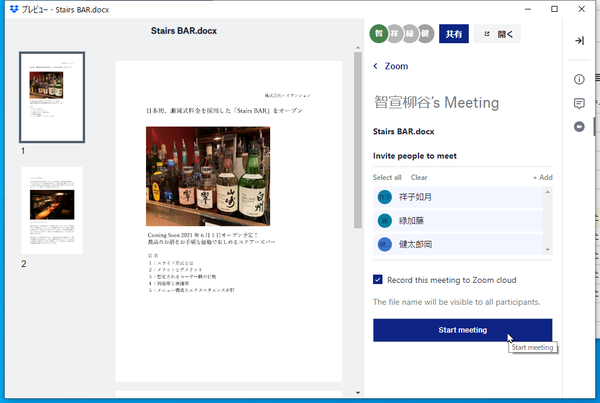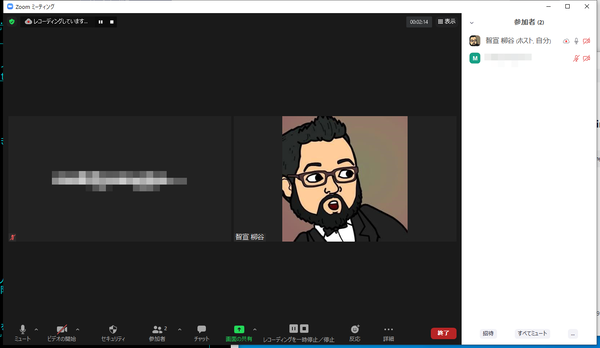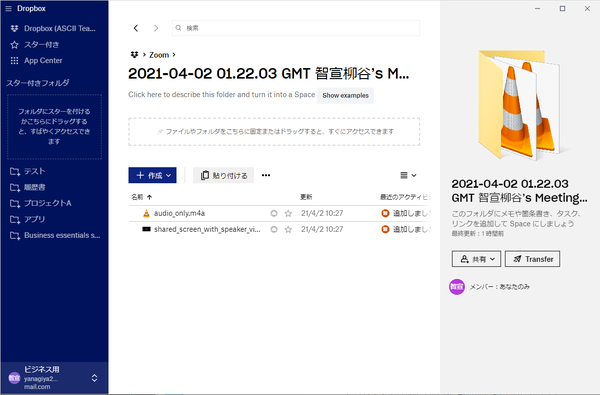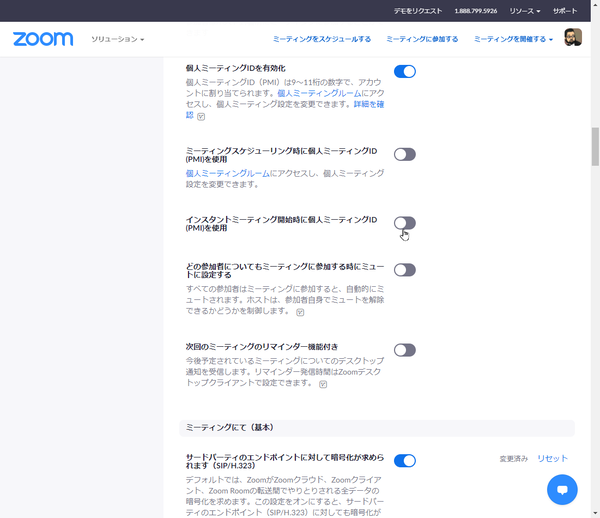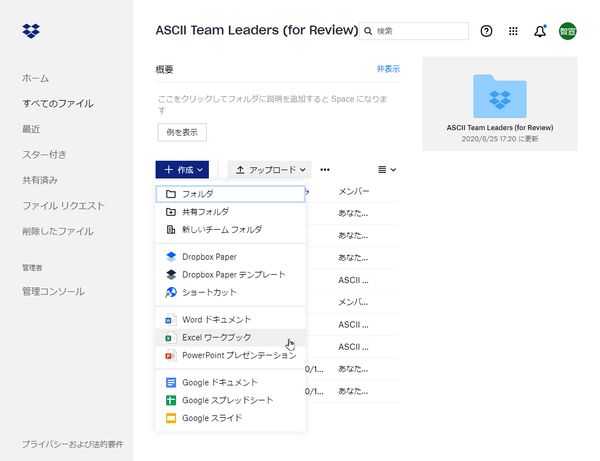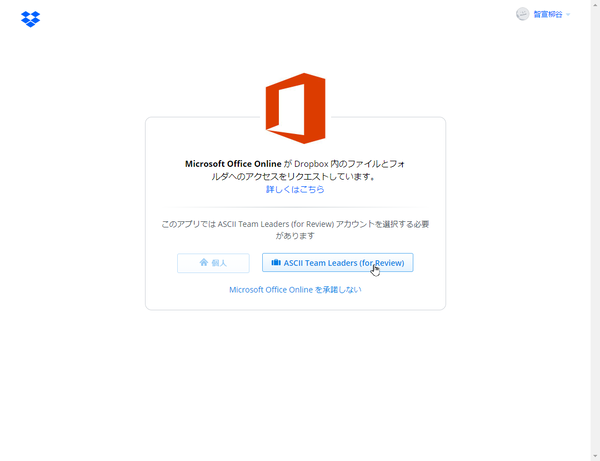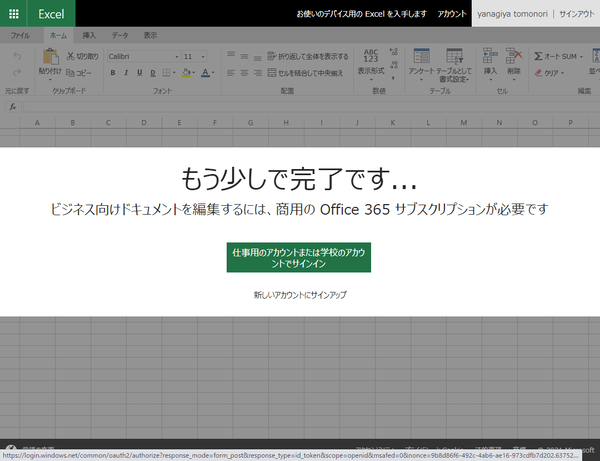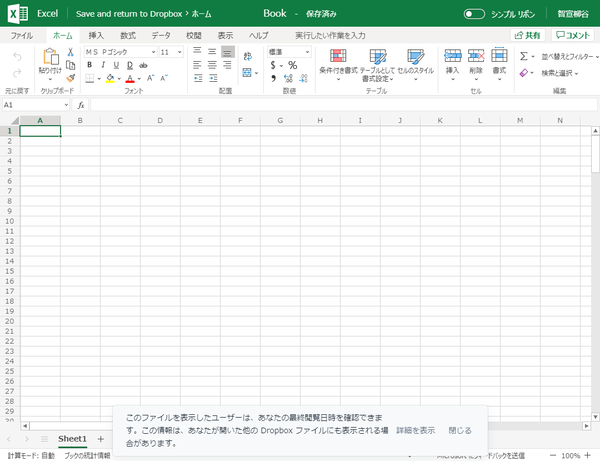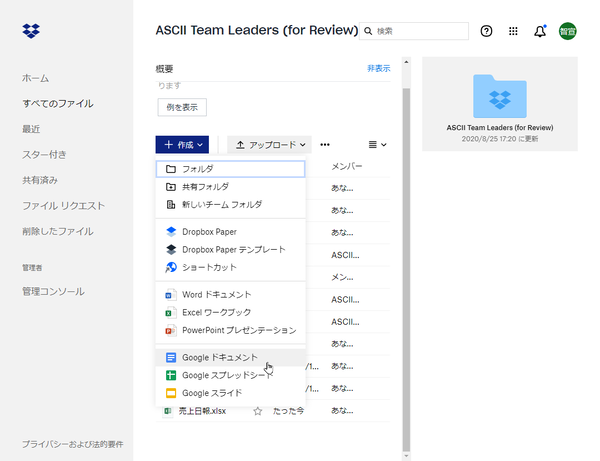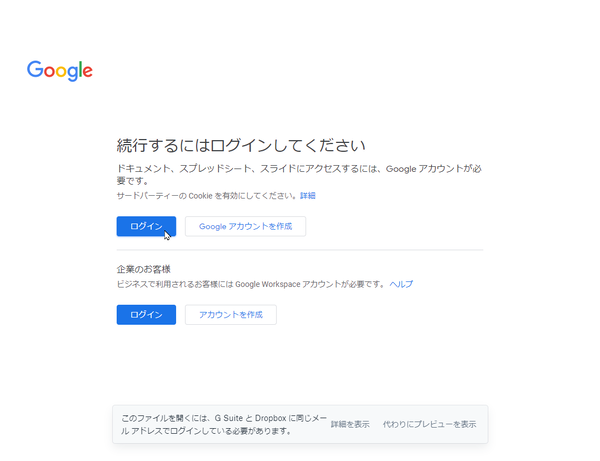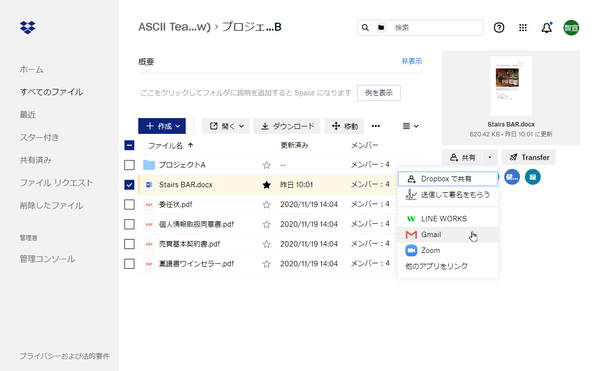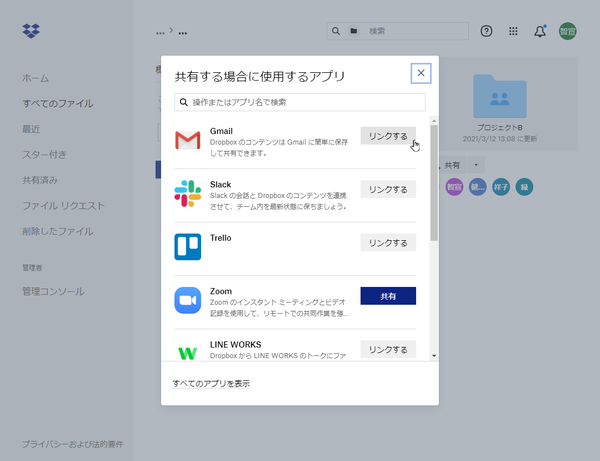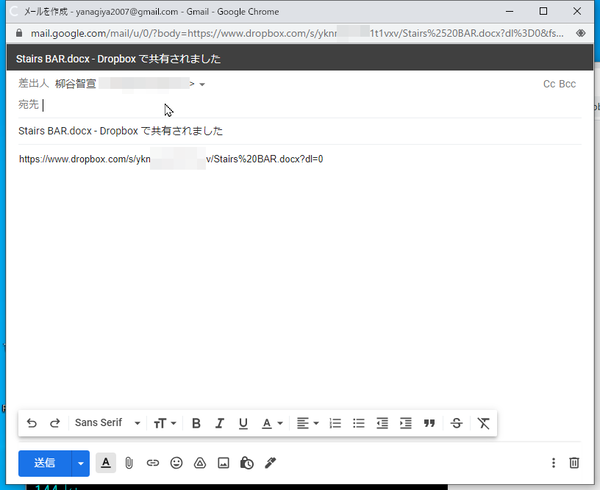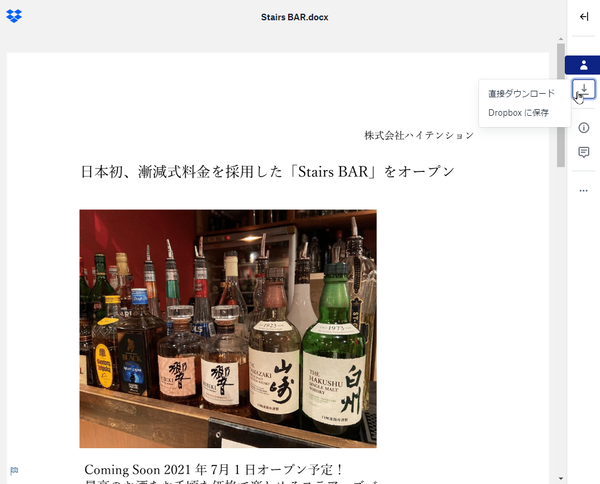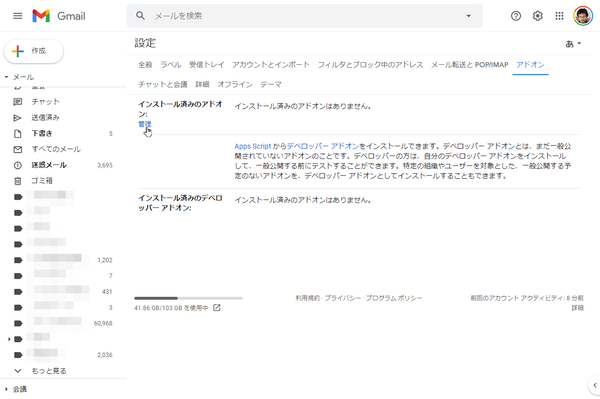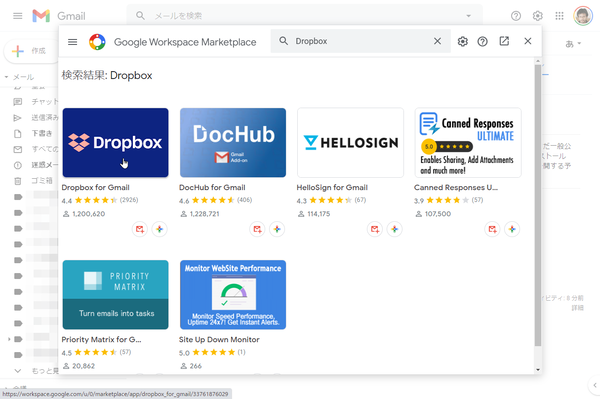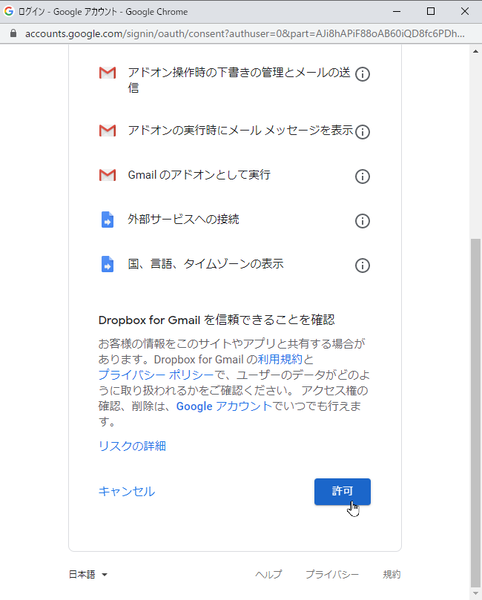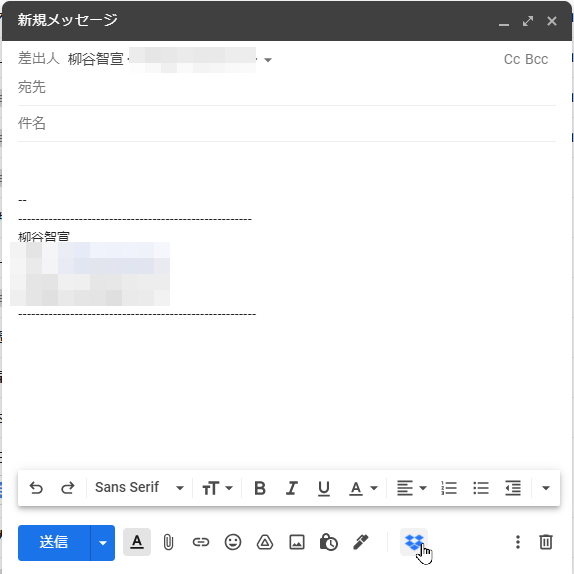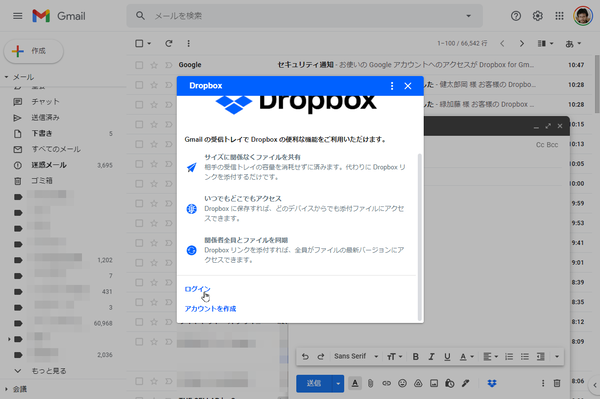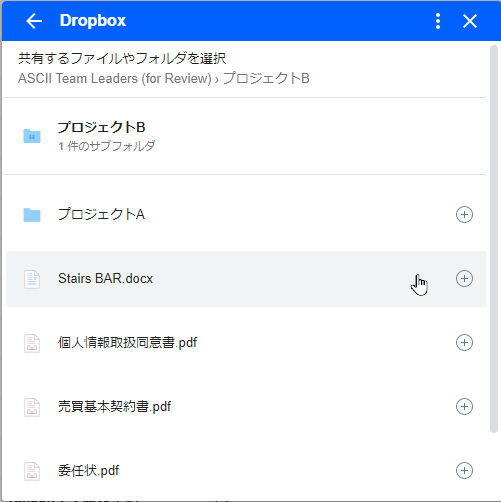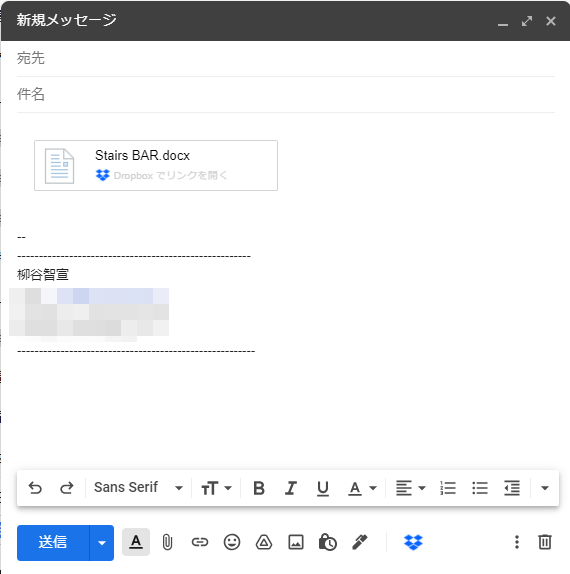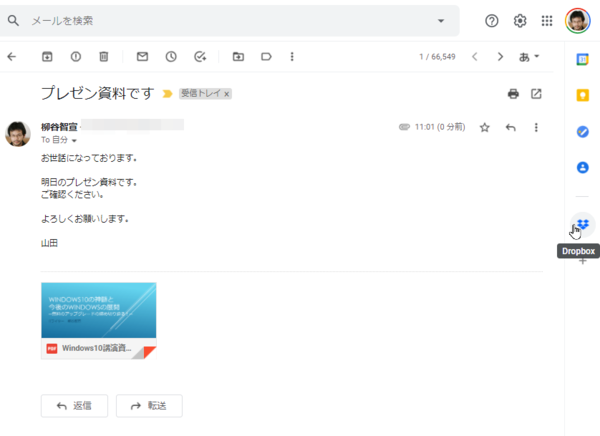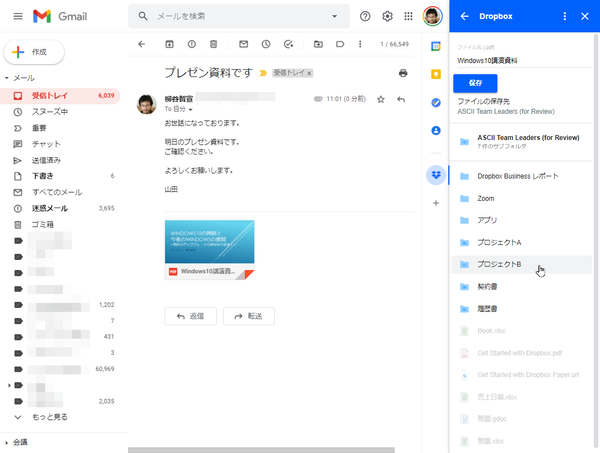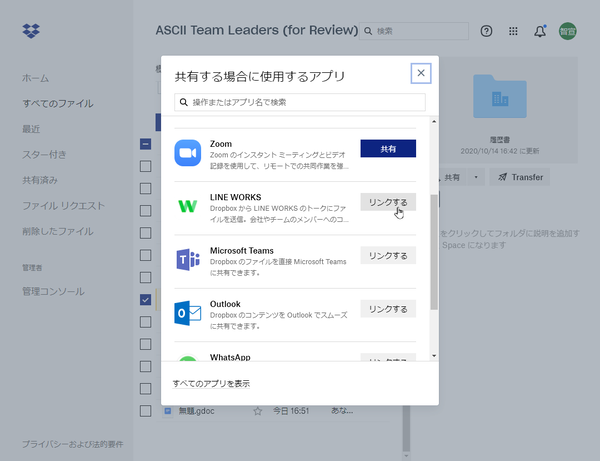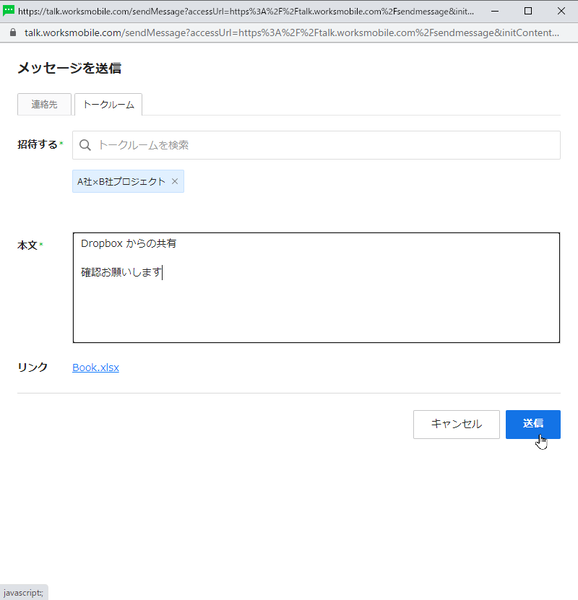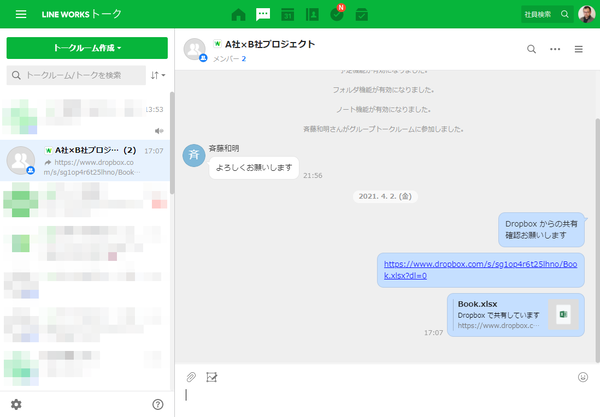Dropbox Businessの導入から、活用、外部連携、そして共同ドキュメント編集サービス「Dropbox Paper」の使い方までを全4回で紹介するこのコラム。3回目はDropbox Buisinessとウェブサービスを連携させて便利に使いこなす方法について紹介する。
オンラインストレージである「Dropbox Business」だが、他のウェブサービスと連携することで便利な使い方ができるようになっている。大容量のファイルを柔軟なアクセス管理ができるDropboxに置いたまま、様々なビジネスツールで活用できるのはとても便利だ。
今回は、「Dropbox Business」とビデオ会議サービス「Zoom」や「Microsoft Office」「Googleドキュメント/スプレッドシート/スライド」「Gmail」「LINE WORKS」などを連携させる方法とそのメリットを紹介しよう。
まずはApp Centerにアクセスし、連携するアプリを探す。最初に、イチオシの「Zoom」を連携させてみる。
Dropboxのコンテンツからミーティングを開始したり、Dropbox内のファイルを画面共有したりできるが、もっとも便利なのが録画ファイルを自動保存してくれる機能。Zoomのビデオ会議はクラウド録画するのが基本だが、有料プランを契約しても容量はたったの1GB。そんな時、Dropboxにデータを保存できれば、容量を気にせずに録画しまくれるようになる。
App Centerで「リンクする」をクリックしたら、Zoomへのアクセスを許可したり、Zoomの録画をDropboxにコピーする設定を有効にする。設定が終わったら、DropboxのZoomアイコンから新しいミーティングを開始すればいい。ミーティングを終了させてしばらくすると、Dropbox内の「Zoom」フォルダに録画データがコピーされる。
DropboxからZoomを起動せずに、直接Zoomを起動して開始したミーティングの録画も自動的にDropboxに保存されるのはありがたい。Zoomで容量を追加する場合は100GBで月額4000円とお高めなので、Dropboxユーザーであれば是非活用したいところだ。
ちなみに、Zoomの設定で「インスタント ミーティング開始時に個人ミーティング ID(PMI)を使用」がオンになっていると、Dropboxからインスタントミーティングを始められないので注意すること。
Dropboxでオフィス文書を一元管理&編集&共有ができる
Dropboxはワードやエクセル、パワーポイントなどのOffice文書を作成したり、オンラインで編集することができる。Dropbox.comで作業しているなら、オンライン上、しかもDropboxの画面から遷移せずに編集できるのはとても便利だ。もちろん、Excelのデスクトップアプリで開くこともできる。Dropbox上にあるので、アクセス権限の設定も行える。
共有しているファイルの共同編集もでき、その際に複数のバージョンができてしまうことを回避する機能も用意されている。同じファイルを閲覧したり編集しているユーザーを確認でき、バッジ機能を有効にすると、ワンクリックで最新バージョンに文書の内容を同期できる。もちろん、コメント機能を使ってコメントを残してもいい。もし、何かミスが起きたとしても、「バージョン履歴」機能で元の状態に復元することも可能だ。
ファイルの作成は簡単。「作成」メニューから「Wordドキュメント」や「Excelワークブック」などをクリックすればいい。初回は、Office OnlineがDropboxへアクセスする権限を求められるので、承諾する。続けて、Office 365アカウントでサインインすれば、Office Onlineで新しいファイルが開く。
作業が完了したら「Save and return to Dropbox」をクリックすると、Dropboxに戻る。
「Googleドキュメント」や「Googleスプレッドシート」「Googleスライドもファイルとして作成し、閲覧、編集できる。クラウドの文書ファイルをクラウドストレージで扱うのはユニークだが、もちろんとても便利だ。ただし、DropboxとGoogleの両方で同じメールアドレスのアカウントでログインする必要がある。
Gmailと連携させれば添付ファイルをさらに快適に扱える
Gmailを使っているなら、Dropboxと組み合わせて活用したい。まず、ファイルを共有するのに本体を添付しなくて済む。メールの容量をコンパクトにしたり、大容量のファイルを手軽に共有できるというメリットがある。しかも、元ファイルを修正すると、即共有しているファイルも変更される。
例えば、原稿を編集部に納品した直後に、「あ、あそこ直さなくちゃ」ということはよくある。直ぐに対応し、もう1通メールを送り、「先ほどのは破棄して、こちらをご確認ください」と連絡しなければならない。しかし、Dropboxのリンクを送っているなら元ファイルを編集するだけでいいのだ。
Gmailに拡張機能の「Dropbox for Gmail」をインストールすると、さらに便利になる。まずは、設定画面の「アドオン」タブから「管理」を開き、Google Workspace Marketplaceで「Dropbox for Gmail」を検索。インストールしよう。
すると、メールの作成画面にDropboxのアイコンが表示され、Gmail上からDropboxにあるファイルのダウンロードリンクを挿入できるようになる。
逆に、Gmailでファイルが添付されたメールを受け取った時に、Dropboxに添付ファイルを直接保存することもできるようになっている。右側のパネルに現れたDropboxアイコンをクリックすると、Dropboxにアクセスできるので、フォルダーを指定して「保存」をクリックすればいい。
ビジネスチャットのストレージにDropboxを使うこともできる
最近は、メールだけでなく、ビジネスチャットでコミュニケーションを取る企業が増えている。もちろん、Dropboxも対応している。例えば、「LINE WORKS」をリンクさせれば、DropboxからLINE WORKSにダウンロードリンクを投稿できる。大容量のファイルはビジネスチャット側ではなく、容量無制限のDropbox Businessに蓄積しておく、という使い方ができるのだ。
同じように「Slack」とも連携できる。こちらに関しては、「使ってみようSlack入門 ~使い倒して業務効率アップ! 第13回 Slackを外部ツールと連携させて可能性を広げる《Dropbox編》」で紹介しているので参考にして欲しい。
他にも、PDF作成・編集アプリ「Adobe Acrobat DC」とも連携できる。こちらは「柳谷智宣がAdobe Acrobat DCを使い倒してみた 第113回 Acrobat DCとオンラインストレージ「Dropbox」を連携させてリモートワークを効率化する」で詳しく紹介している。
以上が、Dropbox Buisinessとウェブサービスを連携させて超絶便利に使いこなす技となる。今回紹介したのはごくごく一部。まだまだ連携できるウェブサービスがあるので、App Centerで探してみよう。
この連載の記事
-
第44回
Team Leaders
従業員エンゲージメントを重視した社内SNSツール「TUNAG」を使ってみた -
第43回
Team Leaders
超簡単にプロフェッショナルなデザインを作成できる「Canva」 -
第42回
Team Leaders
さまざまなSaaSと連携し、データを集約する業務システムを構築できる「Yoom」 -
第41回
Team Leaders
「Notion AI」で文書の要約やアイデア出し、情報収集が爆速化する -
第40回
Team Leaders
LINE AiCallを使った「AIレセプション」を飲食店の予約に導入してみた -
第39回
Team Leaders
ビジネスでのタクシー利用を効率的に管理!「GO BUSINESS」を試してみた -
第38回
Team Leaders
工場や飲食、物流の現場にあふれる紙のチェックリストやレポートをデジタル化する「カミナシ」 -
第37回
Team Leaders
チームでの情報共有に効く国産のオンラインホワイトボード「Strap」 -
第36回
Team Leaders
高機能オンラインホワイトボードサービス「Miro」の使い方 -
第35回
デジタル
Dropbox Paperはチーム共有のドキュメント作成・管理に便利
この記事の編集者は以下の記事もオススメしています
-
デジタル
単なるクラウドストレージじゃない! 進化したDropbox Businessがスゴイ -
sponsored
Acrobat DCとオンラインストレージ「Dropbox」を連携させてリモートワークを効率化する -
デジタル
情報漏えいを防げ!Dropbox Businessの安全なファイルやフォルダの共有方法 -
デジタル
Dropbox Paperはチーム共有のドキュメント作成・管理に便利 -
sponsored
クラウド上の“ワークスペース”「Dropbox Business」とは -
sponsored
「30日間無料トライアル」でDropbox Businessを試用してみよう -
デジタル
Dropbox、日本法人新社長に元日本MS 執行役員の梅田成二氏が就任 -
デジタル
Dropboxが3つの新機能発表、テレワークの分散型チームを支援 -
sponsored
SlackとDropbox Businessを連携させてシームレスなファイル共有を
過去記事アーカイブ
- 2013年
- 11月
 お気に入り
お気に入り