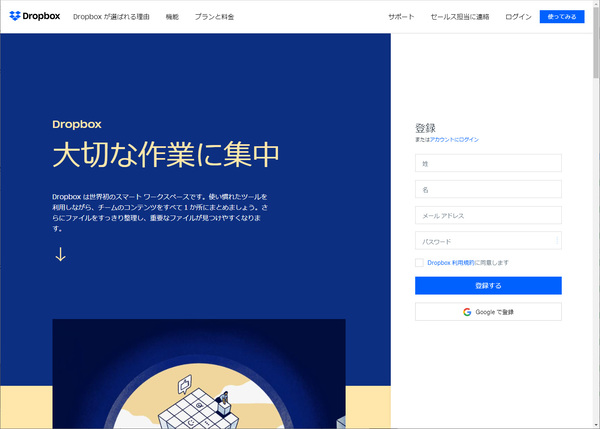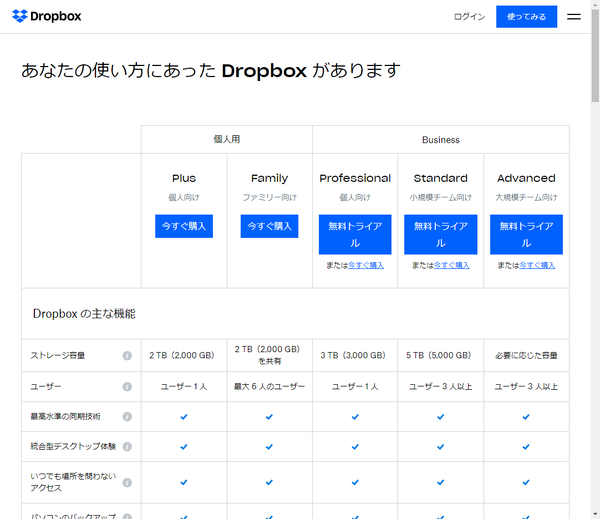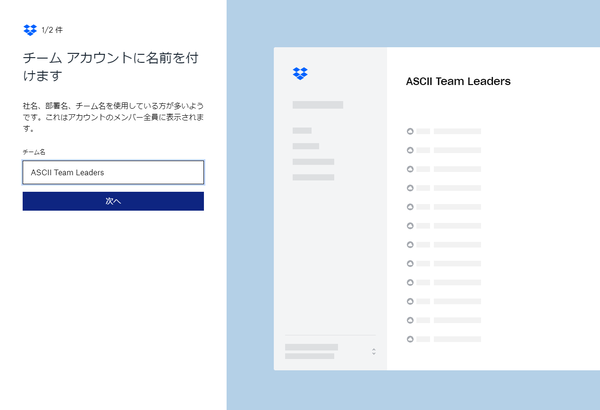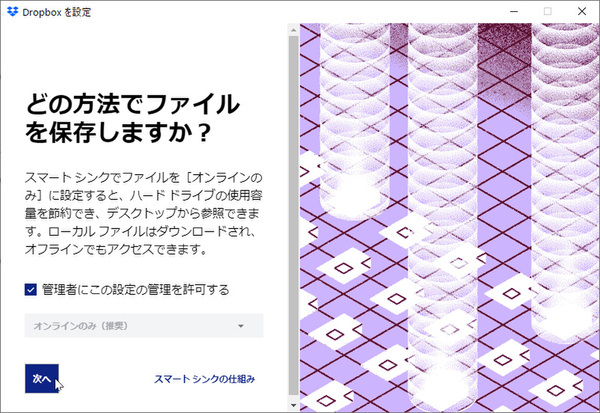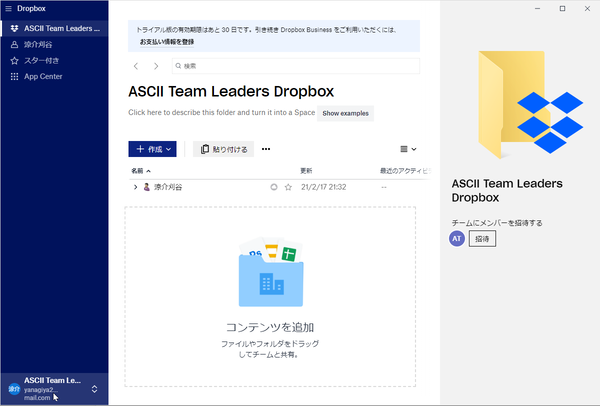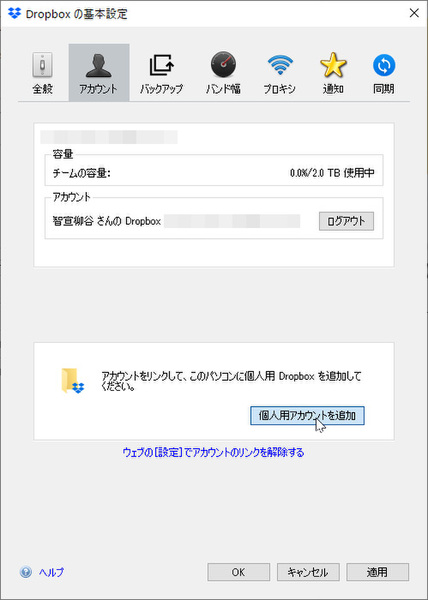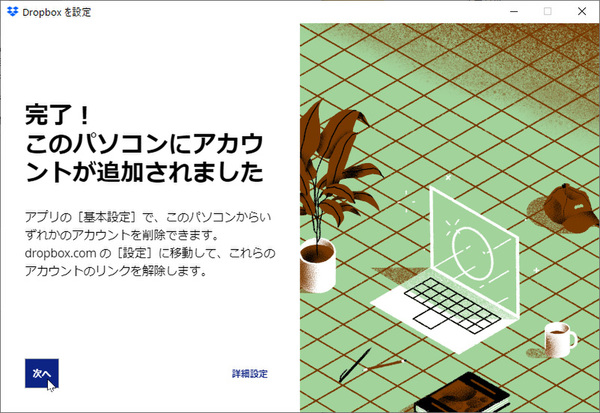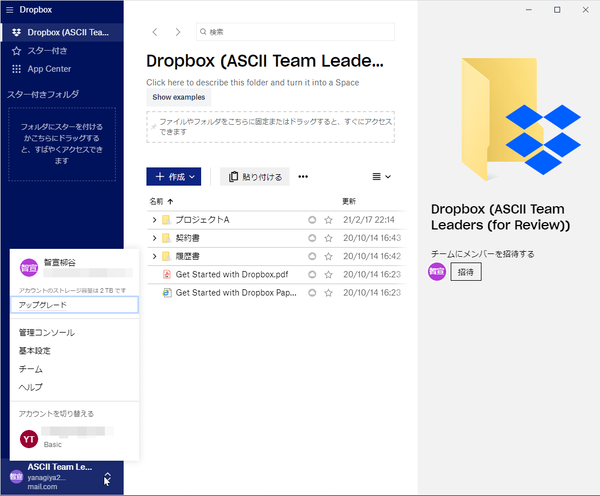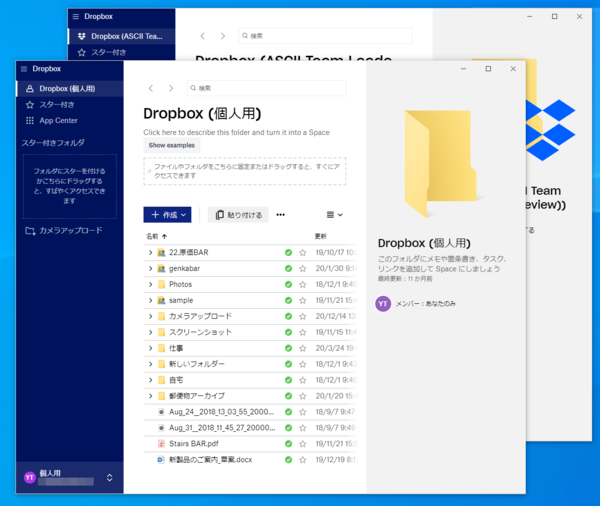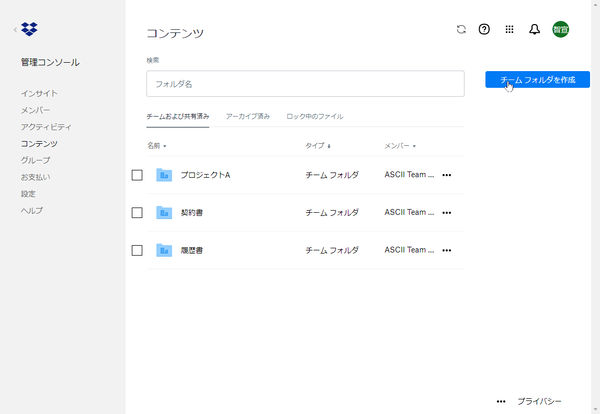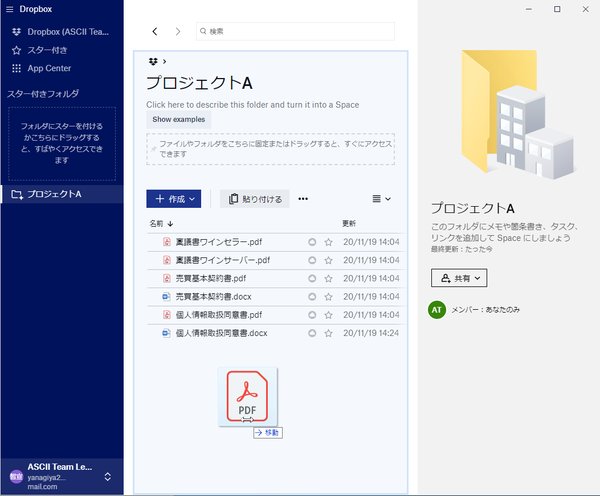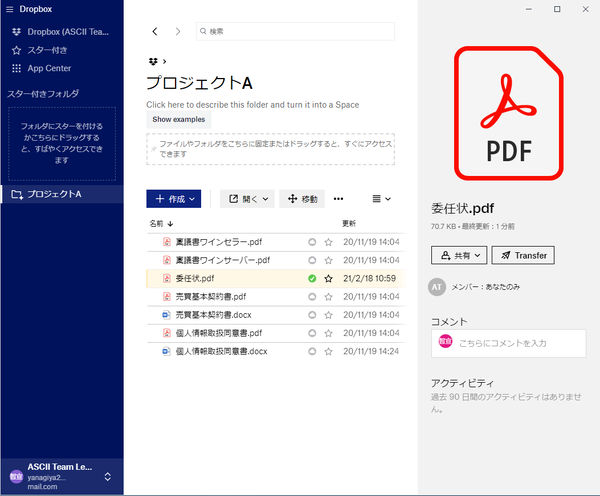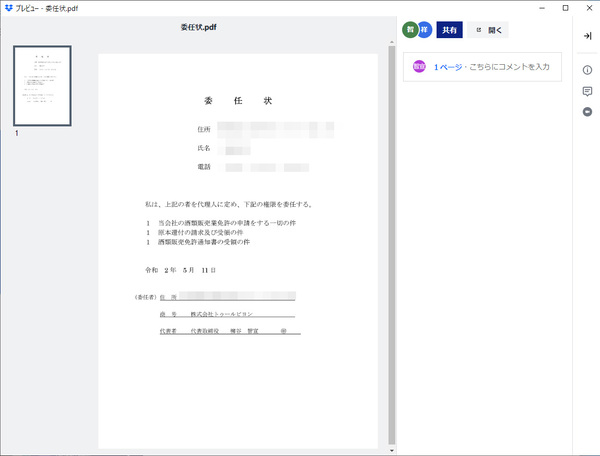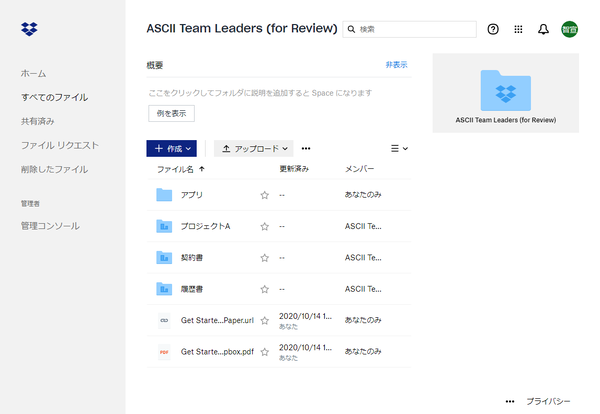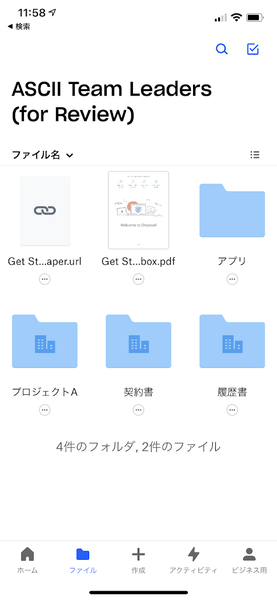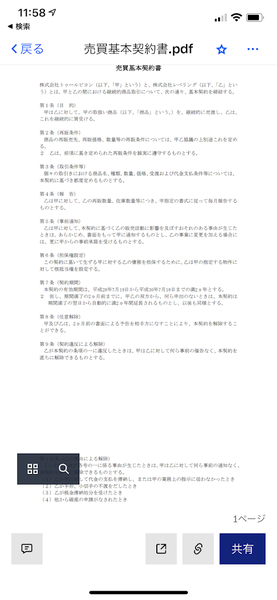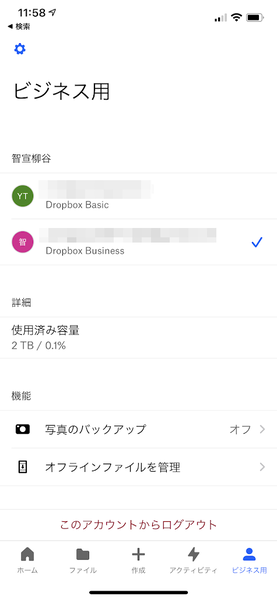クラウドストレージの「Dropbox」を知っている人は多いだろう。2008年にスタートした老舗サービスで、2011年には日本語化した。筆者も昔から利用しており、2012年にはDropboxを活用するための単行本も書いている。2018年にはNASDAQに上場し、時価総額は1兆円を超えた。現在では、180ヵ国以上で6億人を超えるユーザーが利用する大人気サービスとなっている。
Dropbox Basicプランは無料で利用でき、登録すると2GBのストレージを利用できるので、多くの個人ユーザーも活用していた。しかし、2019年に無料プランの接続数を3台までに制限。4台以上のデバイスで利用したいユーザーは有料プランの契約か別の無料サービスへの移行を促された。
実は、2017年からチームで利用する「Dropbox Business」に注力しているのだ。当時のユーザー企業は20万社だったが、順調に拡大し、現在は50万以上のチームで導入されている。重視したのは、チーム内での情報共有。単なるファイル置き場ではなく、コラボレーションプラットフォームとして活用できるように進化させたのだ。
今回は、最新のDropbox Businessを4人のチームに導入するところから、活用、外部連携、そして共同ドキュメント編集サービス「Dropbox Paper」の使い方までを全4回で紹介する予定だ。
小規模チーム向けプランなら1ユーザー月額1250円からとお手軽
Dropboxのプランは7種類用意されており、個人用としては無料のBasic、個人向けのPlus、ファミリー向けのFamilyプランがあり、Businessにはフリーランス向けのProfessional、小規模チーム向けのStandard、大規模チーム向けのAdvancedがある。その他、さらに大きな企業向けにEnterpriseも対応する。
今回利用するのは、このうち小規模チーム向けのBusiness Standardプランだ。最小3ユーザーから契約でき、料金は1人当たり月額1500円で、年払いなら月当たり1250円になる。
細かい機能は追って紹介するとして、大きな特徴はストレージ容量は5TB。バージョン履歴とファイルの復元は180日まで可能で、パスワード管理機能もβ版ながら利用できる。ファイルの転送は最大2GBと大きく、何より、チームの管理コンソールを利用できるのがポイントだ。
30日間の無料トライアルが用意されているので、まずはホームページから申し込んでみよう。クレジットカードの登録なしに試用できるので、気軽にチャレンジできるのが嬉しいところだ。
氏名やメールアドレス、パスワード、試用するプランなどを入力してトライアルをスタート。チーム名を入力したら、Dropboxのアプリをダウンロードし、インストールする。
アプリを起動したら、設定したメールアドレスとパスワードでログインできる。
途中で、ファイルの同期方法を選択する。ここでは「オンラインのみ」を選択し、スマートシンクを利用しよう。スマートシンクは Dropbox Plus、Family、Professional、Businessプランのみ、かつデスクトップアプリで利用できる機能で、ファイルの本体をオンラインにのみ保存する方式だ。
ファイルの本体は削除されるが、ファイルやフォルダはプレスホルダーとして引き続き表示されるのでなくなるわけではない。必要に応じて、ダウンロードされ、閲覧・編集が可能になる。
チームでDropboxを運用すると、最大5TBもの膨大なファイルを扱うことになるが、必ずしも全員のPCに存在する必要はない。HDDやSSDの容量を節約するためにもスマートシンクを利用するのが基本だ。ここが、個人向けのBasicプランと大きく異なるところだろう。
設定が完了すれば、メイン画面が表示される。まずは「招待」をクリックしてメンバーを招待しよう。もちろん、招待できるのは契約しているユーザー数内に限られる。
個人向けクラウドストレージとしても一世を風靡したDropboxなので、現在でもBasicプランを含め、個人向けプランを利用している人もいるかもしれない。Dropboxアプリは共用なので、2つのアカウントを運用するためにいちいちログアウトして切り替えるのも面倒だ。そんな時は、アカウントをリンクしてしまおう。
もちろん、単にアカウントを切り替えやすくしてくれるだけで、それぞれのアカウントに保存されているファイルがごっちゃになることはない。
Dropboxの設定画面を開き「アカウント」から「個人用アカウントを追加」をクリックし、個人用アカウントでログインすればいい。これで、左下のアカウント名をクリックすると開くメニューから、手軽にアカウントを切り替えられるようになる。
チーム向けDropboxでは「チームフォルダ」を活用する
ユーザーの追加が終わったら、次は「チームフォルダ」を作成する。「チームフォルダ」はチーム管理者のみが作成できるフォルダで、メンバー全員と自動的に同期されるのが特徴。ファイルやサブフォルダを選択して、外部の人と共有することもできる。
もちろん、各ユーザーは自分でフォルダを作成することもできる。この場合は、自分だけで使ってもいいし、特定の人を招待してフォルダを共有することもできる。また、チームフォルダは管理者のみが作成できるが、チームフォルダの中には誰でもサブフォルダを作成できる。
これで最低限利用する環境が整った。まずは、チームフォルダにファイルをアップロードしてみよう。とは言え、ファイルをチームフォルダにドラッグ&ドロップするだけでいい。ファイルがアップロードされると、自動的に他のメンバーのDropboxにも表示される。とは言え、スマートシンクを利用している場合、この時点ではファイル本体はPC内にダウンロードされておらず、ストレージ容量も消費していない。
Dropbox内のファイルはダウンロードして関連付けられているアプリで開かずともプレビューできるのが便利。画像系はもちろんプレゼン系、動画系、オーディオ系、圧縮ファイル系、ドキュメント系、テキスト系など、書き切れないファイル形式に対応しており、ほとんどのファイルはDropbox上で表示できるのだ。
もちろん、デスクトップアプリだけでなく、マルチプラットフォームに対応している。ブラウザ上で「dropbox.com」にアクセスしてもほぼ同じ機能が利用できるし、スマホやタブレットアプリも公開されている。
ただし、スマホアプリでは端末によってプレビューできるファイル形式は少し少なくなる。とは言え、定番のファイルは一通りサポートしているので不便は感じないだろう。
以上が、小規模チームでDropbox Businessを始める方法となる。もちろん、まだまだ基本のキホンで、Dropboxにはビジネスに役立つ機能がたくさんある。第2回は応用編を紹介する予定だ。
この連載の記事
-
第43回
Team Leaders
超簡単にプロフェッショナルなデザインを作成できる「Canva」 -
第42回
Team Leaders
さまざまなSaaSと連携し、データを集約する業務システムを構築できる「Yoom」 -
第41回
Team Leaders
「Notion AI」で文書の要約やアイデア出し、情報収集が爆速化する -
第40回
Team Leaders
LINE AiCallを使った「AIレセプション」を飲食店の予約に導入してみた -
第39回
Team Leaders
ビジネスでのタクシー利用を効率的に管理!「GO BUSINESS」を試してみた -
第38回
Team Leaders
工場や飲食、物流の現場にあふれる紙のチェックリストやレポートをデジタル化する「カミナシ」 -
第37回
Team Leaders
チームでの情報共有に効く国産のオンラインホワイトボード「Strap」 -
第36回
Team Leaders
高機能オンラインホワイトボードサービス「Miro」の使い方 -
第35回
デジタル
Dropbox Paperはチーム共有のドキュメント作成・管理に便利 -
第34回
デジタル
Dropbox Buisinessとウェブサービスを連携させて超絶便利に使いこなす技
この記事の編集者は以下の記事もオススメしています
-
デジタル
Dropbox、テレワークに便利な新機能を搭載した「Dropbox Spaces 2.0」発表 -
デジタル
Dropbox、家族向け新プラン「Dropbox Family」の提供を開始 -
デジタル
Dropbox、大容量ファイルのプレビュー機能などクリエイティブツールアドオンを発表 -
デジタル
情報漏えいを防げ!Dropbox Businessの安全なファイルやフォルダの共有方法 -
デジタル
Dropbox Buisinessとウェブサービスを連携させて超絶便利に使いこなす技 -
デジタル
Dropbox Paperはチーム共有のドキュメント作成・管理に便利 -
Team Leaders
パスワード管理ツール「Dropbox Passwords」が無料プランユーザーも利用可能に -
デジタル
NECがDropbox Japanと提携、テレワークソリューションを拡充 -
sponsored
クラウド上の“ワークスペース”「Dropbox Business」とは -
sponsored
「30日間無料トライアル」でDropbox Businessを試用してみよう -
デジタル
Dropbox、仕事とプライベートを分ける機能やカメラアップロード機能改善を実施 -
デジタル
Dropbox、日本法人新社長に元日本MS 執行役員の梅田成二氏が就任 -
sponsored
仕事のファイルをクラウドに同期! Dropbox Businessの基本的な使い方 -
sponsored
全文検索や画像検索も、Dropbox Businessの検索機能を使いこなす -
sponsored
相手を選ばず大容量データを送れる「Dropbox Transfer」が超絶便利 -
sponsored
ファイルへのコメント機能を使えば業務効率は格段にアップする!
過去記事アーカイブ
- 2013年
- 11月