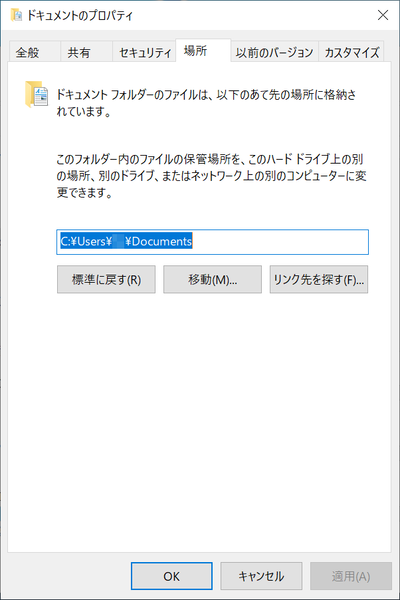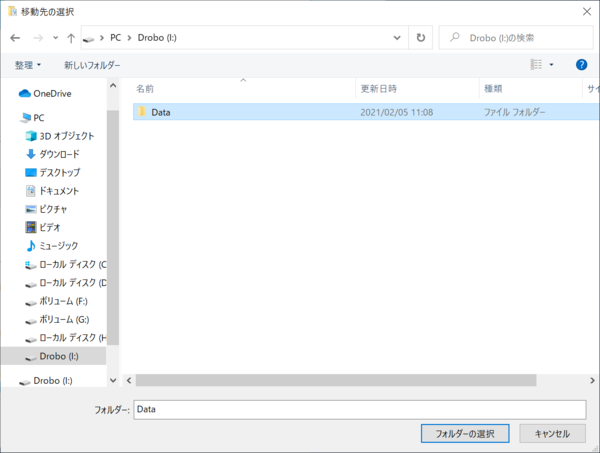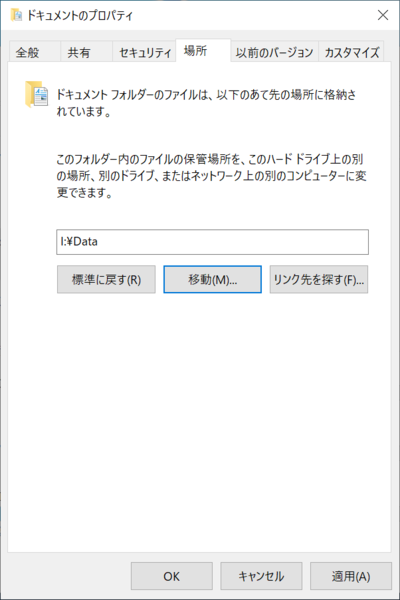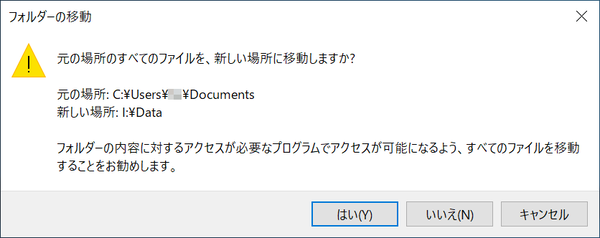高機能ストレージ「Drobo」でデジタルライフをアップデート 第11回
データやアプリの移動方法も紹介中
Cドライブが容量不足?だったらDroboで解消しよう!
2021年02月16日 11時00分更新
個人用フォルダーのデータをDroboに正しく移動する
Windows PCのCドライブには、「ドキュメント」や「ピクチャ」などの個人用フォルダーが作成されており、通常はそこにデータが保存されていく。Windowsの標準機能を使えば、これらの個人用フォルダーを別ドライブに正しく移すことが可能だ。
個人用フォルダーをDroboに移動すれば、Cドライブの空き容量が増えるだけでなく、Droboの強力なデータ保護機能でドライブの故障によるファイル損失のリスクなどを減らすこともでき、まさに一石二鳥。ここでは、その具体的な手順を紹介しよう。
まず、エクスプローラーで保存先を変更したい個人用フォルダーを右クリックして「プロパティ」を開く。今回は「ドキュメント」フォルダーを例に説明する。
次に、プロパティの「場所」タブを選択し、「移動」ボタンをクリック。「移動先の選択」が表示されるので、保存先にしたいドライブ(今回の場合は「Drobo(I:)」)をダブルクリックする。
Droboを導入したばかりの場合はドライブの中は空になっているので、画面左上の方にある「新しいフォルダー」をクリックしてフォルダーを新規作成する。今回は「Data」という名前で作成した。
続いて「Data」フォルダーを選択したあと、「フォルダーの選択」ボタンをクリックする。「ドキュメントのプロパティ」画面が表示されるので、保管場所にDroboに作成した「Data」フォルダーが指定されているのを確認したあと「OK」をクリック。
「フォルダーの移動」画面が表示されるので、メッセージを確認したあと「はい」を選択する。これで、Cドライブの「ドキュメント」フォルダーのデータをDrobo内のフォルダーに正しく移動することができた。アプリケーションを使う際も、今後はDrobo内にファイルが保存されるようになる。「ピクチャ」など、ほかの個人用フォルダーも同様の手順で移動可能だ。
なお、保存先をCドライブの個人用フォルダーに戻したい場合は「ドキュメントのプロパティ」画面で「場所」タブの「標準に戻す」を選択して適用すればいい。

この連載の記事
-
第15回
sponsored
お店やAmazonで見かける高性能ストレージ「Drobo」って実際どうなの? -
第14回
sponsored
大容量なビデオ会議の録画データは「Drobo」に保存すべし! -
第13回
sponsored
Chromebookがさらに便利に!ネットワークストレージ「Drobo 5N2」導入しよう -
第12回
sponsored
導入が超簡単なNAS「Drobo 5N2」でデータ移行を楽々実現 -
第10回
sponsored
Droboを活用してiPhoneの写真・動画データをバックアップしよう! -
第9回
sponsored
耐障害性の高いストレージ「Drobo」で自宅のPC環境を堅牢化しよう -
第8回
sponsored
手取り足取り丁寧に解説! 「Time Machine」と「Drobo」で、Macの大切なデータを保護 -
第7回
sponsored
テレワーク時代のデータ管理に! 自宅バックアップソリューションとして「Drobo」を導入する -
第6回
sponsored
動画時代の企業活動の必需品! 作業ドライブにも使える大容量&セキュアなストレージ「Drobo」 -
第5回
sponsored
複数HDDに分散したデータを「Drobo 5C」にまとめて快適に - この連載の一覧へ