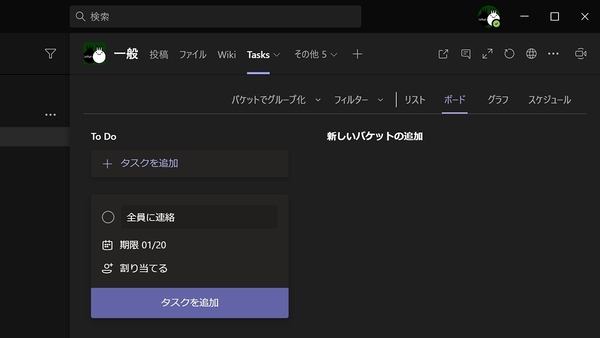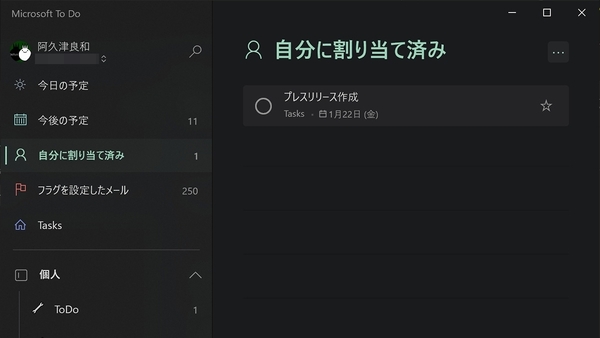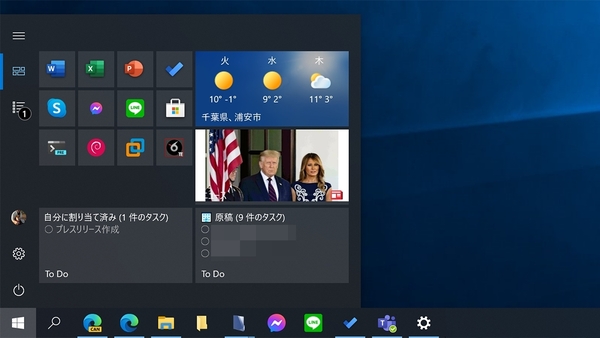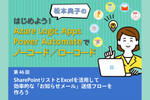仕事に差がつく!阿久津良和「Microsoft 365のスゴ技」 第15回
Microsoft製品と親和性が高いMicrosoft To Doを活用する3つのTips
2021年01月22日 10時00分更新
本連載は、マイクロソフトのソリューション「Microsoft 365」に含まれるSaaS型デスクトップ&Webアプリケーション(以下、アプリ)「Office 365」について、仕事の生産性を高める便利機能や新機能、チームコラボレーションを促進する使い方などのTipsを紹介する。
Office 365を使いこなして仕事を早く終わらせたい皆様にお届けする本連載。今回はMicrosoft To Doの活用方法を紹介する。
Microsoft TeamsとMicrosoft To Do
Microsoft To Doは以前のOffice 365連載時代も紹介したように、Wunderlistを2015年6月に買収して自社ソリューション化した製品である。Wunderlistは昨年2020年5月にシャットダウンしたが、Microsoft To Doはその後も改良を重ね、Microsoft製品群との親和性を高めてきた。たとえばMicrosoft TeamsとMicrosoft To Doを組み合わせる場合、2つの方法がある。1つはチャネルのタブに追加する方法。チャネルで共有するタスクを作成し、割り当て相手を選択することで、各ユーザーのMicrosoft To Doにタスクを列挙できる。
もう1つがアプリとして追加する方法だ。Microsoft Teams内からMicrosoft To Doを開き、タスクの作成や確認といった操作が行える。コロナ禍で業務時間中は常にMicrosoft Teamsを起動し、ウィンドウを開いている場合は気軽にチャネルによるチャットと、Microsoft To Doによるタスク管理を切り替えられるだろう。
Windows 10とMicrosoft To Do
地味ながらも筆者が便利に感じているのが、Microsoft To DoのリストをWindows 10のスタート画面にピン留めするTipsだ。タイルサイズに応じてタスクの表示件数が異なり、「中」「横長」は3件、「大」は7件となる。筆者は日々の原稿締め切りをタスクとして管理するリストをピン留めしており、Microsoft To Doを起動せずにタスクを確認しているが、完了済みにするにはアプリを起動しなければならない。
Microsoft Power AutomateとMicrosoft To Do
筆者は編集部から執筆依頼を受けた発表会の出席を、Microsoft Outlook Calendarで管理している。さらに前述したとおり、執筆する原稿をMicrosoft To Doで管理しているが、各アプリを個別に操作することを無駄に感じたため、昨年からMicrosoft Power Automateでフローを作成した。
「新しいイベントが作成されたとき(V3)」のステップでMicrosoft Outlook Calendarで新たな予定が作成すると、「タイムゾーンの変換」でUTCから日本のタイムゾーンに変換。「To Do を追加する(V2)」で予定の件名をそのまま件名として登録し、タスクを登録するリストを選択する。「開始日」を先のステップで処理した「変換後の時間」を挿入するシンプルなフローだ。今のところ大きな問題は発生していないが、アイデアが浮かべば、利便性の高いタスクを作成するフローも作成できるだろう。その際は改めてご紹介したい。

この連載の記事
-
第61回
Team Leaders
「Copilot for Microsoft 365」のダッシュボードが登場 -
第60回
Team Leaders
生成AIに“本気”なMSが進める「Copilot for Microsoft 365」のアップデート -
第59回
Team Leaders
中小企業にも開放されたMicrosoft Copilot for Microsoft 365 -
第58回
Team Leaders
ハイブリッドワーク時代にデータ漏えいを防ぐ「アイドルセッションタイムアウト」 -
第57回
Team Leaders
ファイル共有ハブへと進化するOneDrive 3.0 -
第56回
Team Leaders
ExcelとPythonが融合! 「Excel in Python」 -
第55回
Team Leaders
プレビュー版でも使えるBing Chat Enterprise -
第54回
Team Leaders
Microsoft 365から特定アプリ(コンポーネント)を除外する -
第53回
Team Leaders
Microsoft 365に加わった新配信チャネルの役割は新機能検証用? -
第52回
Team Leaders
Build 2023で発表されたMicrosoft 365の新機能 -
第51回
Team Leaders
AIによる支援が加わったMicrosoft DesignerはSNS向けソリューション? - この連載の一覧へ
 お気に入り
お気に入り