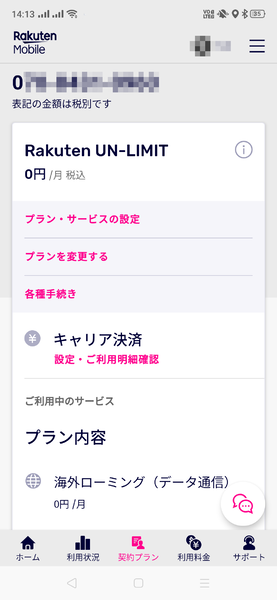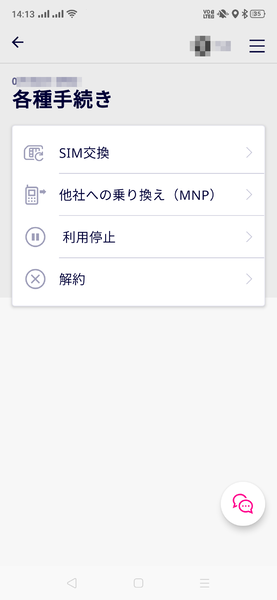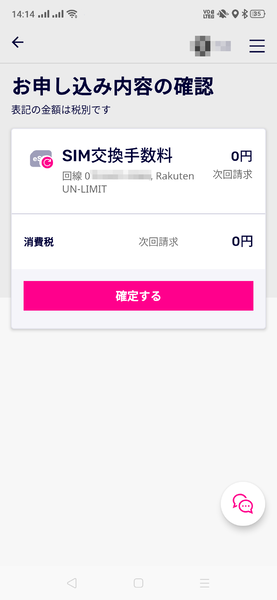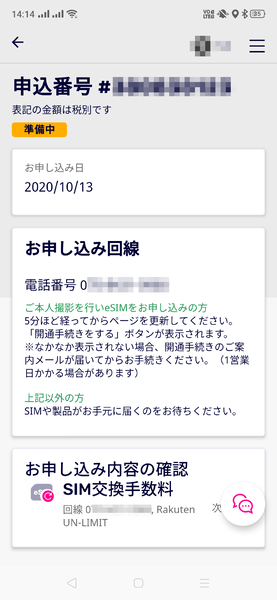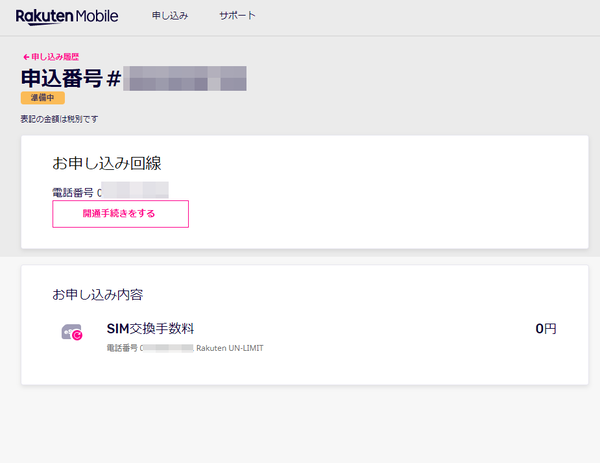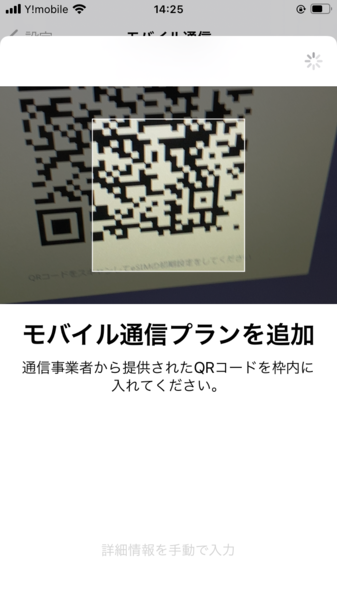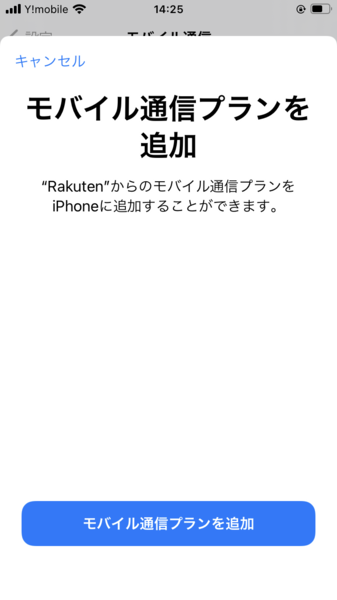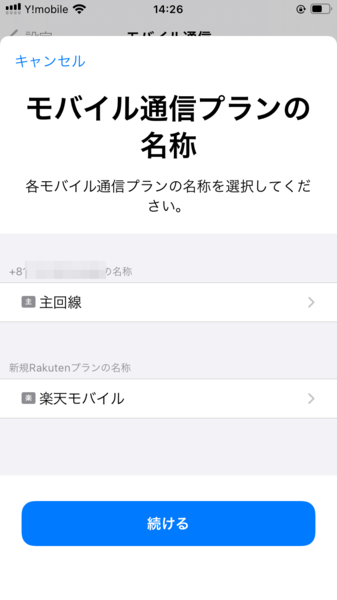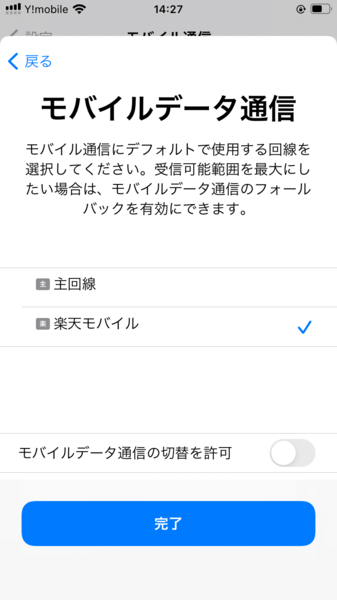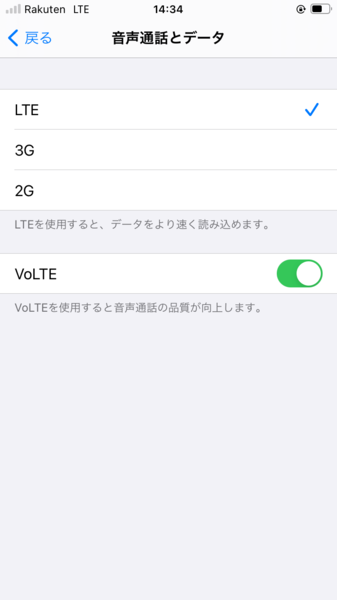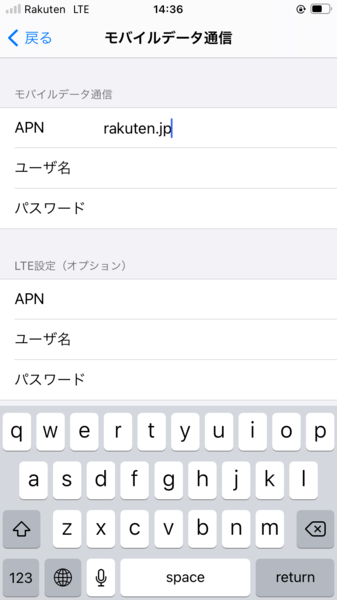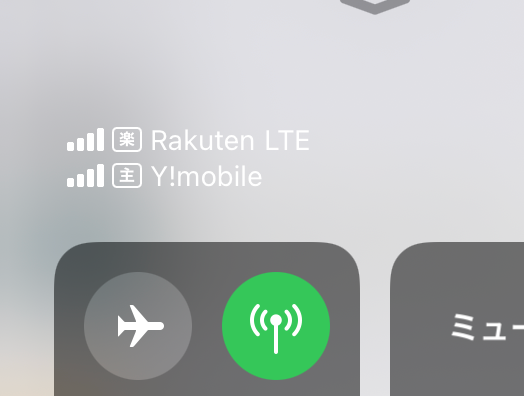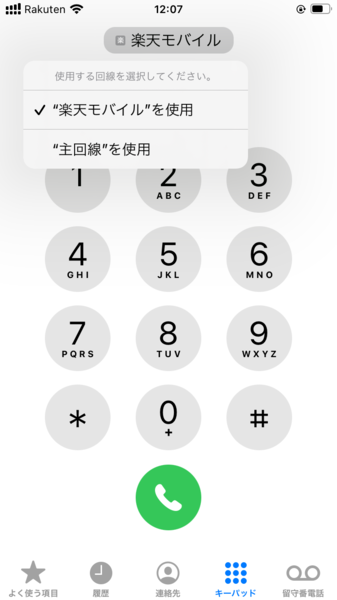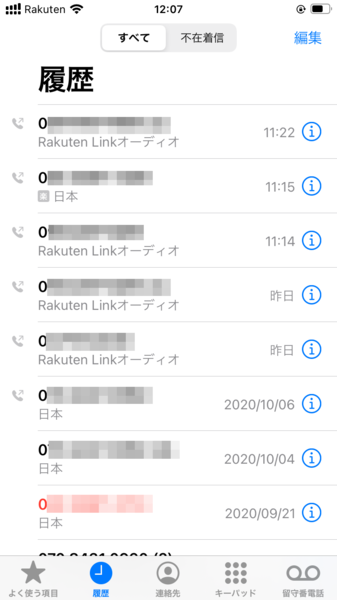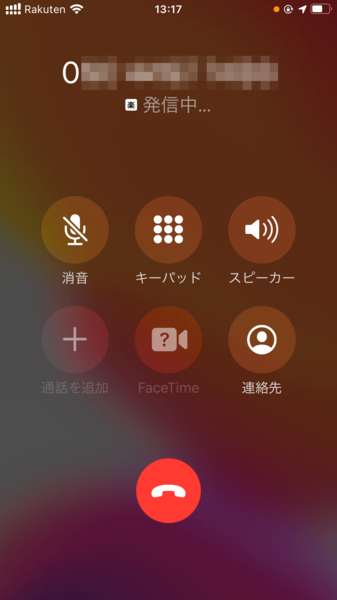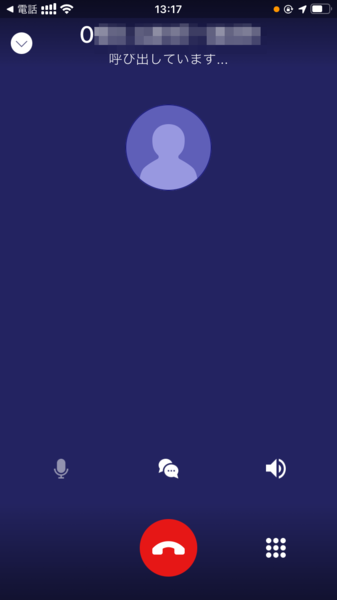契約から1年間無料、通話や(自社エリアでの)データ通信の使い放題が魅力の楽天モバイル「Rakuten UN-LIMIT」だが、最大限活用するうえで大きな新要素が加わった。それが10月12日に開始されたeSIMへの変更や再設定の手数料無料化だ。これによりiPhone(XS/XR以降)やPixel(4以降)などで利用できるeSIMを気軽に試すことができ、サブ回線としての活用の幅が拡大する。
そこで、通常のSIMカードでRakuten UN-LIMITを契約している筆者が、手持ちのiPhone SEとPixel 4aでeSIMの設定をしてみた。eSIMのサービス自体は当初からあるものなので、特に新しい要素があるわけではないのだが、手数料無料化であらためて試している。
新iPhone SEで使うためにeSIMを申し込む
通常のSIMカードからeSIMへの変更は「My楽天モバイル」から可能。Android用に用意されている「My楽天モバイル」アプリならば画面の下の「契約プラン」から「各種手続き」へと進む。
アプリ以外ではウェブ上でも申込みできる。PCのブラウザーでもiPhoneのSafariでも同様だが、右上の3本線のメニューから、「My楽天モバイル」のなかに「契約プラン」があり、「各種手続き」へと進める。注意することはウェブサイトの場合はログイン直後でないと自動でログアウトされるため「My楽天モバイル」への入口が表示されない場合がある。その場合はログインしなおして、すぐにアクセスするといい。
申し込みはメニューどおりに進めていく。最初の交換の理由のところは現在がeSIMで、異なる機種でeSIMを利用する場合は「再度ダウンロード」も表示される。盗難でも紛失でもないので、通常は「その他」として申請すれば大丈夫だ。
続いてeSIMのスマートフォンに読み込んで設定する
My楽天モバイルのページには「準備中」と出るがそのまま進めていく。
My楽天モバイルから「開通手続きをする」をすると、QRコードが表示される。これはeSIMを設定する機器と別の機器で表示されることが必要である。なぜならこのQRコードは、設定したいスマホのカメラで読み込む必要があるためだ。
ここまでできたらいよいよいよiPhoneに読み込ませる。iPhoneの「設定」→「モバイル通信」→「モバイル通信プランを追加」と選ぶと、カメラが起動してQRコードを読み込む。
カメラで認識したらあとはそのまま進めていく。モバイル通信プランの名称はそのままでもかまわないが、2回線使う場合は適当に名前を付けるとわかりすい。最初の1文字目が回線の区別として表示されるため、楽天モバイルと入力した場合は「楽」と表示される。
デフォルト回線などはあとから変更できるが、画面の表示に従って、必要なものを選んでいく。通信料節約のためRakuten UN-LIMITのデータ通信を普段から使う場合は、「モバイルデータ回線」でRakuten UN-LIMITの回線を選んでおく。
APNなど、いくつか手動での設定が必要
eSIMは読み込んだものの、これで設定は終わりではない。MVNOの格安SIMなどではおなじみのAPN設定がある。Rakuten UN-LIMITは通常のSIMカードを差し込んだ場合は自動で設定されるが、eSIMでは手動で設定する必要がある。
APNの設定のほかに、VoLTEの設定も忘れてはならない。これは楽天モバイルのサイトにiPhoneの設定として載っているが、記事執筆時点ではiOS 13以前の画面が使われており、iOS 14ではVoLTEの設定の位置が変わっているので注意してほしい。
APNの設定は、「モバイルデータ通信ネットワーク」→「モバイルデータ通信」→「インターネット共有」のところからAPNに「rakuten.jp」と入れる。ユーザー名とパスワードは必要ないので空欄にしておく。
以上で、eSIM関連の設定は終了。今回のケースでは再起動しないと有効にならなかった。最後にRakuten UN-LIMITで定額の音声通話を利用するには、「Rakuten link」アプリのインストールが必要となる。
iPhoneでデュアルSIMによる2つの電話番号を利用する
XS/XR以降のiPhoneでは、このeSIMを駆使すれば、2つの電話番号の同時利用に対応。同時待受や番号を選択しての発信などが可能になる。データ通信やiMessageもどちらのSIMでするか選択できる。
標準の通話アプリではどちらの番号への着信かが区別されており、よく確認すれば間違うことはない。また、発信する電話番号はキーバッドの画面で上に選択されている回線が表示されており、その部分をタッチすれば発信する番号を切り替えられる。
ただし、Rakuten UN-LIMITの場合、通話定額を適用するためにはRakuten linkアプリからの発信が必要になる。標準の通話アプリからeSIMに登録されている楽天の番号を選んで発信した場合、別途料金が必要になってしまう。ただし、通話アプリの着信履歴に「Rakuten linkオーディオ」と表示されているものは、タッチすれば自動でRakuten linkからの発信となる。

この連載の記事
-
第254回
スマホ
新規契約した電話番号なのに、知らない着信がたくさん……トラブルレスの電話番号を手に入れる方法 -
第253回
スマホ
低価格スマホのRAMは4GBと8GBで差があるのか? Redmi 12 5Gを両方買って試した -
第252回
スマホ
同じmineoやIIJmioでもネットワークによる違いはあるのか? 実際に試した -
第251回
スマホ
ソフトバンクで安く利用可能な折りたたみスマホ「motorola razr 40s」を格安SIMで使ってみる -
第250回
スマホ
IIJmioに登場した大容量50GBプランは得か損か? IIJmioの賢い使い方を考える -
第249回
スマホ
平日昼休みの通信品質5倍改善は実際どう? 20GBが最大6ヵ月、月990円も魅力のmineoを試す -
第248回
スマホ
クーポン一杯! 料金以外の特典が大きくてオトクなSIMを調べた -
第247回
スマホ
からあげクンを買ったらデータ通信がおまけ!? トッピングが楽しいpovo2.0の最近の状況を見る -
第246回
スマホ
2024年のモバイル業界 料金プランとスマートフォン販売はどうなるのか? -
第245回
スマホ
今の形のスマホ値引きは12月26日まで? 駆け込みで買ったほうがいい? -
第244回
スマホ
月2178円で30GB+通話定額付き! 日本通信SIM「合理的30GBプラン」に実際に加入、ホントに高コスパ? - この連載の一覧へ