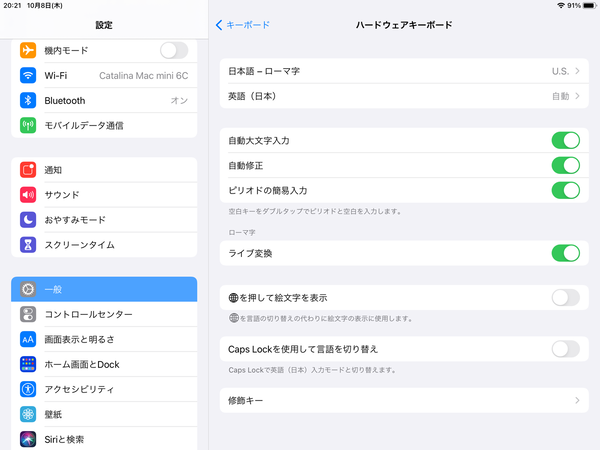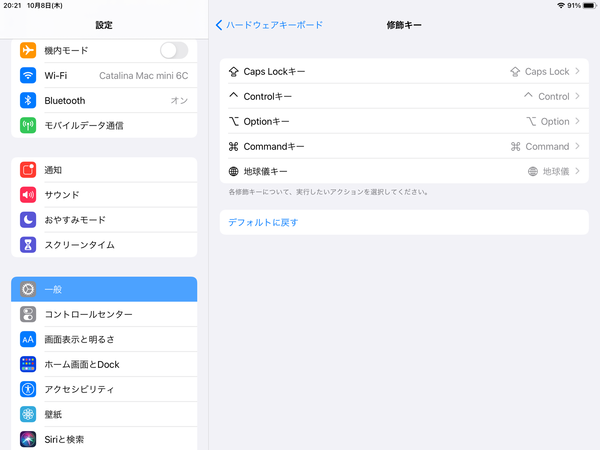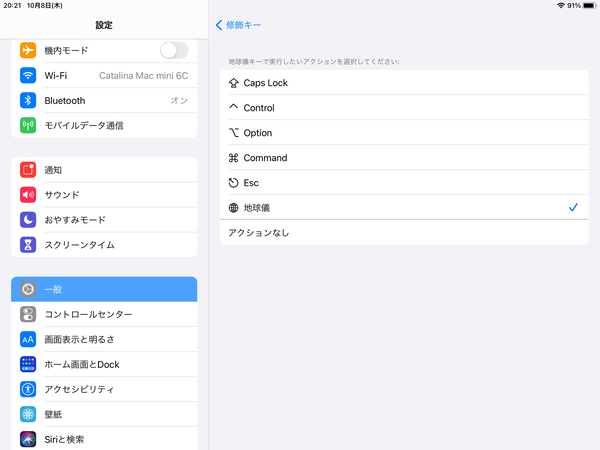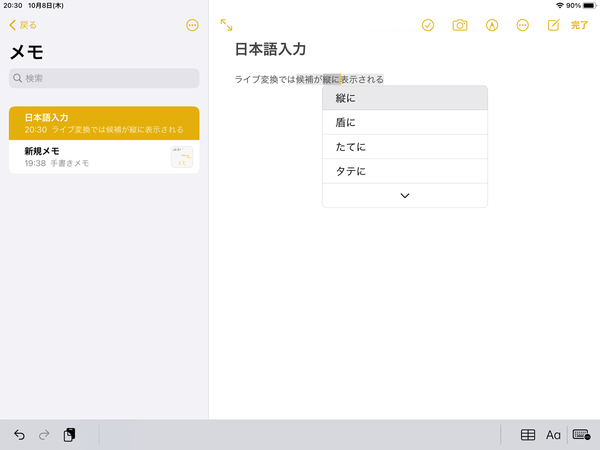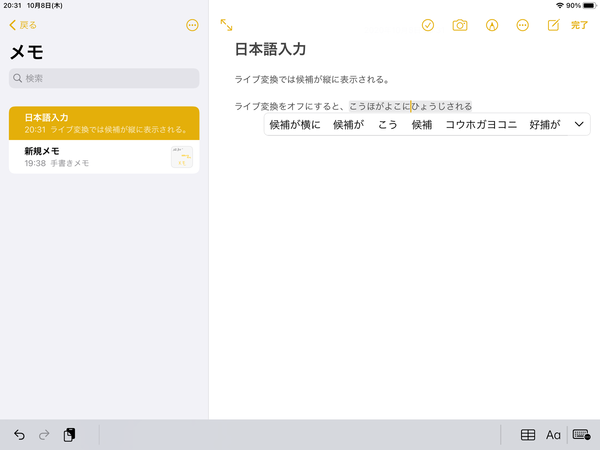Apple Watch 6に新デザインのiPad Air! 秋のアップル発表会第1弾 第21回
新MacBook Airにも迫る処理能力「iPad第8世代」レビュー
2020年10月13日 12時00分更新
実用性重視のSmart Keyboard
今回のレビューでは、iPad用の純正キーボード、Smart Keyboardも併せて試用することができたので、その使用感にもざっと触れておこう。
すでに述べたように、第7世代以降のiPadにはSmart Connectorが備わっているため、Smart Keyboardの装着は非常に容易だ。このコネクターを含む側面に、キーボードの端の端子面を合わせれば、強い磁力で自動的に正しい位置に吸い付く。間違えて逆向きに付けようとすると、端子の位置がずれるようになっているので安心だ。その後、iPadのコネクター側をキーボード上の数字キー列の上の溝に合わせるようにすると、そこでも磁力が働いて正しい位置に固定される。このような一連の動作で、スタンド部分が折り紙を折るように自動的に畳まれて、iPadの画面を斜めに支えるようになる。残念ながら角度の調整はできない。
このようなスタンドの形式は、一見すると無駄の多い構造のように思われるかもしれないが、実は大きな意味がある。このような構造によって、キーボード部分を含む底面が、大きな面積の長方形の平面を形成するようになる。それによって、膝の上に置いて使う際の安定度を確保できるのだ。マイクロソフトのSurfaceのように、本体後面の下部を開いて、斜めの支え板のようなものを出すタイプのスタンドの方がスマートなものに見えるだろう。確かに平らな机の上で使うだけなら、それで何の問題もない。
しかし、常に机の上にキーボードを装着したタブレットを置くスペースが確保できるとは限らない。いざ膝の上に置いて使ってみれば、両方式の安定度の違いははっきりと体感できる。そもそも机自体が存在しない車中や機中などで使う場合はなおさらだ。
第8世代のiPad用Smart Keyboardには、日本語用の他、英語、中国語、韓国語、スペイン語など、各国の言語用の製品が揃っている。日本語用は、ほぼ標準的なJIS配列で、スペースバーの左右に「英数」、「かな」の両キーが配置されているので、英数字と日本語の切り替えが素早くできる。
キーピッチは、さすがに標準の19mmは確保できず、それよりわずかに短い18mmとなっている。これは、最初だけちょっと窮屈な感じがするだけで、慣れればまったく問題ない。言われなければ気付かない人もいるだろうと思えるほどの差だ。ただし、右端に近い記号の部分だけは、ピッチが14.5mmに詰められ、キートップの幅もそれなりに狭められている。このあたりは通常のキーボードに慣れた人の場合、ミスタッチすることも考えられる。とはいえ、もともと使用頻度の低いキーを選んで狭いピッチにしているので、大きな問題とは思えない。
キータッチそのものは、Magic Keyboardほど良好ではないが、意外にしっとりした感触となっている。ストロークが浅いのをがまんすれば、日常的な使用に十分耐えられるだろう。キートップは、ちょっとテカテカした感じにコーティングされているが、布状の浅いテキスチャがあるので、ベタつかず、滑りにくい。キートップは全体が一体成型で、キーとキーボード本体の間に隙間はない。ホコリやゴミが入り込む心配もないし、万一液体をこぼしても、簡単に拭き取ることができるので安心だ。
ちょっと残念なのは、Magic Keyboardと違って、キーボード上のキーを押しても、スリープ状態のiPadを目覚めさせることができないこと。ただし、ロック画面の解除はキーで可能だ。
Smart Keyboardの動作の設定は、iPadOS 14の「設定」の「一般」の「キーボード」にある「ハードウェアキーボード」で可能となる。
たとえば「修飾キー」の設定では、「Caps Lock」、「Control」、「Option」、「Command」、「地球儀」の各キーを、他の修飾キーに振り替えることができる。
振り替え先のキーとしては、物理的なキーボード上には配置されていない「Esc」キーも含まれている。専門的なアプリなどでは、Escキーを必要とする場合もある。Smart Keyboardを利用する場合には出番が少ない地球儀キーなどをEscに割り振っておけば便利な場合も多いだろう。ちょっと残念なのは、左右にあるCommandキーを、それぞれ別々の修飾キーと機能の定義ができないこと。右側は左に比べて使用頻度がかなり低いと思われるので、別々に設定できれば、カスタマイズの幅はかなり広がる。
ハードウェアキーボードの設定で、使い勝手に大きく影響するのものの1つに「ライブ変換」がある。これはmacOSと同様のもので、オンにしておけば、日本語の入力中に変換キー(スペース)を押すことなく、自動的にもっとも適切だと判断された変換候補が選ばれていく。ライブ変換中も、変換が確定されてしまうわけではないので、方向キーなどで戻って別の候補を選ぶことも可能だ。その際には候補は縦方向に連なったメニュー状に表示されるので、macOSに慣れている人にも違和感がない。
一方、ライブ変換をオフにした場合にも、同様に変換前の候補を選択できるが、この際、候補は元来のiPadOSの変換候補表示と同様に横方向に表示されるので、キーボード入力にはそぐわない感じがする。この点だけでも、Smart Keyboardではライブ変換をオンにしておいた方が、自然な入力が可能なように思われる。
なお、Smart Keyboardの重量は手元の秤による実測で247gあった。同様にiPad本体(Cellularモデル)は495gだった。合計は742gで、まとめて持ち運ぶのも苦にならない。iPad用のキーボードというと、iPad ProやiPad Airに対応したMagic Keyboardが注目されているが、それに対するSmart Keyboardのメリットは軽いことだ。

この連載の記事
-
第26回
Apple
最新iPad Airと第8世代iPadはどちらを選ぶべき? -
第25回
Apple
新iPad Airは「iPad Pro Air」と呼ぶにふさわしい強力マシンだ -
第24回
Apple
アップル歴約40年の筆者による「初めてのApple Watch」体験、Series 6レビュー -
第23回
Apple
大化けした新「iPad Air」デザイン・機能を速報レビュー -
第22回
Apple
iPhone 12と同時にiPad Airの予約受付も始まる 発売は23日 -
第20回
Apple
【1週間レビュー】進化の手応えApple Watch Series 6、充電が便利に! -
第19回
Apple
Spigen、「Apple Watch Series 6/SE」用ケースを発売 -
第18回
iPhone
早くもiOS 14.0.1が登場 内容はバグ修正が中心 -
第17回
Apple
最新Apple Watch速報レビュー!充実の「Series 6」/満足の「SE」 -
第16回
Apple
独自性を発揮する「iPad Air」アクセサリー&サービスとの連係にも期待 - この連載の一覧へ