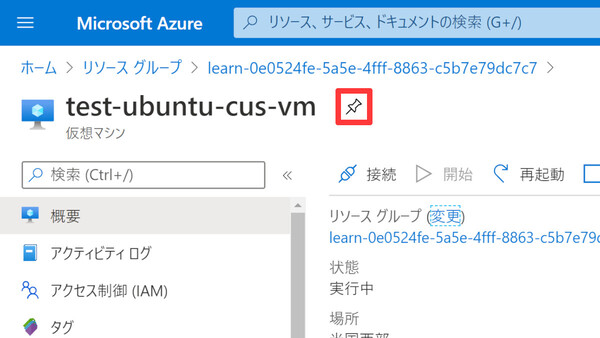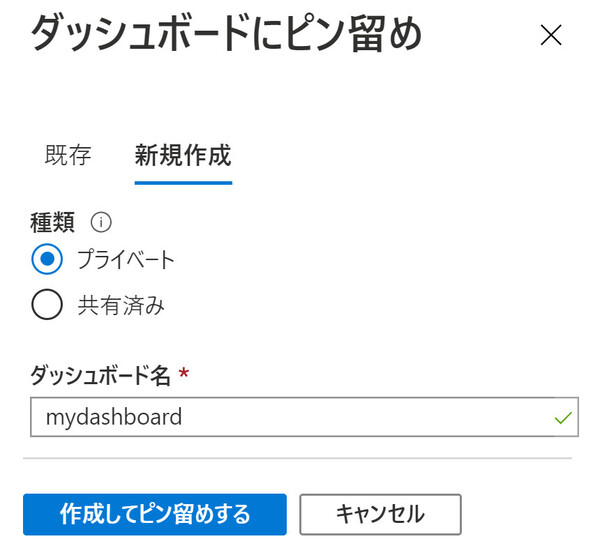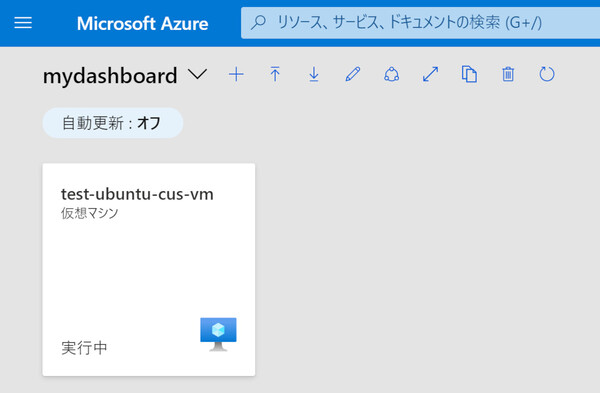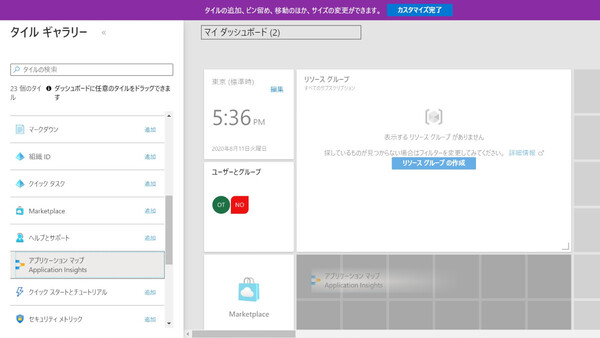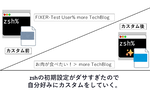ポイントを速習!「Azureの基礎(AZ900)」をみんなで学ぶ 第6回
Azureポータルからのデプロイ、管理操作、ダッシュボードの構成まで、実際に手を動かして学ぶ
Azureの主な管理ツールを知り、リソースを管理する【後編】
2020年08月12日 08時00分更新
ハンズオン:Azureポータルのダッシュボードを構成する
Azureを利用するうえでは、デプロイした各種リソースを継続的に監視、管理する作業も必要です。しかし、多数のリソースをデプロイしていくと、やがて監視/管理対象のリソースを見つけ出すのも一苦労するようになってきます。
そこで、重要なリソースやサービスへ簡単にアクセスできるように、ダッシュボードを構成する方法を学びましょう。よく利用するリソースやサービスをダッシュボードに「ピン留め」しておくことで、それらに対してひとつの画面からアクセスできるようになり、管理効率が向上します。
ダッシュボード画面には「タイル」と呼ばれる区画があり、それぞれの区画にユーザーがリソースやサービスを追加/配置/削除することでダッシュボードが構成できます。ここでは、よく利用するリソースをピン留めし、ダッシュボードにショートカットを作成する方法を紹介します。
【ダッシュボードにリソースのショートカットを作成する】
1. ダッシュボードにショートカットを作成したいリソースの画面を開き、リソース名の横にある「ピン留め」アイコンをクリックします。
2. 「既存」のダッシュボードへの追加、またはダッシュボードの「新規作成」を選択します。既存ダッシュボードへの追加の場合は追加先を選択、また新規作成の場合はダッシュボード名を入力して「ピン留めする」をクリックします。
3. Azureポータルの「移動」-「ダッシュボード」を開くと、作成したダッシュボードにリソースへのショートカットがピン留めされています。同じダッシュボードに重要なリソースやサービスを追加していけば、いつでもこのダッシュボードからワンクリックでアクセスすることができます。
なおダッシュボードには、各種リソースへのショートカットだけでなく、リソース/リソースグループの一覧や、リソースのパフォーマンスをグラフ表示するタイルが用意されています。ダッシュボード画面上の「+」をクリックするとダッシュボードの編集画面が表示され、「タイルギャラリー」から必要なタイルをドラッグ&ドロップで配置できます。
なお、ダッシュボードを複数作成して表示を切り替えることも可能です。また、自分が作成したダッシュボードを他のチームメンバーと共有したり、ダッシュボードにアクセス制限をかけたりすることも可能です。こうした機能により、複数メンバーで効率的にAzure環境を管理することが可能になります。公式ラーニングパスの「演習-ダッシュボードをカスタマイズする」にそれらの手順がまとめられていますので、参考にしてください。
以上、今回の後編記事では、Azureポータルの基本操作、リソースの管理操作、ダッシュボードへのショートカット追加や構成方法を紹介しました。リソース別にさまざまな設定や運用設定があるので、実際に確認、操作しながら、Azureリソースに対する理解を深めていきましょう。
■今回のポイントまとめ!
- Azureポータルで新しいリソースをデプロイする時は、多くの場合、Azure Marketplace から操作が始まる。
- Marketplace の提供サービスは、キーワード検索、カテゴリ検索の2つ。利用対象のサービスが決まっている場合は、キーワード検索の利用がお勧め。
- Azure リソース画面では、基本設定のみでなく運用保守に必要な操作、監視、サポート問い合わせができるメニューが用意されている。
- 最も重要なリソース、サービスを簡単に見つけて監視できるようにダッシュボードを構成できる。ダッシュボードは複数構成可能で用途に応じて切替ができて便利。
Azure Training instructor
FIXERの優秀なエンジニア達から知識、技術を叩きこんでもらい、クラウド未経験の状態から6カ月でAzure認定資格をコンプリートするまで育ったFIXER歴2年目のラッキーボーイです。教わったクラウドに関する知識、技術を汎化し、オンプレミスエンジニアの方やクラウド未経験者の人材育成に日夜奮闘してます!!


この連載の記事
-
第13回
TECH
Azureのセキュリティで知っておきたいこと、対策の基礎【後編】 -
第12回
TECH
Azureのセキュリティで知っておきたいこと、対策の基礎【前編】 -
第11回
TECH
Azureの利用コストを管理、予測して支出を最適化する -
第10回
TECH
Azureの基本的なネットワークサービスを理解する【後編】 -
第9回
TECH
Azureの基本的なネットワークサービスを理解する【前編】 -
第8回
TECH
Azureのストレージサービスを理解し「SQL Database」に触れてみる -
第7回
TECH
「Azure VM」などAzureの幅広いコンピューティングサービスを知る -
第5回
TECH
Azureの主な管理ツールを知り、リソースを管理する【前編】 -
第4回
TECH
Azureのインフラ構成とサービス可用性を高める仕組み -
第3回
TECH
Azureの代表的なサービスを知る/使ってみる【後編】 - この連載の一覧へ