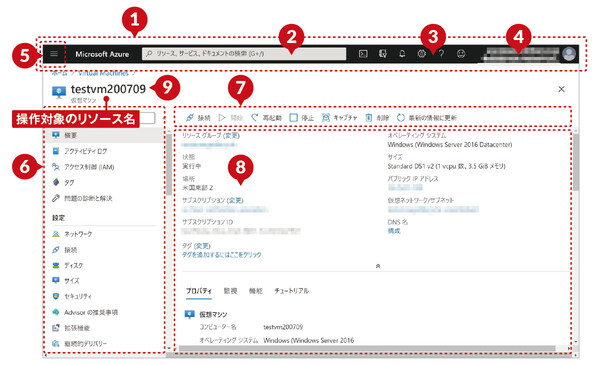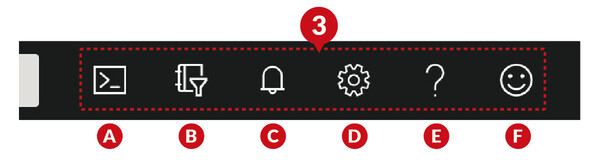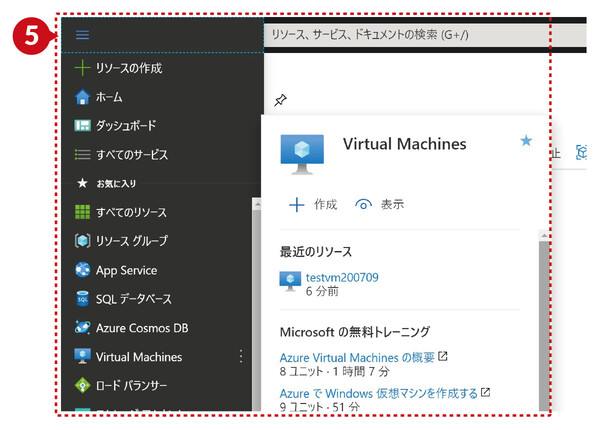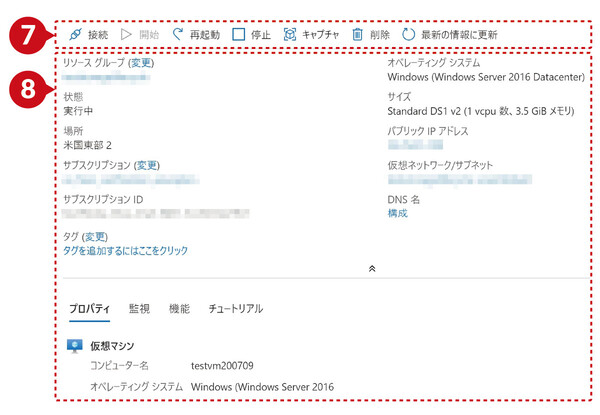ポイントを速習!「Azureの基礎(AZ900)」をみんなで学ぶ 第5回
ブラウザやコマンドラインで操作できるツール、それぞれの違いとメリット
Azureの主な管理ツールを知り、リソースを管理する【前編】
2020年07月15日 08時00分更新
GUIツール:Azureポータル
Azureポータル(https://portal.azure.com)は、PCやタブレットデバイスのWebブラウザから操作できるGUIの管理ツールです。Azureポータルを使用すると、簡単なWebアプリから複雑なクラウドアプリケーションまでのすべてを、1つの統合されたWebコンソールで構築、管理、監視できます。
まだAzureに慣れていない段階のユーザーならば、まずはこのAzureポータルを使い込んで、視覚的にAzureサービスの概要や管理操作を習得していくことをお勧めします。Azureポータルの主な画面構成は次のようになっています。
■ページヘッダー(画面上部)
①ページヘッダー:すべてのAzureポータルページの上部に表示されます。
②検索バー:指定したリソース、サービス、またはドキュメントを、キーワード検索で素早く検索できます。
③コントロール:左からCloud Shell、サブスクリプションフィルター、通知、Portalの設定、ヘルプとサポート、およびフィードバックの送信が用意されています。
(A)Cloud Shell:インストールなしでAzureポータルから操作できるCLIツールです。
(B)サブスクリプションフィルター:管理タスクを行う対象のサブスクリプションを選択します。複数のサブスクリプションを管理する際は、サブスクリプションを適宜切替えながら管理タスクを行います。
(C)通知:Azure Portal上で行った操作の進捗、成功/失敗などを確認できます。
(D)Azureポータルの設定:Azure Portalのテーマ(ダークモードなど)やコントラスト、表示言語などが設定できます。
(E)ヘルプとサポート:FAQ、Azureに関するドキュメントやコミュニティURLなどのヘルプリファレンスがあります。ヘルプを参照しても解決できない場合は、Microsoftにサポートリクエストを送信して課題解決を要求できます(サポートレベルはサポートプラン契約に準じる)。
(F)フィードバックの送信:マイクロソフトに対してAzureの使い勝手などに対するフィードバックを送信できます。
④マイアカウント:アカウント情報の管理、サブスクリプションの切り替え、サインアウト、別のアカウントでサインインが可能です。
⑤ポータルメニュー:ハンバーガーメニューのアイコンをクリックすると、よくアクセスするサービスやメニューが表示され、その操作画面に素早くアクセスできます。
■リソースメニュー(画面左部)
⑥リソースメニュー:Azureリソース(上の画面例では「testvm200709」というAzure VM)のサービス管理メニューが表示されます。
■コマンドバーと作業ウィンドウ(画面右部)
⑦コマンドバー:このリソースに対する操作(コマンド)ボタンが表示されます。コマンドバーや次の作業ウィンドウの表示項目は、操作対象のリソースに応じて変わります。
⑧作業ウィンドウ:操作しているAzureリソースの詳細情報が表示されます。
⑨階層リンク:選択したメニュー、サービスがAzureポータルトップからの階層で表示されます。


この連載の記事
-
第13回
TECH
Azureのセキュリティで知っておきたいこと、対策の基礎【後編】 -
第12回
TECH
Azureのセキュリティで知っておきたいこと、対策の基礎【前編】 -
第11回
TECH
Azureの利用コストを管理、予測して支出を最適化する -
第10回
TECH
Azureの基本的なネットワークサービスを理解する【後編】 -
第9回
TECH
Azureの基本的なネットワークサービスを理解する【前編】 -
第8回
TECH
Azureのストレージサービスを理解し「SQL Database」に触れてみる -
第7回
TECH
「Azure VM」などAzureの幅広いコンピューティングサービスを知る -
第6回
TECH
Azureの主な管理ツールを知り、リソースを管理する【後編】 -
第4回
TECH
Azureのインフラ構成とサービス可用性を高める仕組み -
第3回
TECH
Azureの代表的なサービスを知る/使ってみる【後編】 - この連載の一覧へ