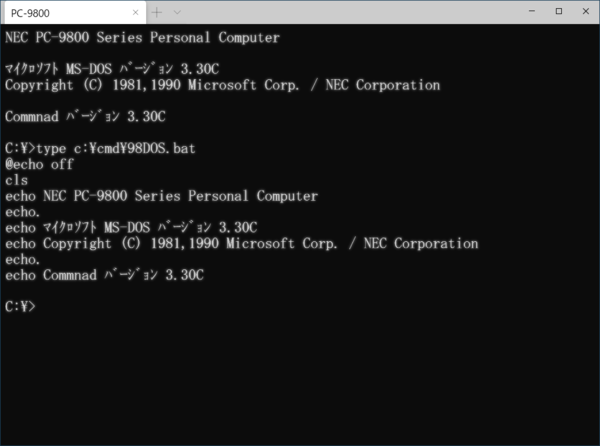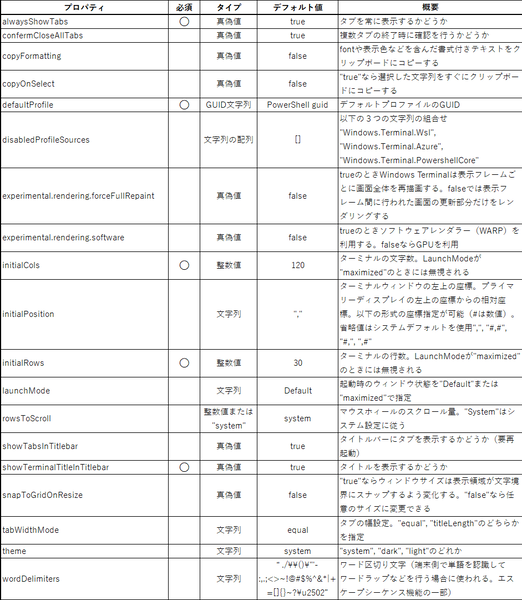Windows Terminal v1.0が公開されている。これが最初の正式版になるので、今回は正式となった設定の内容に関して解説する。なお、過去にもWindows Terminalの設定については解説したが、プレビュー版であったため、正式版とは異なる部分がある。このため、過去記事を参照する場合には、この点に注意いただきたい。
今回は、Windows Terminalの設定のうち、全体の設定にあたる「グローバル設定」と「プロファイル設定」について解説する。Windows Terminalの設定ファイル「settings.json」には、このほか「カラースキーマ設定」と「キー割り当て設定」があるが、これについては次回解説する予定だ。
正式版のWindows Terminalのドキュメント
正式版の公開にともない、Windows Terminalのドキュメントは、githubからMicrosoftのサイトに移動した。正式ドキュメントは以下にある。日本語のドキュメントもあるのだが、最近のMicrosoftの日本語ドキュメントの多くは機械翻訳そのままであり、ときどき反対の意味になっていることがある。なので、最終確認は英語版を見たほうがいいだろう。
●Windows Terminal overview(英語)
https://docs.microsoft.com/en-us/windows/terminal/
●Windows ターミナルの概要
https://docs.microsoft.com/ja-jp/windows/terminal/
Windows Terminalの設定
Windows Terminalは、設定用のGUIを持たず、settings.jsonファイルを書き換えて設定する。書き換えはメモ帳などのテキストエディタが利用できるが、JSONスキーマに対応しているJSONエディタがあれば、簡単な文法チェックや入力補完などが可能になる。特にMicrosoftのオープンソースエディターであるVisual Studio Code(以下VS Codeと略す)を使うのが便利だ(もちろん他のエディターでもかまわない)。
●Download Visual Studio Code - Mac, Linux, Windows
https://code.visualstudio.com/download
インストーラーのありなし、32bit/64bitなどで複数のファイルがあるが、結果的にはどれも同じ。適当なものを選んでインストールする。インストールが正しくできると、Windows Terminalのメインメニューから「設定」を選べば、メモ帳ではなくVS Codeがsettings.jsonを開いて起動する。
settings.jsonは、下の図のような構造をしている。前述のようにここには、「グローバル設定」「プロファイル設定」「カラースキーマ設定」「キー割り当て設定」の4つのセクションがある。
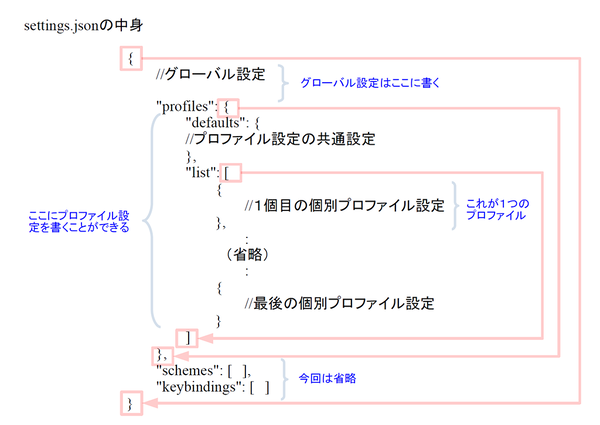
settings.jsonは大きく「グローバル設定」「プロファイル設定」「カラースキーマ設定」「キー割り当て設定」の4つに分かれている。全体が波カッコでくくられている。なお、同レベルの列挙される項目がカンマで区切られているが、最後の項目の後ろにはカンマが付かないことに注意
このうち、「グローバル設定」と「プロファイル設定」のプロパティを以下の2つの表に示す。これは、前記のMicrosoftのサイト上にある記述から作成したものであり、v1.0の仕様と考えられるものだ。
「プロファイル設定」と「グローバル設定」
Windows Terminalは、Windowsのコンソールアプリケーションのウィンドウとなるもので、従来のコンソールであるconhost.exeの代わりになるものだ。しかし、現在のWindows Terminalは、conhost.exeを置き換えることはせず、独立したアプリケーションとしてインストールされる。このため、スタートメニューやコマンドラインからそのままコンソールアプリケーションを起動するとWindowsは、コンソールをconhost.exeを使って開いてしまう。
Windows Terminalでは、先にWindows Terminalを起動し、その中からコンソールアプリケーションを起動するようになっている。一般的には、こうしたコンソールの中では「シェル」と呼ばれるコマンドラインインタープリタをプロファイルを起動し、そこから任意のコンソールプログラムを起動するようにしている。このシェルの登録やシェル個別の環境を設定するのが「プロファイル設定」だ。
これに対して「グローバル設定」は、Windows Terminal全体の設定をする。たとえば複数のシェルを起動したときに切り替えに使うタブをどう表示するのかなどだ。また、グローバル設定では、Windows Terminalの起動時に開く「デフォルトプロファイル」を指定する機能がある。これは、プロファイル設定にある複数のプロファイルのどれをWindows Terminalの起動時にシェルとしてタブで開くかを指定するものだ。
グローバル設定は、基本的にはデフォルト値のままで構わないが、デフォルプロファイルの設定(defaultProfile)だけはしておくほうがいいだろう。筆者は、これをcmd.exeにしている。というのは、日常的な作業はPowerShellのほうが便利なことがあるが、exeプログラムを起動するとした場合、cmd.exeのほうが手間がなくていいからだ。また、Windows Terminalのコマンドラインオプションを使えば、PowerShellを開くタイルなどを登録でき、必ずしもcmd.exeしか最初に起動できないわけでもない。
defaultProfileでは、プロファイルをGUIDで指定する。GUIDは、プロファイル設定にあり、ダイナミックプロファイル(後述)により自動作成されたプロファイルには、必ずGUIDプロパティ値がある。

この連載の記事
-
第428回
PC
Google/Bingで使える検索オプション -
第427回
PC
WindowsのPowerShellのプロファイルを設定する -
第426回
PC
WindowsでAndroidスマホをWebカメラにする機能を試した -
第425回
PC
無料で使えるExcelにWord、Microsoft 365のウェブ版を調べた -
第424回
PC
Windowsの基本機能であるクリップボードについてあらためて整理 -
第423回
PC
PowerShellの今を見る 2つあるPowerShellはどっち使えばいい? -
第422回
PC
Windows 11の目玉機能が早くも終了、Windows Subsystem for Android(WSA)を振り返る -
第421回
PC
進化しているPowerToys LANで接続したマシンでキーボード/マウス共有機能などが追加 -
第420回
PC
Windowsプレビュー版に搭載されたsudoを試す -
第419回
PC
Windows Insider Previewが変わって、今秋登場のWindows 11 Ver.24H2の新機能が見えてきた? -
第418回
PC
Windows 11のスマートフォン連携は新機能が追加されるなど、いまだ進化している - この連載の一覧へ