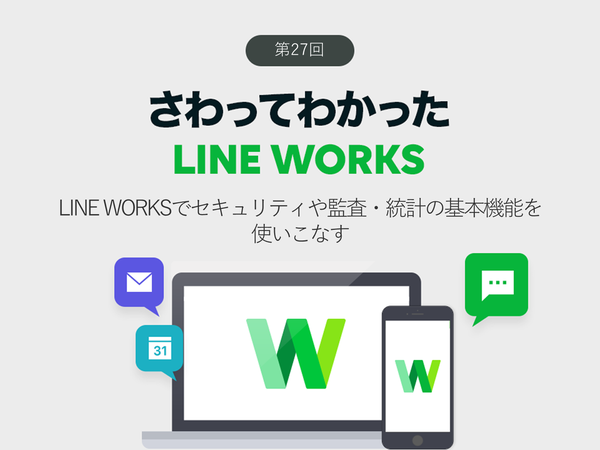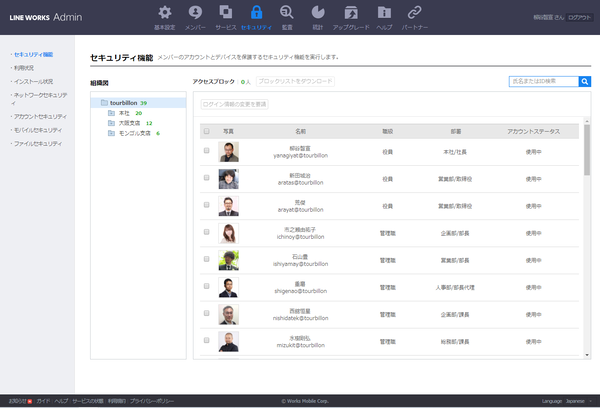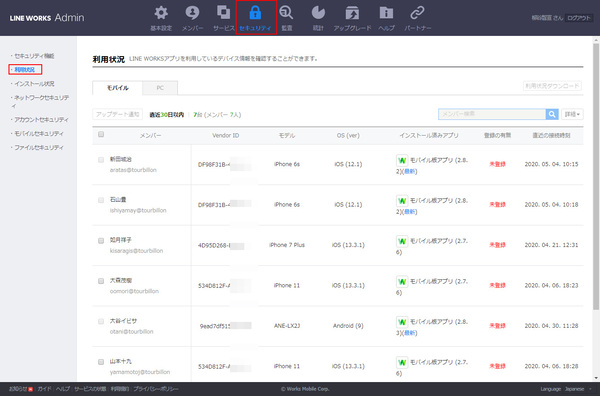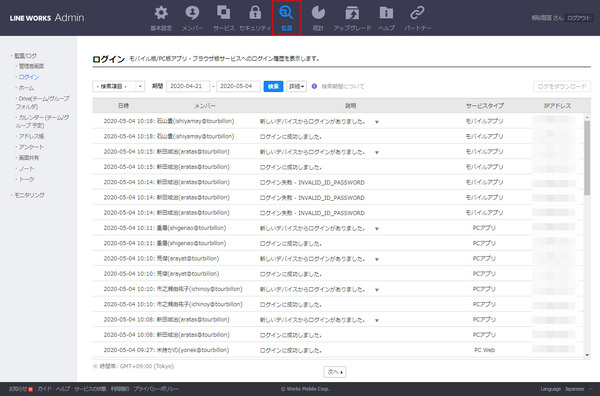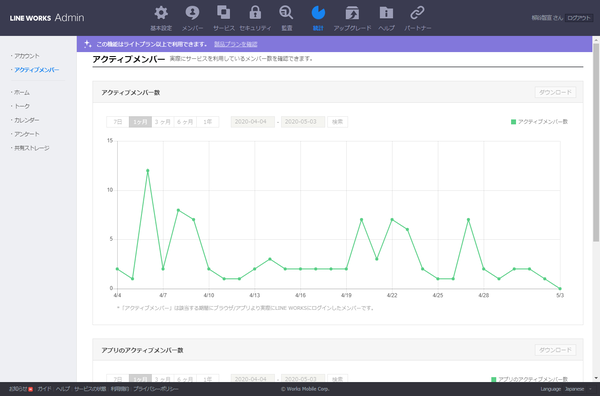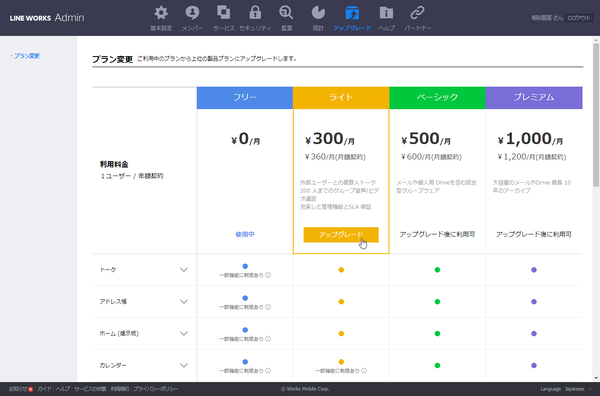仕事で使えるビジネス版LINEである「LINE WORKS」(ワークスモバイルジャパン)の連載では、アカウント作成の基本からビジネスシーンでの活用術、便利なTipsなどを紹介していく予定。第27回は、LINE WORKSメンバーのセキュリティ状況を確認して管理する方法を解説する。
メンバーのデバイスや挙動を確認し、いざというときもすぐ対応できる
LINE WORKSは法人向けのコミュニケーションツールとして設計されているので、セキュリティ機能が充実している。管理者アカウントから管理画面を開くと、専用の画面で操作できる。初期設定でも問題なく使えるので、中小規模の企業で普通に社内SNSとして運用するなら管理画面を無理にいじる必要はないが、情報漏洩やシャドーITの対策として導入するケースでは、ユーザーの挙動をある程度把握しておきたい、というニーズも出てくるだろう。
LINE WORKSの管理者画面では、メンバーの利用状況などを細かく記録しており、現在の状態の把握だけでなく、過去の履歴も確認できる。万一、何か事故が起きたときには、何が原因かをさかのぼることが可能。毎日使うことはないにせよ、その機能があることを知っておくと、LINE WORKSを安心して使えるようになるので、チェックしておこう。
管理者アカウントで管理者画面を開き、「セキュリティ」タブの「セキュリティ」機能からメンバーをクリック。そのメンバーが直前に接続した時刻や最後にパスワードを変更した日、利用しているデバイスなどを確認できる。
もし怪しい挙動が見られた場合は「一時停止」をクリックすることで、そのメンバーは強制ログアウトさせられてログインできなくなる。アカウントの情報は残っており、いつでも解除できる。
LINE WORKSアプリをインストールしているスマホやノートPCを紛失した場合は、「アクセスブロック」をクリックすることで、アクセスできないようにできる。しかし、ウェブブラウザではログインできるので、オフィスのPCなどからは操作できる。
ユーザーごとではなく、デバイスごとの利用状況を一覧で確認することもできる。「セキュリティ」タブの「利用状況」では、インストールしているアプリのバージョンも確認できるので、もし古いアプリを使い続けているようなら、トークを送って更新を催促することも可能だ。
誰がどのアプリをインストールしているのかは「インストール状況」で確認できる。貸与しているスマホにモバイル版アプリを入れるという決まりなのに、「未インストール」になっているなら、個別に注意すればいい。
「セキュリティ」タブには、ネットワークセキュリティやアカウントセキュリティ、モバイルセキュリティ、ファイルセキュリティという項目も用意されている。これらは、有償のライトプラン以上で利用できる機能だ。
「ネットワークセキュリティ」ではLINE WORKSにアクセスできるIPアドレスを設定できる。アカウント情報を知っていても、許可されたIPアドレスからしかアクセスできなくなる。「アカウントポリシー」は、パスワードの有効変更を要求したり、パスワードで使う文字列を複雑にするように設定できる。「モバイルセキュリティ」では、パスコードロックを必須にするなどLINE WORKSモバイル版の挙動をコントロールしたり、紛失時に、遠隔操作でデータを消去するといったMDM(Mobile Devive Management)の設定ができる。さらに「ファイルセキュリティ」は、指定した拡張子の送受信をブロックできる。プログラムが実行されるようなファイル形式を制限し、マルウェアの感染を防ぐのが目的だ。これらの機能については、また別の回で詳しく紹介する。
「監査」タブではメンバーのすべての操作を確認できる。たとえば、「監査/ログ」の「管理者画面」には、管理者画面に誰がどのIPアドレスから接続し、いつどんな作業をしたのかがすべて記録されている。「ログイン」では、メンバーがどんなアプリからログインしたのかがわかる。ログインに失敗したことも記録されるので、連続して失敗しているなら、何かトラブルが起きている可能性があると気がつける。また、「ノート」や「トーク」「アンケート」などそれぞれの機能の利用履歴も全部残っている。キーワード検索もできるので、何らかの話題に関して情報を絞り込むことも可能だ。
フリープランではログを検索できる期間が直近の2週間に限られ、ログをダウンロードすることはできない。有償プランなら直近6ヵ月まで検索でき、ダウンロードも可能。なお、ログは180日間保管される。
有償プランなら使用状況の統計確認もできる
有償プランで利用できるようになる「統計」タブでは、メンバーの使用状況を確認できる。「アカウント」タブではメンバー数の推移を確認でき、「アクティブメンバー」タブではサービスを実際に利用している人数を確認できる。アカウントを付与している人数に比べて、著しく少ない場合は、運用環境を見直したり、メンバーに声かけするといった対策をしよう。
同様に「ホーム」や「トーク」「カレンダー」などを利用したユーザー数の推移を確認することもできる。「トーク」は使われているのに、「カレンダー」はさっぱり、という場合は、説明会を開いたり、マニュアルを作成するなどの手を打てる。
セキュリティ機能には、フリープランだと機能制限がかかっていたり、使えない項目が多い。もし、コンプライアンスを徹底しようと考えているなら、セキュリティ機能を使いこなせる有償プランにするのも手だ。ライトプランの年額契約なら1アカウント月当たり300円とお手頃。管理画面の「アップグレード」タブからいつでもアップグレードできるので検討してみよう。
次回は利用権限や管理者権限の設定方法を解説する。

この連載の記事
-
第153回
sponsored
ファイルのリアルタイム共同編集ができる「Drive Plusオプション」が便利 -
第152回
sponsored
スタンプ総選挙 2025の投票受付開始! 5周年記念で岡村優太さんとくまみねさんのイラストが復刻 -
第151回
sponsored
2024年に最も読まれた記事5選! 大注目は今年登場予定の「LINE WORKSラジャー」についての記事! -
第150回
sponsored
災害への備えにLINE WORKS。ためになる3つの活用事例を紹介 -
第149回
sponsored
年明けに増える中途採用者も、「LINE」ライクな「LINE WORKS」なら迷わず使える -
第148回
sponsored
新入社員の入社や人事異動があったら忘れずに! アドレス帳の更新方法をおさらいしよう -
第147回
sponsored
痒い所に手が届く機能を追加! LINE WORKS v4.1 メジャーアップデートリリース -
第146回
sponsored
11月から始まったフリーランス新法に、LINE WORKSのテンプレート機能で手軽に対応! -
第145回
sponsored
LINE WORKSで安全&手軽に休業/休職中の従業員と連絡を取る -
第144回
sponsored
LINE WORKSのカレンダーとタスク機能で共同作業を滞りなく進めよう -
第143回
sponsored
LINE WORKSなら母国語が違う人とも円滑にコミュニケーションが取れる - この連載の一覧へ

 お気に入り
お気に入り