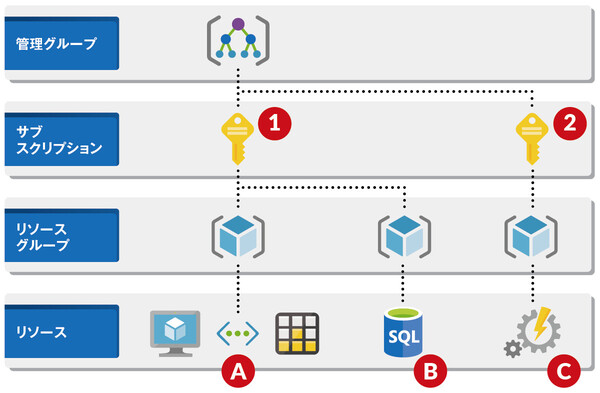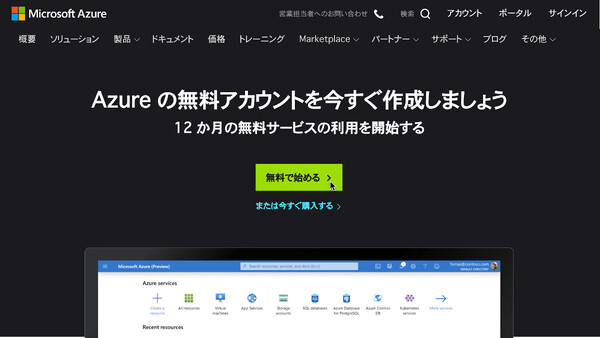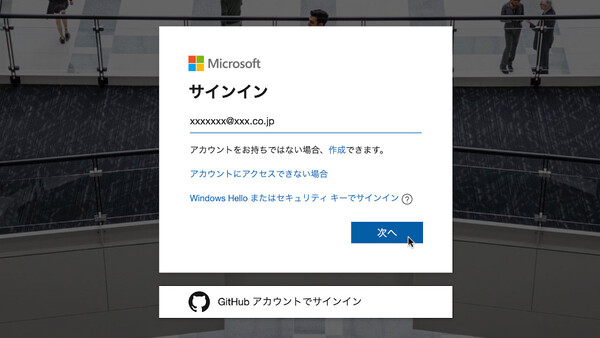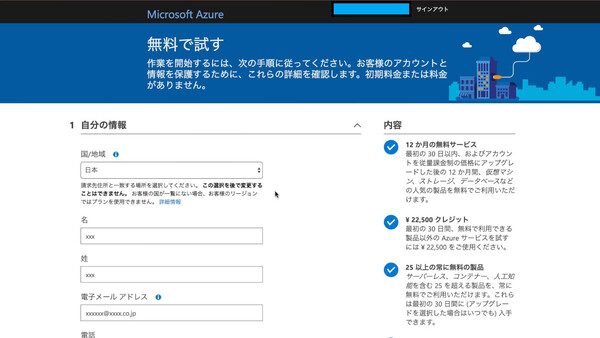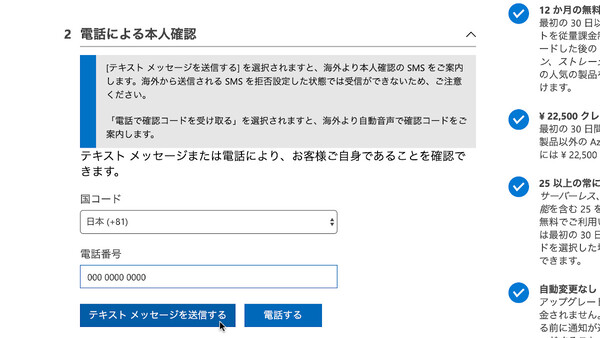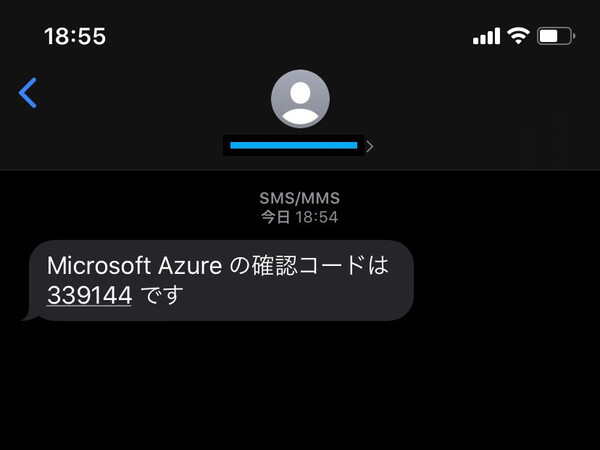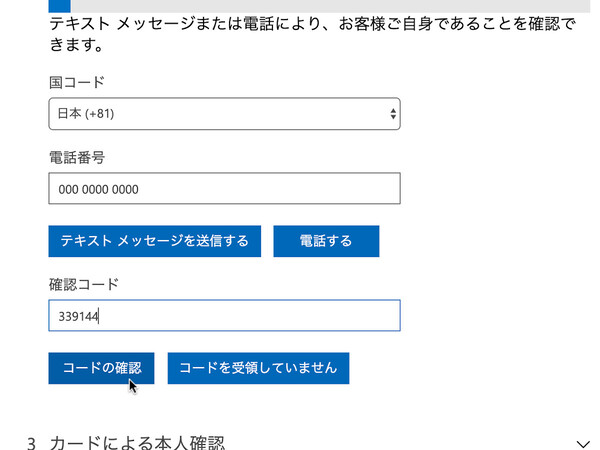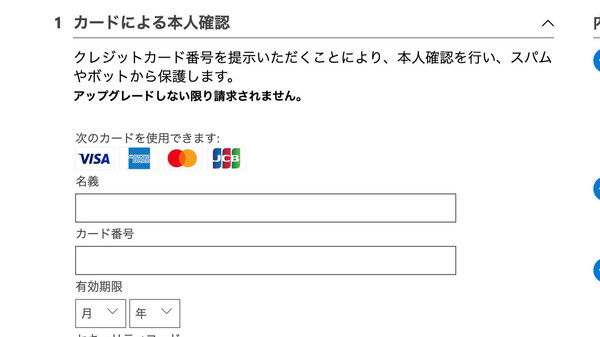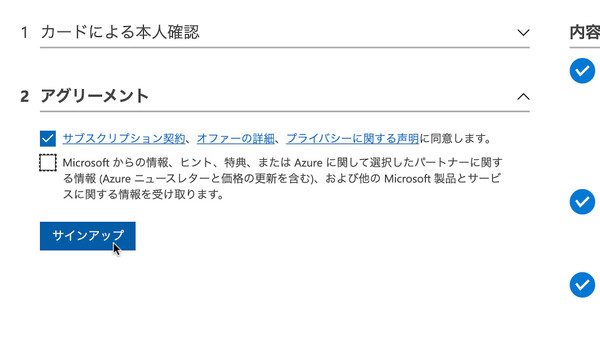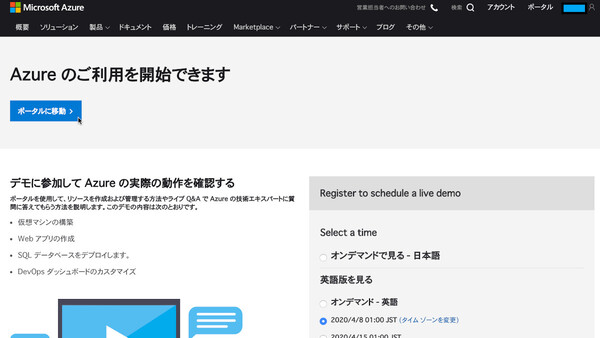ポイントを速習!「Azureの基礎(AZ900)」をみんなで学ぶ 第1回
アカウント作成に必要なもの、無料枠や初回特典を含む料金体系、サブスクリプションを知る
Azureアカウントを作成しよう ―利用前の準備と知っておきたい3つのこと
2020年04月28日 08時00分更新
Azureサブスクリプションとは
Azureアカウントについて調べていると、よく「Azureサブスクリプション」という単語を目にすると思います。実はAzureアカウントの作成を行うと、「Azureサブスクリプション」も1つ作成されます。さらに、このサブスクリプションは必要に応じて新たに追加することもできます。
Azureサブスクリプションにはいくつかの役割がありますが、ここではひとまず「多数のAzureサービスの利用料金をまとめる単位」、“課金先の口座”のようなイメージで捉えておいてください。
企業でAzureを利用する際には、会社全体としてではなく、部門や担当チーム(たとえば開発チームと運用チームなど)ごとに利用料金をまとめて、個別に利用コストを管理したいというケースもあります。ここで便利なのがサブスクリプションの仕組みです。
具体的に見てみましょう。Azureでは、以下の図のように複数のレベルで管理の単位(まとまり)が設けられています。サブスクリプションもそのひとつです。
一番下の「リソース」は、たとえば「vCPU○個、メモリ○GBの仮想マシン」「○GBのストレージ」といった、ユーザーが実際にAzureポータルで作成して利用するAzureサービスのクラウドリソースを指します。その上位には、「複数台の仮想マシン」のように複数のリソースをまとめて管理するための「リソースグループ」という単位もあります。そして、その上位にあるのがサブスクリプションの単位です。
リソース/リソースグループを作成する際には、必ずどのサブスクリプションに紐付けるのかを指定しなければなりません。この仕組みによって、多数のAzureサービスを利用した料金がサブスクリプションごとに集計できるようになっています。前掲の図の場合ですと、リソースAやリソースBの利用料金はサブスクリプション1に、リソースCの利用料金はサブスクリプション2に、それぞれ課金されます。
なお前述したとおり、サブスクリプションにはそのほかの役割もあります。たとえば、複数のリソースに対してまとめてアクセス制御などのポリシーを適用したい場合、サブスクリプション単位で同一のポリシーを適用できます。また、部門やチームごとにサブスクリプションを設定し、それぞれの役割に応じて利用できるリソースを制限するような使い方もあります。
ハンズオン:Azureアカウントの作成
それでは実際にAzureアカウントを作成していきましょう。皆さんもぜひ一緒に手を動かしてみてください。
1. 以下のものを準備します。
●クレジットカード
●利用可能な電話番号
●Microsoftアカウント、もしくはGitHubアカウント
2. https://azure.microsoft.com/ja-jp/free/ にアクセスし、「無料で始める」ボタンをクリックします。
3. Microsoftアカウント、もしくはGitHubアカウントでサインインします。どちらも所持していない場合は、「作成」をクリックするとMicrosoftアカウントを新規作成することができます。
4. 以下の画面が表示されたら、請求先住所と一致する国/地域を選択し、自分の氏名やメールアドレスといった情報を入力します。
5. 続いて、電話による本人確認を行います。
まず国コード「日本(+81)」を選択し、次に電話番号を入力します。入力後、「テキストメッセージを送信する」を押すとSMS(ショートメッセージ)で確認コードが送信されます。固定電話など、SMSを受信できない環境の場合は「電話する」を押すと電話がかかってきて、自動音声が読み上げる確認コードを聞くことができます。
筆者がiPhoneのSMSで確認コードを受信した例を示します。このように、確認コードとして6ケタの数字が送られてくる(または電話で読み上げられる)ので、その数字を確認コード欄に入力して「コードを確認」ボタンを押します。
6. クレジットカード登録による本人確認を行います。クレジットカードの情報と請求先の住所を入力します。
7. サブスクリプション契約、オファーの詳細、プライバシーに関する声明という3つのドキュメントを確認したうえで同意にチェックし、「サインアップ」ボタンを押します。
すると、以下のような画面に遷移し、Azureアカウントを作成することができました。「ポータルに移動」ボタンを押すと、管理画面であるAzureポータルに遷移します。


この連載の記事
-
第13回
TECH
Azureのセキュリティで知っておきたいこと、対策の基礎【後編】 -
第12回
TECH
Azureのセキュリティで知っておきたいこと、対策の基礎【前編】 -
第11回
TECH
Azureの利用コストを管理、予測して支出を最適化する -
第10回
TECH
Azureの基本的なネットワークサービスを理解する【後編】 -
第9回
TECH
Azureの基本的なネットワークサービスを理解する【前編】 -
第8回
TECH
Azureのストレージサービスを理解し「SQL Database」に触れてみる -
第7回
TECH
「Azure VM」などAzureの幅広いコンピューティングサービスを知る -
第6回
TECH
Azureの主な管理ツールを知り、リソースを管理する【後編】 -
第5回
TECH
Azureの主な管理ツールを知り、リソースを管理する【前編】 -
第4回
TECH
Azureのインフラ構成とサービス可用性を高める仕組み -
第3回
TECH
Azureの代表的なサービスを知る/使ってみる【後編】 - この連載の一覧へ