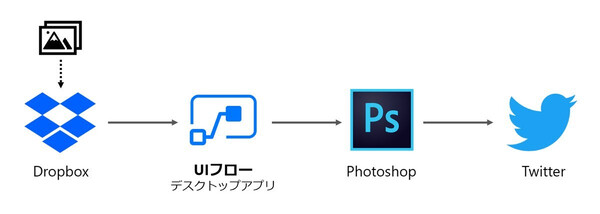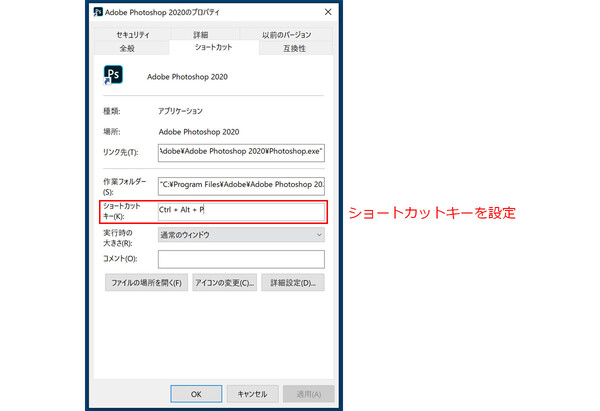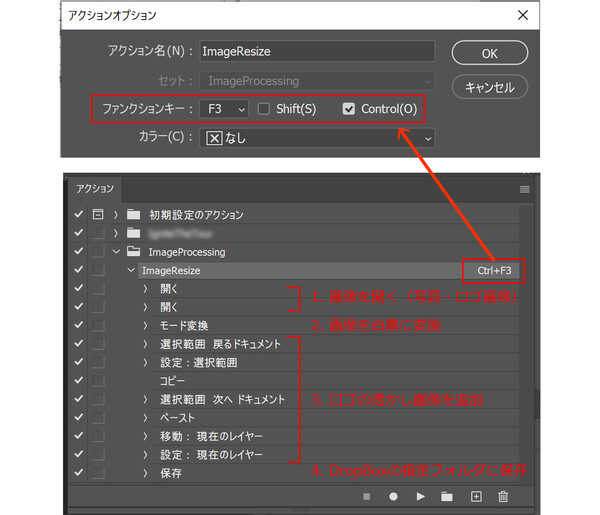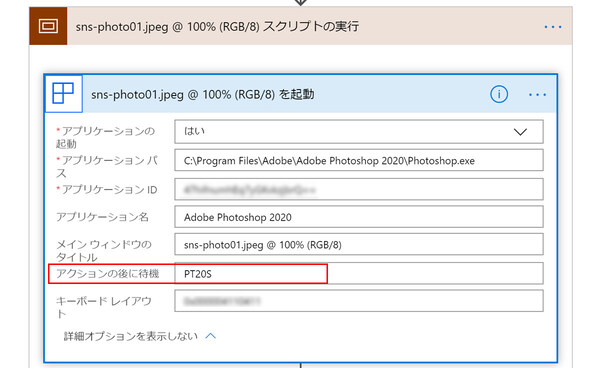松本典子の「Azure Logic Apps」超入門 ~AI編~ 第8回
マイクロソフト製以外のアプリ操作はどこまで自動化できるのか? 試してみました
Power AutomateのRPA「UIフロー」でPhotoshopの操作を自動化してみよう
2020年02月06日 08時00分更新
1. 今回作成するワークフロー
今回は、次のようなワークフローを作成することにしました。このうち、Photoshopを自動操作するステップでUIフロー(デスクトップアプリ)を使用します。
- Dropboxの特定フォルダにJPEG画像を保存(トリガー)
- UIフローでPhotoshopを起動し、PhotoshopでDropbox上の画像を加工/保存
- Twitterで画像処理後の写真とテキストをツイート
2. UIフローを利用する際のポイント
実際の作業手順を説明する前に、UIフロー(デスクトップアプリ)を使ううえで知っておくと活用の幅が広がる、いくつかのポイントをご紹介しておきます。
2-1. アプリの起動:「Windowsショートカットキー」を利用する
UIフローでアプリ操作を記録する際、「アプリの起動操作」から記録したい場合があると思います。ただし現時点のUIフローは、ダブルクリック、マウスポイント、タッチ/ペン入力といった操作の記録に対応していません。つまり「Photoshopのアイコンをマウスポイントし、ダブルクリックして起動する」操作は記録できないのです。
この問題は、Windowsの「ショートカットキー」をアプリの起動に割り当てれば解決できます。今回はPhotoshopの起動にWindowsショートカットキーを設定することで、UIフローからPhotoshopを起動させることができました。
2-2. Photoshopの自動処理:「アクション」機能を利用する
Photoshopはもともと、大量の画像に対して繰り返し同じ処理を実行するために「アクション」という自動化機能を備えています。UIフローで複雑なアプリ操作を記録するのは難しいですから、アプリ側にこうした自動化機能がある場合は、アプリ側の機能を組み合わせて使うのがよいと思います。
今回は、自動化したい4つの操作(画像を開く、白黒に変換する、ロゴの透かしを追加する、画像を保存する)をまとめて、1つのアクションを作成しました。
さらに、このアクションにもショートカットキーを設定しました。こうすることで、先ほど紹介したWindowsショートカットキーと同じように、アクションの実行操作をキー操作としてUIフローに記録することができました。
なお、Photoshopアクションの詳しい設定方法に関しては、次の公式サイトを参考にしてください。
2-3. UIフロー:「アクションの後に待機」の設定を変更
UIフローに操作を記録した後、ワークフローに組み込んで実行するとエラーになる場合があります。このような場合に、Power AutomateのUIフロー>編集で「詳細オプションを表示」をクリックし、「アクションの後に待機」の数字を変更することで、この問題が解決することがあります。
この数字(画面で「PT20S」となっている部分)は、UIフローでアプリ操作を記録する際、自動的に設定されます。ただし筆者が試したところ、Photoshopのように起動に少し時間がかかるアプリでは、この設定のままでは実行時に失敗することがありました。「PT30S」など、数字を少し大きめに(待機時間を長めに)設定し直すとよいでしょう。


この連載の記事
-
第11回
TECH
AI+ノーコードで動画の字幕を自動生成するツールを作ろう -
第10回
TECH
メールで届く添付ファイルの暗号化を自動解除するLogic Appsを作ろう -
第9回
TECH
人物写真の顔をAIが検出し、ぼかしてツイートするLogic Appsを作ろう -
第7回
TECH
「指定した場所に近づくとスマホに買い物リストを通知する」仕組みを作ろう -
第6回
TECH
文字入り画像を送るとテキストに書き起こすLINEボットを作ろう -
第5回
TECH
現在地から目的地までの道案内をするLINEチャットボットを作ろう -
第4回
TECH
音声認識AIを使ってLINEのボイスメッセージをテキスト変換してみよう -
第3回
TECH
自分用メモ的にLINE送信した予定をAIで読み取ってGoogleカレンダーに自動登録しよう -
第2回
TECH
AIで「alt属性」文章を自動生成しよう!もちろんノンコーディングで -
第1回
TECH
ノンコーディングで質問に自動回答するLINE BOTを作ってみよう - この連載の一覧へ