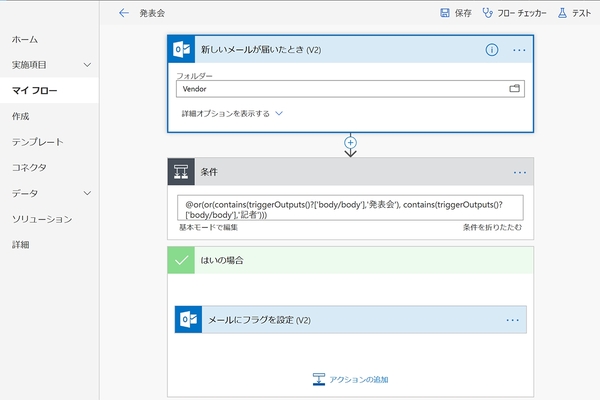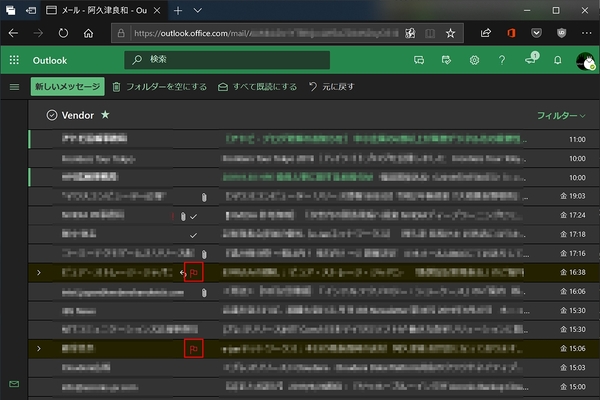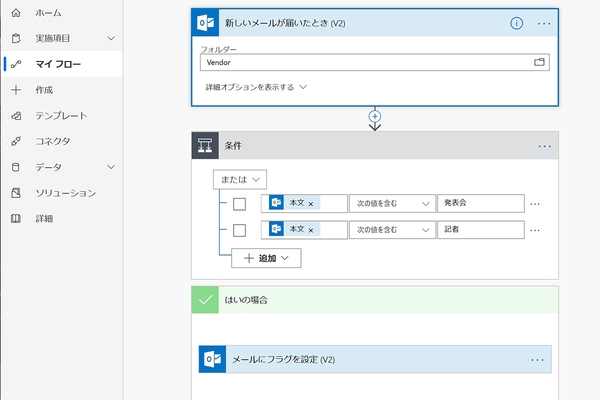仕事に差がつく!阿久津良和「Office 365のスゴ技」 第82回
条件の複数設定はすでにGUIから可能
Microsoft Flowで必要なメールにラベルを付与してみる
2019年10月03日 15時30分更新
本連載は、マイクロソフトのSaaS型デスクトップ&Webアプリケーション「Office 365」について、仕事の生産性を高める便利機能や新機能、チームコラボレーションを促進する使い方などのTipsを紹介する。

Office 365を使いこなして仕事を早く終わらせたい皆様にお届けする本連載。今回は特定条件を持つメールにフラグを付与するフロー作成に注目する。
大量のプレスリリースから発表会案内にフラグを付ける
Microsoft TeamsやSlackなどビジネスチャットツールに移行しつつあるビジネスコミュニケーションの現場だが、それでもメールを使う場面は少なくない。業種・業態によって内容は異なるものの、日々舞い込んでくるメール処理に閉口しているのは皆同じだ。筆者の場合、大量のプレスリリースがメールボックスに届き、そこから興味がある記者発表会を取り分けて確認しているが、新製品発表に紛れ込んでしまうことがある。そこで試したのがMicrosoft Flowだ。
筆者は前述したプレスリリースを「Vendor」フォルダーにルールで振り分けているが、メール本文に特定の文字列を含んでいる場合にフラグを付与するフローを設定している。しかし、メールによって「記者説明会」「発表会」「イベント~開催」と表記が異なるものの、Microsoft FlowのGUI操作では「条件」に対する[or]設定が難しい。そこでコードを以下のように記述した。
この場合、メール本文に「発表会」もしくは「記者」の文字列を検出するとtrueを返し、「はいの場合」で設定したアクションが実行される。読者諸氏がお使いの場合は文字列部分を置き換えてほしい。また、「contains(triggerOutputs()?['body/body'],'文字列')」をブロックとして追加すると、検出条件を追加できる。
今回のフローを書いたのは1週間ほど前。動作検証を経てから紹介するつもりだった。そこで本稿執筆にあたり、Microsoft Flowにアクセスしたところ、「条件」の複数設定がGUIで操作可能になっていた。前述した条件を設定する場合は下図で示したように、orを示す「または」に切り替え、対象を「本文」、条件を「次の値を含む」にして、検出させたい文字列を複数追加するだけでよい。

この連載の記事
-
第100回
Team Leaders
Office 365の更新チャネル名が“また”変更へ -
第99回
Team Leaders
今さら聞けないMicrosoft Teamsの便利な機能 -
第98回
Team Leaders
進化するMicrosoft Teams――2020年4月に追加された新機能を紹介 -
第97回
Team Leaders
SlackからTeamsを呼び出すアドオン、Teamsのカスタム背景画像を試す -
第96回
Team Leaders
WSLでWord文書ファイルをテキスト化する -
第95回
Team Leaders
中堅中小企業向けOffice 365もMicrosoft 365へ -
第94回
Team Leaders
共有メールボックスでOutlookのメール容量を2倍に -
第93回
Team Leaders
見送られたMicrosoft SearchでのBingの強制利用 -
第92回
Team Leaders
外部との仕事がはかどるOneDrive for Businessの「ファイル要求」 -
第91回
Team Leaders
Office 365でシンプルなタイトルバーを復活させる -
第90回
Team Leaders
Excelの新自動化ソリューション「Office Scripts」プレビュー版が登場 - この連載の一覧へ
 お気に入り
お気に入り