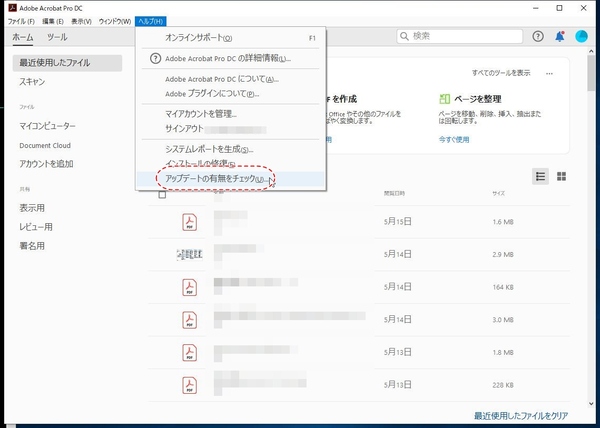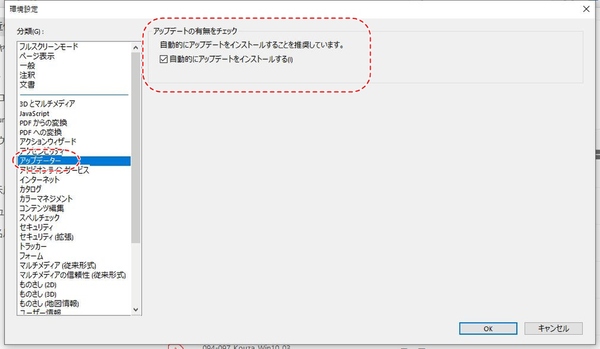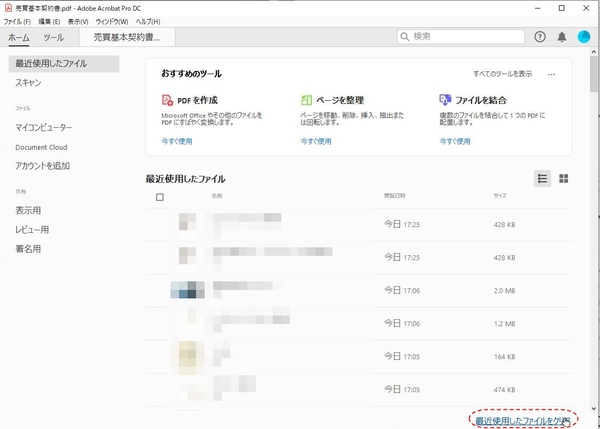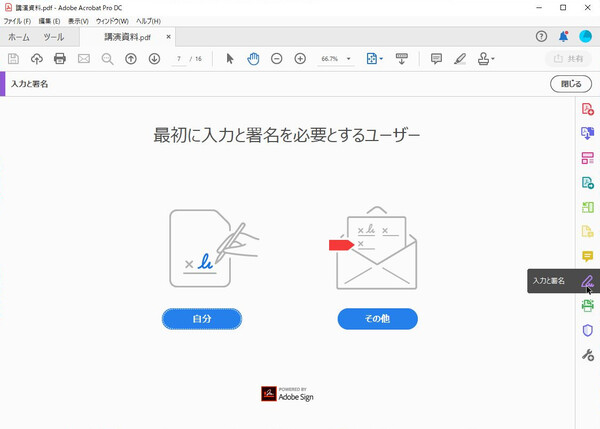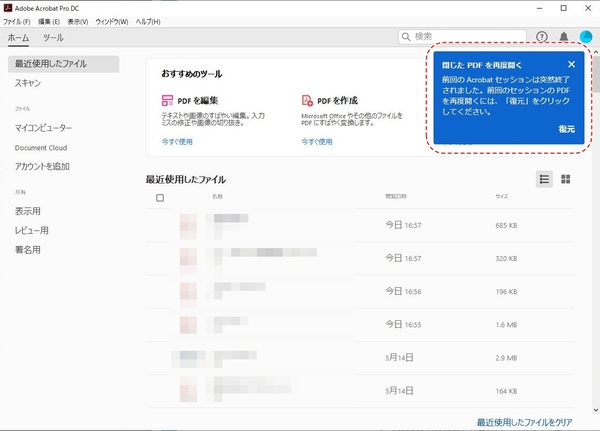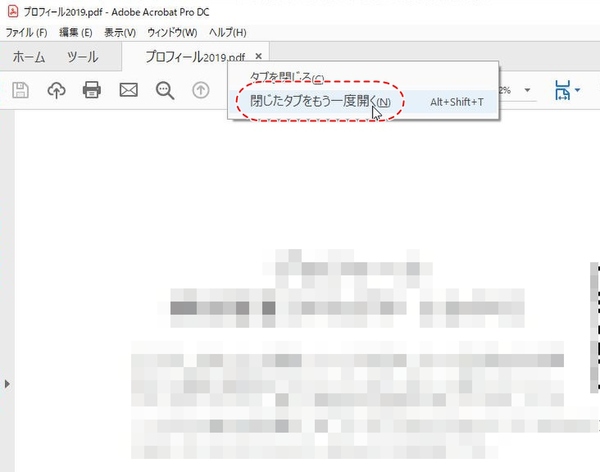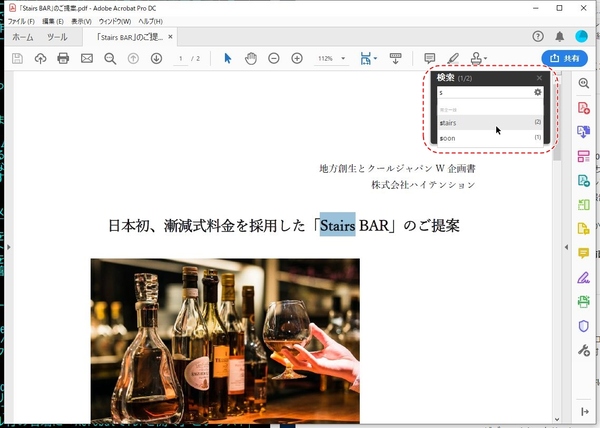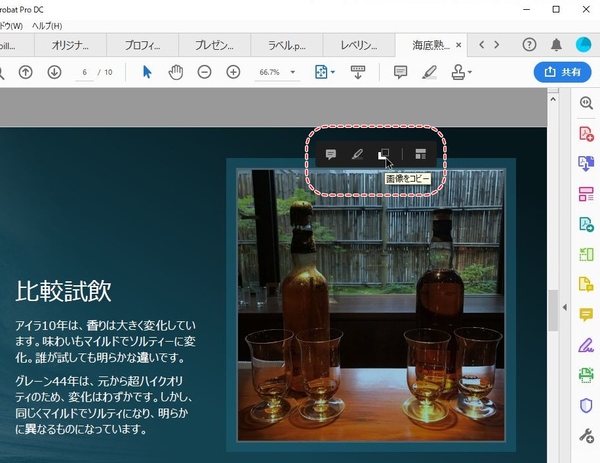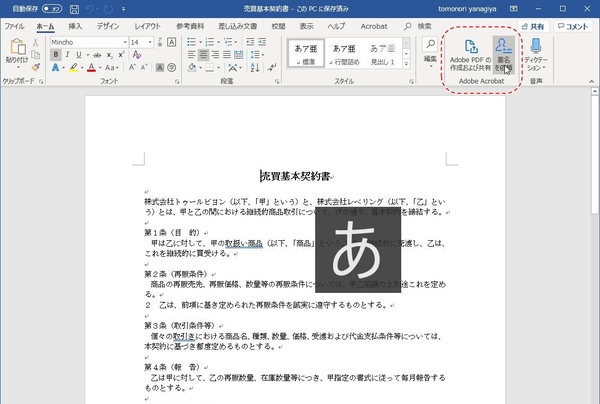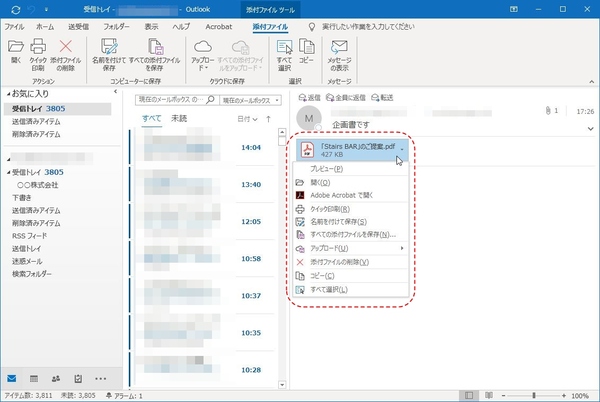本連載は、Adobe Acrobat DCを使いこなすための使い方やTIPSを紹介する。第98回は、5月に追加された新機能について紹介する。

Acrobat DCは日々機能改善や新機能の開発が行なわれており、毎月のようアップデートされている。不具合が修正されることもあるので、3ヵ月に1度は新機能の追加などもある大きなアップデートが行なわれるので、常に最新の状態で利用したい。今回も5月15日に5月のアップデートがリリースされている。今回は、その変更点を紹介しよう。
Acrobat DCは四半期に大きく一度進化し続ける
まずは、最新版になっていることを確認しよう。Acrobat DCの「ヘルプ」メニューから「アップデートの有無をチェック」をクリックすると、バージョンの確認が行なわれる。アップデートがある場合は、画面の指示に従ってインストールすればいい。
いちいち確認するのが面倒なら、自動アップデートを有効にしておこう。「編集」メニューから「環境設定」を開き、「アップデーター」の「自動的にアップデートをインストールする」にチェックする。これで、重量なアップデートが遭ったときには自動的にインストールし、完了すると通知が出るようになる。
2019年5月15日にリリースされたのはバージョン「19.012.20034」。アプリを起動すると、「おすすめのツール」というカードが表示されるようになっている。よく使う機能が表示されているようだが、もちろん「ツール」タブからすべてアクセスできる。不要であれば、「・・・」メニューから「すべて閉じる」をクリックすると表示がコンパクトになる。
またホーム画面の右下に、「最近使用したファイルをクリア」ボタンが用意され、閲覧・共有・レビューした最近のファイルリストをすべて消去できるようになった。
共有画面のインターフェースも変更され、モールダイアログボックスでリンクを取得したり、人を招待したり、署名を要求したりできるようになった。統一されたUIで操作できるのでわかりやすい。ただし、この共有画面はテスト中とのことで、すべてのAcrobat DCユーザーに提供しているわけではないそう。従来通りの画面でも、現時点では試用なので正式公開を待とう。
「入力と署名」も改善されている。塗りつぶしツールを統合しており、機能を選択すると、署名する人を自分もしくは他人から選ぶようになった。その後、画面の指示に従って、署名フォームなどを設定するようになっている。
PDFを閲覧・編集中にAcrobat DCが突然終了してしまった場合、次に起動した時に「閉じたPDFを再度開く」というコンテキストヒントが表示されるようになった。「復元」をクリックすれば、元のファイルが表示されて作業を続行できる。
また、誤ってタブを閉じてしまったら、タブを右クリックして「閉じたタブをもう一度開く」をクリックすることで再表示できる。連続操作することで、ファイルが閉じられた順番で再度開くことができる。マウス操作では何らかのタブが開いている必要があるが、ショートカットキーのAlt+Shift+Tを押すことでタブを再表示できる。
PDFの検索フォームがパワーアップし、文字列の最初の数文字を入力すると一致する単語と出現頻度が表示されて、手軽に選択して入力できるようになった。しかし、この機能は日本語では動作しない。英単語を検索する際に活用しよう。
テキストや画像を選択したときに、フローティングツールバーが表示され、コメントツールを開くことなく、テキストの強調表示や編集、コピーなどを行なえるようになった。地味だが、作業工数を減らせるうれしい改善ポイントだ。
Microsoft Officeとの連携もさらに強化されている。WordやPowerPointからは、PDFへの変換に加えて、「署名を依頼」ボタンが用意された。クリックすると、PDFの保存ダイアログが開き、保存すると続けてAcrobat DCが起動し、署名依頼の操作を行なえるのだ。
ほかにも、Outlookで受信したメールにPDFが添付されている場合、ドロップダウンリストから「Adobe Acrobatで開く」を選べる。もし、AcrobatがデフォルトのPDFビューワーに設定されていない場合は、添付ファイル行の右端に「AcrobatでPDFを開く」というストリップが表示される。
ほかにも、新しいプリフライトプロファイルを追加したり、セキュリティーやパフォーマンスが向上するといった改善点もたくさん。アップデートによる恩恵は大きいので、Acrobat DCは常に最新の状態で使うことをオススメする。

この連載の記事
-
第159回
sponsored
図の代替テキストや読み上げ順序を設定してアクセシブルなPDFを作成する -
第158回
sponsored
あなたの会社が公開しているPDFファイル、アクセシビリティに対応していますか? -
第157回
sponsored
ページ数の多い資料にしおりを挟んで手軽にジャンプできるようにしてみる -
第156回
sponsored
都内の子供に月額5000円支給される018サポート、必要書類のマスキングはAcrobatでできる! -
第155回
sponsored
AcrobatアプリのUIが刷新! より簡単に操作できるようになった -
第154回
sponsored
Acrobat有償ライセンスならAdobe Fontsで好みのフォントを使い放題! -
第152回
sponsored
ChromeブラウザでPDFを開いたときに便利な、Acrobatの機能が使える拡張機能 -
第151回
sponsored
スキャンしたPDFをOCR処理・編集するとエラーになる場合のトラブルシューティング -
第150回
sponsored
オンラインPDF編集サービスを比較してみた! Acrobat webは文字の追加、修正、検索はできる? -
第149回
sponsored
Acrobatで新入社員の同意書を一括送信して手軽に署名してもらう方法 -
第148回
sponsored
電子サイン付きWebフォームをAcrobatで作成する - この連載の一覧へ