macOSにログインしたあと、「メール」や「Safari」など、決まったアプリを開くユーザーは多いと思います。任意のアプリを自動で起動させる方法を紹介します。
「環境設定」→「ユーザーとグループ」をクリック。
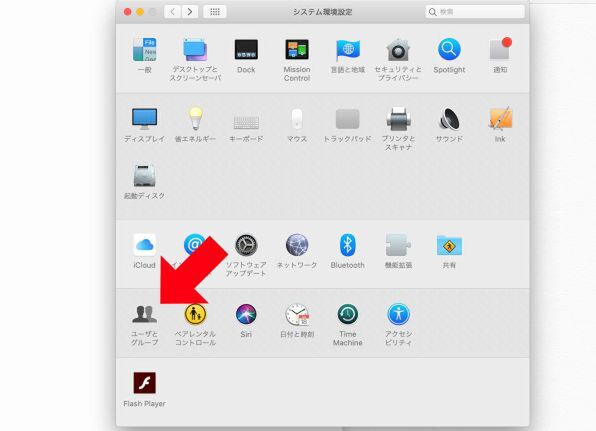
「ログイン項目」をクリックしましょう。
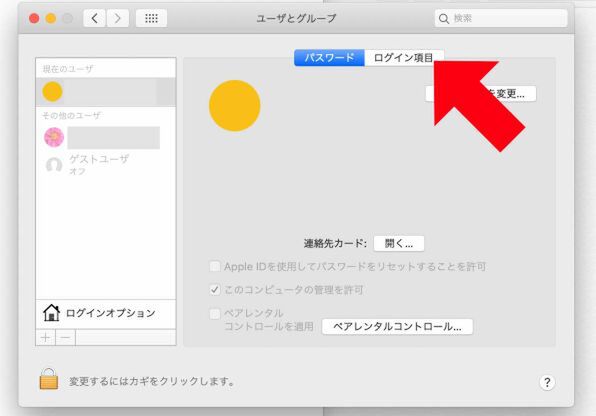
ウインドウ下部にある「+」をクリック。
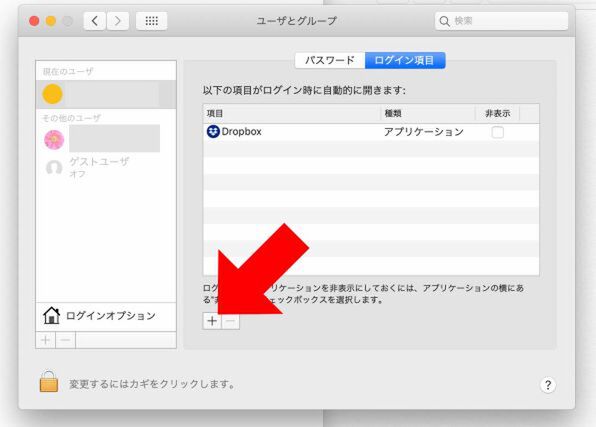
ファイル一覧が表示されます。
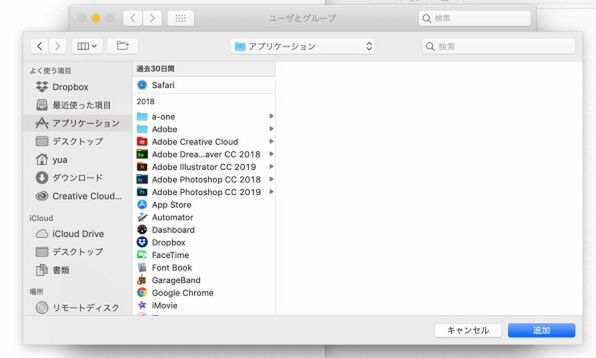
一覧の中から、自動で起動させたいアプリを選択してクリック。

ウインドウ右下の「追加」をクリックしましょう。
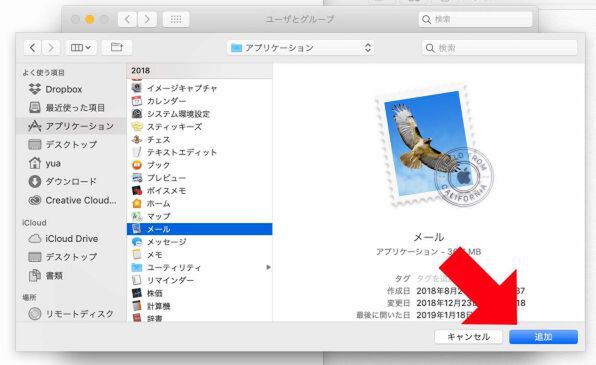
設定完了です。次回ログイン時から、設定したアプリが自動で起動します。毎回同じアプリを立ち上げている方は、ぜひ設定してみてください。
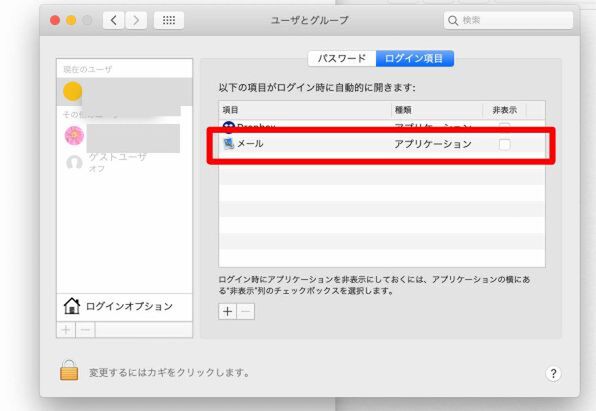

この連載の記事
-
第18回
Apple
アップルmacOSの時短技、フォルダをタブで開いて簡単にチェック! -
第17回
Apple
アップルmacOSで、右クリックを使わずファイルのコピーを作成する方法 -
第16回
Apple
アップルmacOSのDockの位置やサイズを簡単に変更する -
第15回
Apple
macOS Mojave、不要通知をオフにして使いやすくしよう! -
第14回
Apple
macOS Mojaveで電話をかける方法 -
第12回
Apple
macOSで、フリーズしたアプリを強制終了する方法 -
第11回
Apple
iPhoneにかかってきた電話、macOSで受ける方法 -
第10回
Apple
macOS Mojaveで、日本語モードのまま英単語を打ち込む方法 -
第9回
Apple
macOSでディスプレーの表示内容を録画する方法 -
第8回
Apple
macOSの「メール」で絵文字を入力する方法 - この連載の一覧へ





 お気に入り
お気に入り






