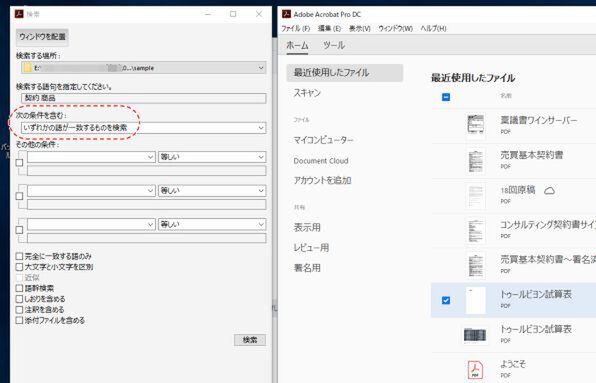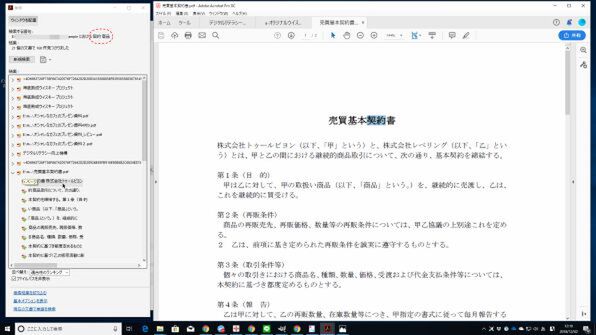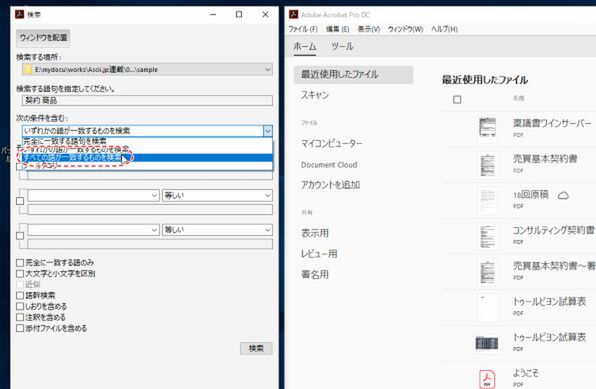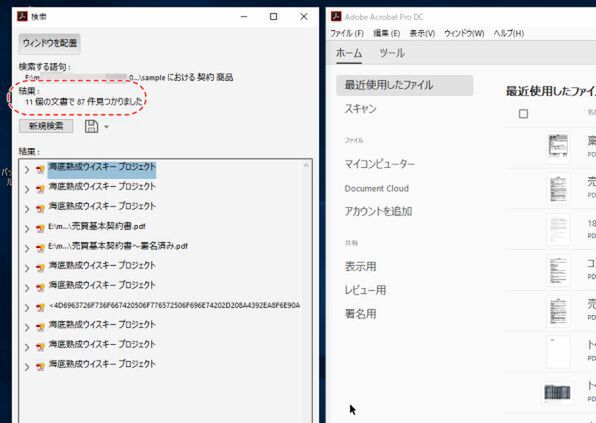柳谷智宣がAdobe Acrobatを使い倒してみた 第86回
目当てのキーワードを探したりまとめて置換したりしてみる
PDFから目当ての情報を効率よく探し出す方法
2019年01月11日 11時00分更新
「詳細オプションを表示」で検索の条件を追加してみる
「詳細オプションを表示」を開くと、添付ファイルを条件に含めたり、複数文書の検索時に条件を追加したりできる。たとえば、OR検索したい場合は、検索する語句に複数キーワードを半角スペースで挟んで入力し、「次の条件を含む」のプルダウンメニューから「いずれかの語が一致するものを検索」を選び、「検索」をクリックすればいい。AND検索する場合は、「すべての語が一致するものを検索」を選ぶ。
さらに、詳細オプションでは、キーワード以外に作成/更新日やタイトル、ファイル名、しおり、注釈といったデータも検索条件として追加できる。
大量のPDFから目当ての情報を短時間で探し出すためにも、ぜひ検索テクはマスターしておこう。

この連載の記事
-
第161回
sponsored
Wordに書き戻しもできる! 意外と高機能な「コメント」をマスターしよう -
第159回
sponsored
図の代替テキストや読み上げ順序を設定してアクセシブルなPDFを作成する -
第158回
sponsored
あなたの会社が公開しているPDFファイル、アクセシビリティに対応していますか? -
第157回
sponsored
ページ数の多い資料にしおりを挟んで手軽にジャンプできるようにしてみる -
第156回
sponsored
都内の子供に月額5000円支給される018サポート、必要書類のマスキングはAcrobatでできる! -
第155回
sponsored
AcrobatアプリのUIが刷新! より簡単に操作できるようになった -
第154回
sponsored
Acrobat有償ライセンスならAdobe Fontsで好みのフォントを使い放題! -
第152回
sponsored
ChromeブラウザでPDFを開いたときに便利な、Acrobatの機能が使える拡張機能 -
第151回
sponsored
スキャンしたPDFをOCR処理・編集するとエラーになる場合のトラブルシューティング -
第150回
sponsored
オンラインPDF編集サービスを比較してみた! Acrobat webは文字の追加、修正、検索はできる? -
第149回
sponsored
Acrobatで新入社員の同意書を一括送信して手軽に署名してもらう方法 - この連載の一覧へ