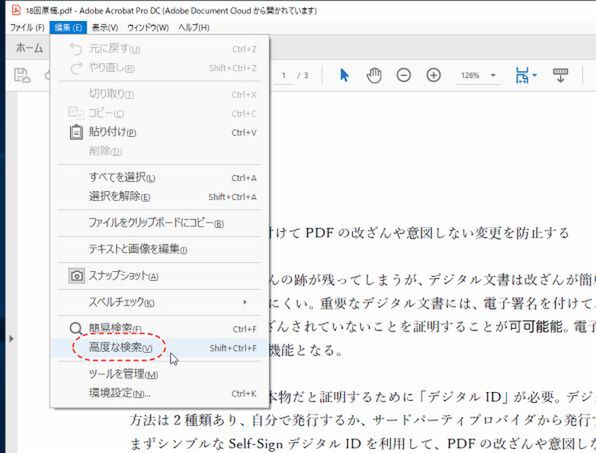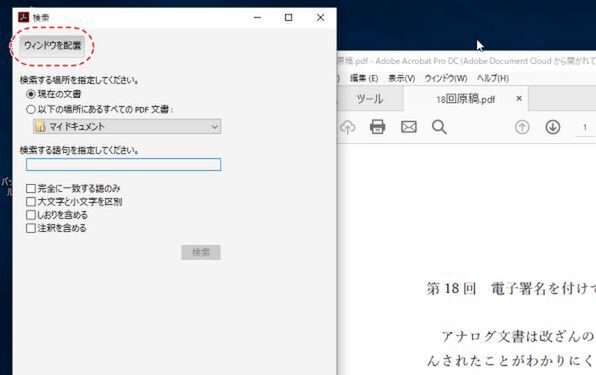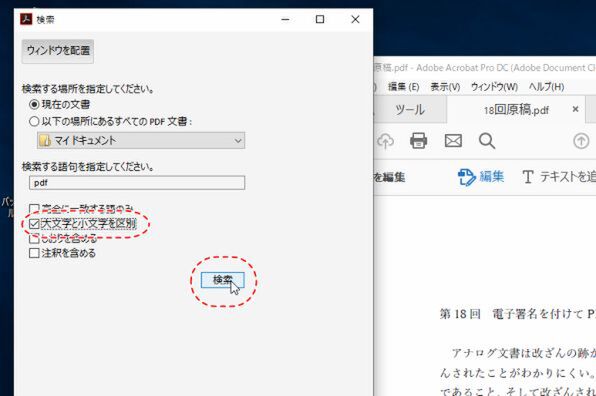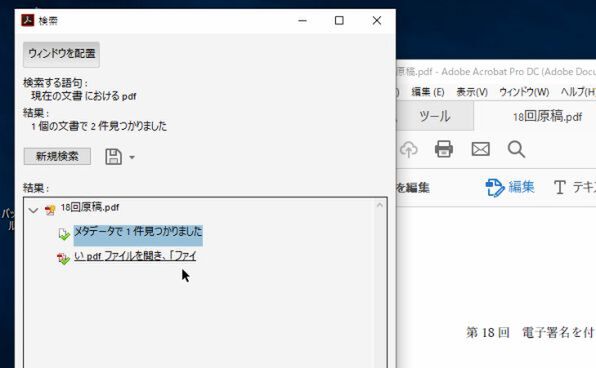柳谷智宣がAdobe Acrobatを使い倒してみた 第86回
目当てのキーワードを探したりまとめて置換したりしてみる
PDFから目当ての情報を効率よく探し出す方法
2019年01月11日 11時00分更新
「高度な検索」でいろいろと細かい検索をしてみる
「編集」メニューから「高度な検索」を開くと、いろいろと細かい検索が可能になる。たとえば、大文字小文字を正確に区別して検索したり、しおりや注釈も検索対象とするときに利用できる。検索ウィンドウが表示され、PDF表示部分とは異なる領域で操作するようになる。

この連載の記事
-
第161回
sponsored
Wordに書き戻しもできる! 意外と高機能な「コメント」をマスターしよう -
第159回
sponsored
図の代替テキストや読み上げ順序を設定してアクセシブルなPDFを作成する -
第158回
sponsored
あなたの会社が公開しているPDFファイル、アクセシビリティに対応していますか? -
第157回
sponsored
ページ数の多い資料にしおりを挟んで手軽にジャンプできるようにしてみる -
第156回
sponsored
都内の子供に月額5000円支給される018サポート、必要書類のマスキングはAcrobatでできる! -
第155回
sponsored
AcrobatアプリのUIが刷新! より簡単に操作できるようになった -
第154回
sponsored
Acrobat有償ライセンスならAdobe Fontsで好みのフォントを使い放題! -
第152回
sponsored
ChromeブラウザでPDFを開いたときに便利な、Acrobatの機能が使える拡張機能 -
第151回
sponsored
スキャンしたPDFをOCR処理・編集するとエラーになる場合のトラブルシューティング -
第150回
sponsored
オンラインPDF編集サービスを比較してみた! Acrobat webは文字の追加、修正、検索はできる? -
第149回
sponsored
Acrobatで新入社員の同意書を一括送信して手軽に署名してもらう方法 - この連載の一覧へ