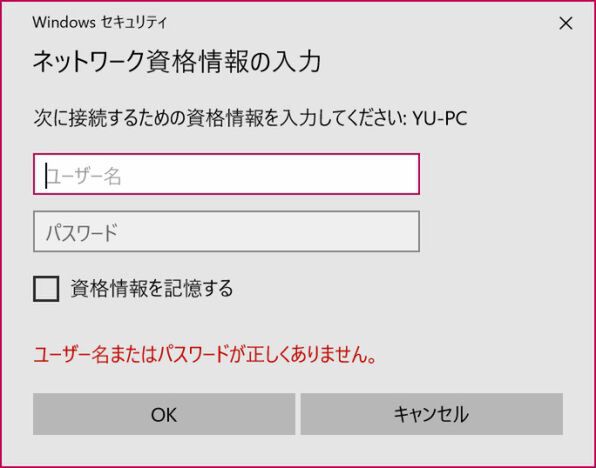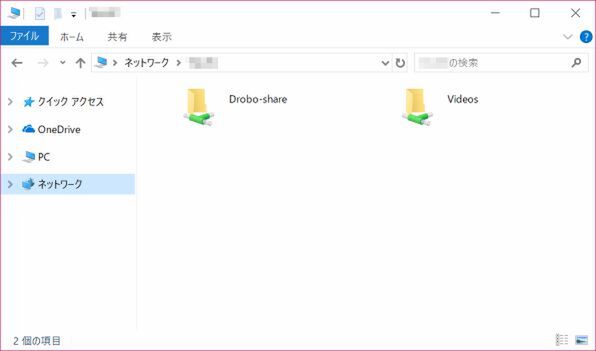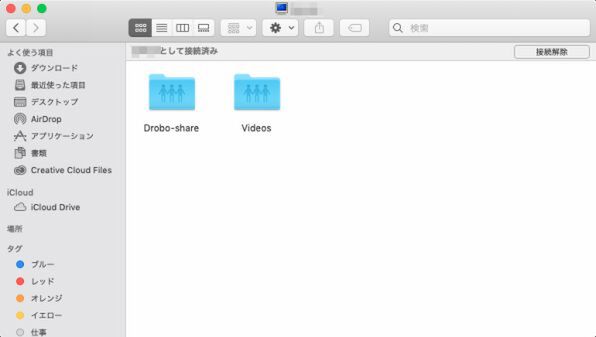プリンストンが販売する高機能ストレージ「Drobo」を活用しよう 第44回
外付けストレージをネットワーク経由で共有する!
Windowsの機能を使ってDAS型のDrobo 5CをNAS化する!
2018年12月28日 11時00分更新
ネットワーク経由でDrobo 5Cにアクセス
Droboをネットワーク内で共有できるようになったら、同じネットワーク内の別のパソコンでエクスプローラーを開いて「ネットワーク」の中からDroboをつないでいるPC名をダブルクリックすれば先ほど設定した共有フォルダーにアクセスできるはずだ。なお、その際「ネットワーク資格情報の入力」画面が表示される場合は、DroboをつないでいるPCのユーザー名とパスワードを入力すればOK。Macの場合はFinderの「ネットワーク」から同様にアクセスできる。
この共有フォルダーのショートカットをデスクトップなどに作っておけば、次回からショートカットをダブルクリックするだけでアクセスできて便利だ。
(次ページ、「NAS化したDrobo 5Cの転送速度をチェック」に続く)

この連載の記事
-
第47回
sponsored
まさに究極のDrobo! Thunderbolt 3&SSDキャッシュ対応の「Drobo 8D」を試す -
第46回
sponsored
Droboに「AWS CLI」を入れ、Amazon S3にデータバックアップ -
第45回
sponsored
高機能ストレージ「Drobo」はトラブル対策も万全! -
第43回
sponsored
Droboなら自分専用のクラウドストレージも簡単に実現できる! -
第42回
sponsored
Droboが柔軟かつ安全な理由は独自RAIDの仕組みにあった! -
第41回
sponsored
Droboの騒音や発熱、消費電力を徹底検証! -
第40回
sponsored
写真愛好家向けのバックアップとしてDroboはどうだろう? -
第39回
sponsored
家庭やオフィスでのデータ共有に便利な「Drobo 5N2」は設定も超簡単! -
第38回
sponsored
大切なデータの保存に役立つ「Drobo 5C」をゼロから紹介! -
第37回
sponsored
Drobo管理のキモ「Drobo Dashboard」を細かく紹介 - この連載の一覧へ