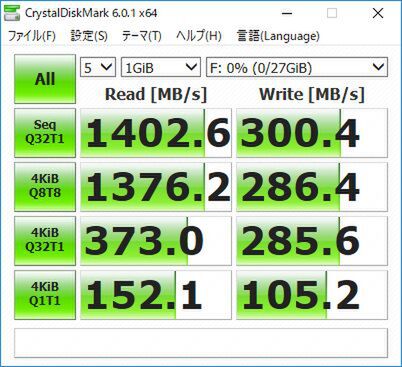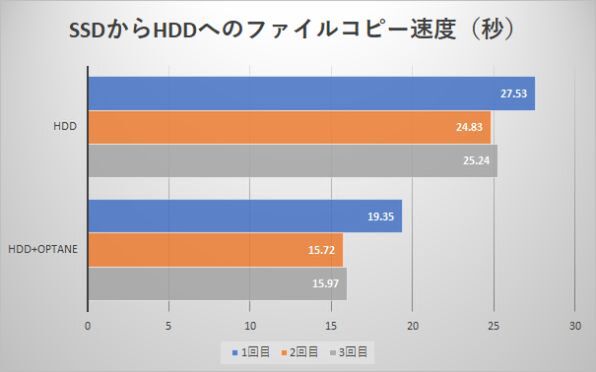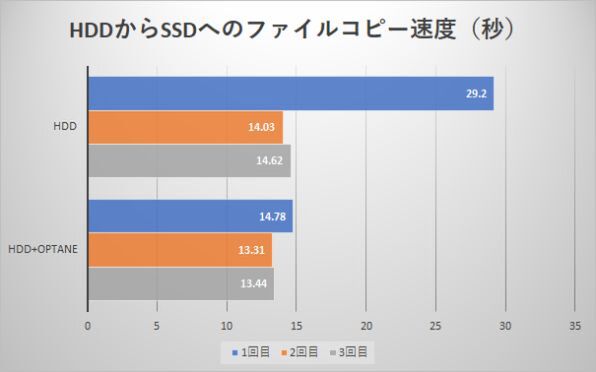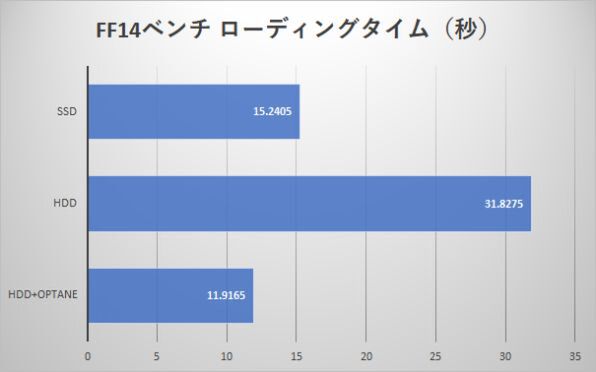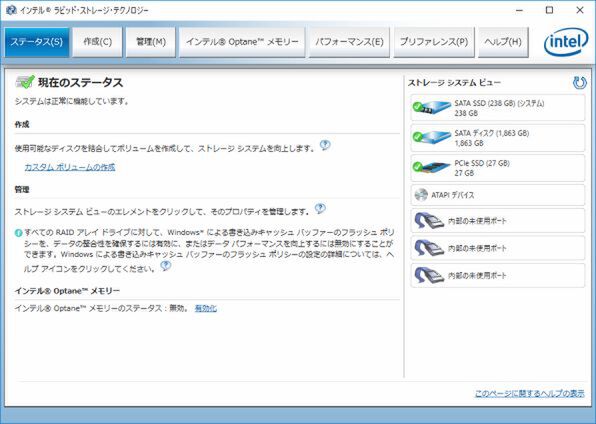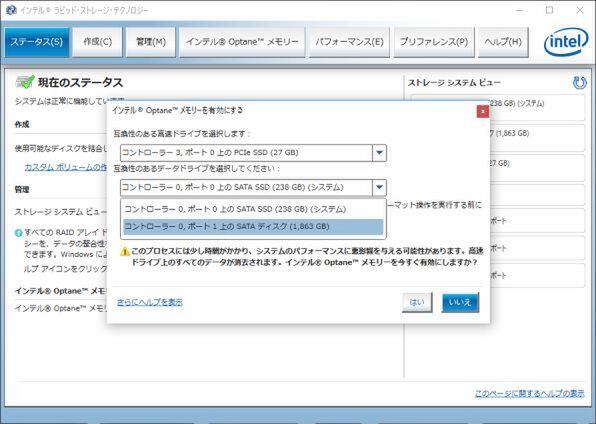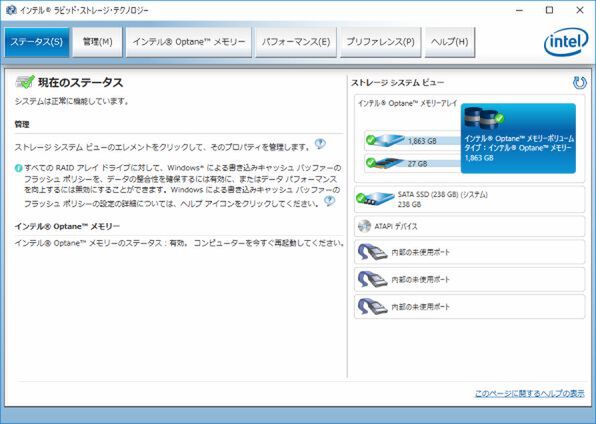Optaneメモリーで高速化した場合のSSDとHDDの速度をチェック
Core i+でデータ用HDDも超高速化!? トータルで秀でた高コスパゲーミングPC
2018年10月16日 11時00分更新
Optaneメモリーの実力をSSD、HDDと比較してみる
まずは基本的な性能として、素のストレージ速度を見てみよう。テストには「CrystalDiskMark」を使い、SSD、HDDともにOptaneメモリーを使わなかった場合の速度を測ってみた。また、Optaneメモリーはストレージとしても利用できるので、参考までに、Optaneメモリー単体での速度も測った。
こうしてみると、SSDの速さというよりもHDDの遅さが目立つ結果となっている。Optaneメモリーはといえば、リード性能が非常に高い点に注目したい。ライト性能はSSDよりも若干低くなるが、ランダムライトでは比肩する程度には速くなっていた。
続いて、Optaneメモリーで高速化した場合のSSDとHDDの速度を見てみよう。
Optaneメモリーで高速化すると、SSDの場合はリード性能が向上するもののライト性能は低下してしまった。これは元のSSDの方がOptaneメモリーよりもライト性能が高かったために起こってしまった現象だ。いくらリードが速くても、一般的な利用シーンではライト性能も影響してくるだけに、Optaneメモリーでの高速化効果が実感しにくい原因となっている。
注目してほしいのが、HDDをOptaneメモリーで高速化した場合だ。2MB/秒以下となっていたランダム性能もほぼOptaneメモリーと同水準にまで引き上げられており、劇的に高速化されているというのがわかるだろう。なお、4KiB Q1T1でのライトテストだけ、なぜかOptaneメモリー単体のスコアよりも高くなってしまっていた。原因不明は不明だが、複数回試しても同じ傾向となっていたので、そのまま掲載している。
もうひとつ、ベンチマークテストではなく実際のファイルコピーを使って速度がどのくらい変わるのかも試してみた。コピー相手としてはSSDを使い、約5.5GBのファイルのコピーにかかる時間で比較してみた。なお、HDDは素の状態とHDD+Optaneメモリーの2通り試している。
まずはSSDからHDDへとファイルをコピーした場合、つまりHDDへの書き込み性能からみていこう。
2回目以降はOSの機能となるメモリーキャッシュが効くためどちらも若干高速化しているが、その効果を無視しても、比率で1.5倍前後ほど時間が短縮されていた。約25秒が約16秒になっているだけに、体感で確実にわかる違いだ。比較的HDDがまだ高速なシーケンシャルを中心としたテストでもこれだけ差があるというのが興味深い。
続いてHDDからSSDへとファイルをコピーした場合。つまり、HDDの読み込み性能を見ていこう。
Optaneメモリーを使わない場合、HDDの素の読み込み性能が大きく影響してくるので、1回目のコピー速度だけが非常に遅い。2回目以降はOSのキャッシュ機能が効くので速くなるのだが、通常、1つのファイルを連続してコピーすることがないだけに、あまり期待できない速度だろう。
これに対してOptaneメモリーを使った場合は、初回から高速。2回目以降の時間がOptaneメモリーを使わない場合とほぼ同じとなっているので、ボトルネックとなっているのがSSDの書き込み性能だということがわかる。
これらの結果を合わせると、HDDをOptaneメモリーで高速化すると、書き込みは約1.5倍、読み込みは最大2倍近くまで高速化されるといってもよさそうだ。
もうひとつ、Optaneメモリーの威力を見るため、今度はゲームベンチを使った場合を試してみた。「ファイナルファンタジーXIV: 紅蓮のリベレーター ベンチマーク」には、各テスト前のデータ読み込みにかかる時間を測る「ローディングタイム」という項目があり、この時間でストレージ性能を比較してみよう。
HDD単体が最も遅いというのはもちろんだが、データの読み込みがメインとなるだけに、OptaneメモリーをHDDに適用した場合はSSDよりも短時間で済むという結果になった。このように、Optaneメモリーのキャッシュがしっかりと効くシーンでは、実環境でもSSDをも上回る性能が期待できる。
Optaneメモリーの設定はユーティリティから簡単に変更できる
Optaneメモリーのメリットは、ストレージを高速化できる点にあるが、実は設定も簡単。「インテル ラピッド・ストレージ・テクノロジー」を起動して、Optaneメモリー機能を「有効化」するだけという手軽さだ。もちろん、解除したいときは「無効化」を選ぶだけでいい。
有効化時も無効化時も、対象のストレージに保存されていたファイルはそのまま残るので、OSの再インストールやバックアップの手間も必要ない。もちろん、ストレージの設定を変更することから最悪の事態を考え、バックアップを取っておくことは大切だが、重要なファイルさえ退避させておけば大丈夫だろう。
実際の手順を少し紹介しておこう。Optaneメモリーを有効化しておらず、システムの入ったSSDもデータの入ったHDDも高速化されていないという前提で、初めて有効化する場合を想定した手順がこれだ。
途中、データが消去されるという注意があるが、これはOptaneメモリー内に保存されていたファイルの話。高速化するSSDやHDDのファイルは消えないので安心してほしい。