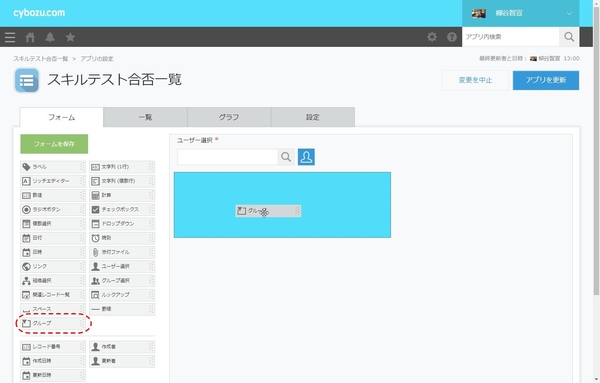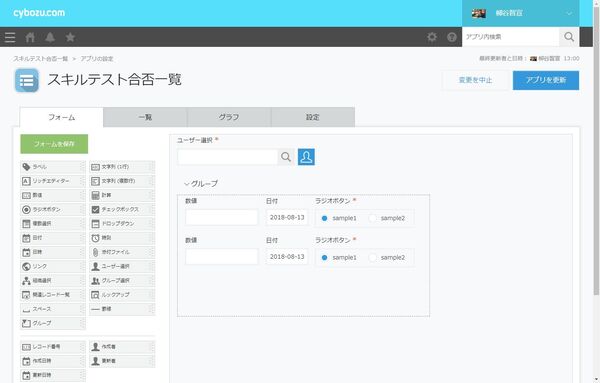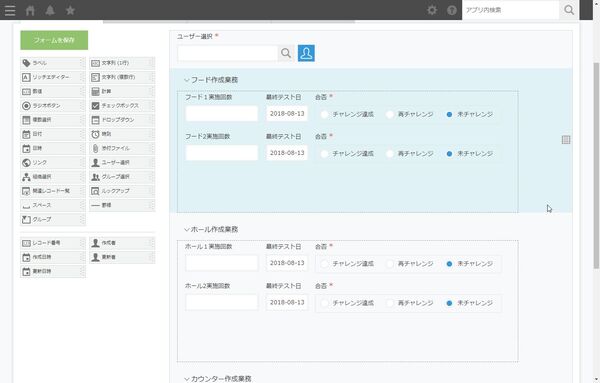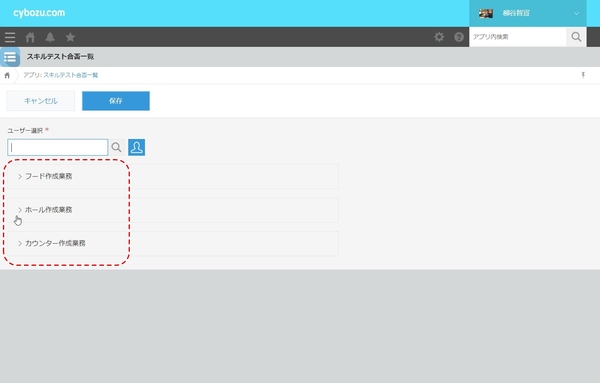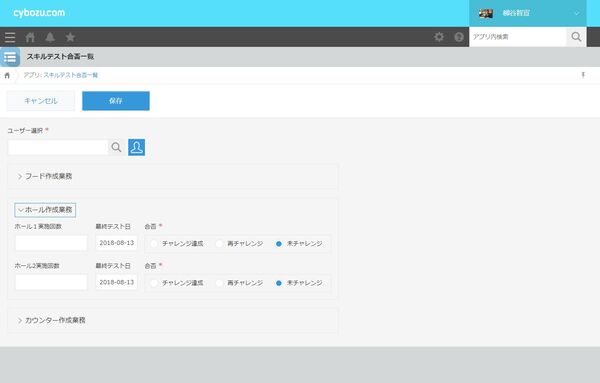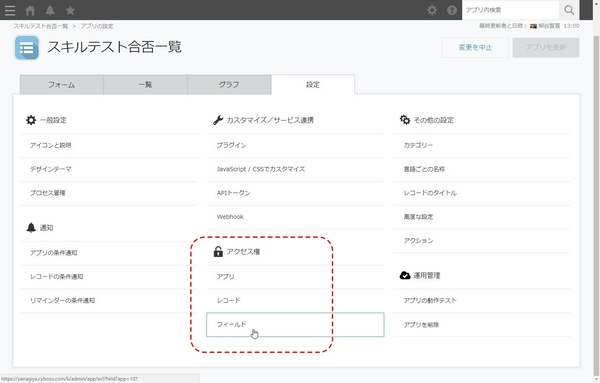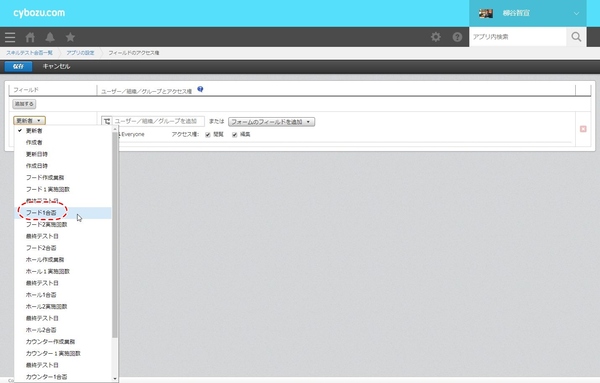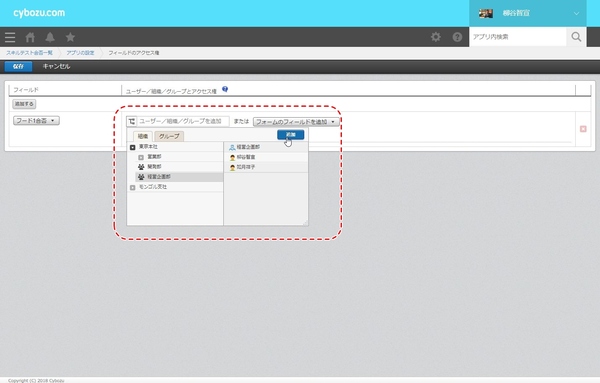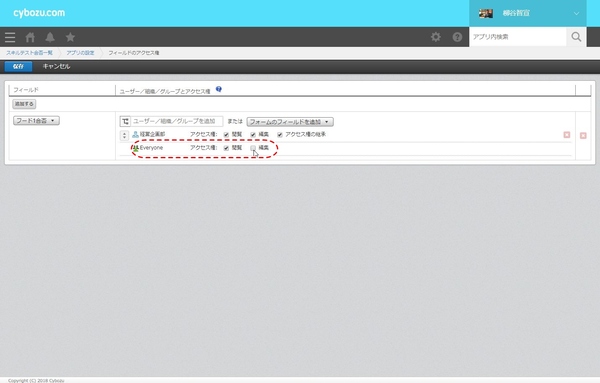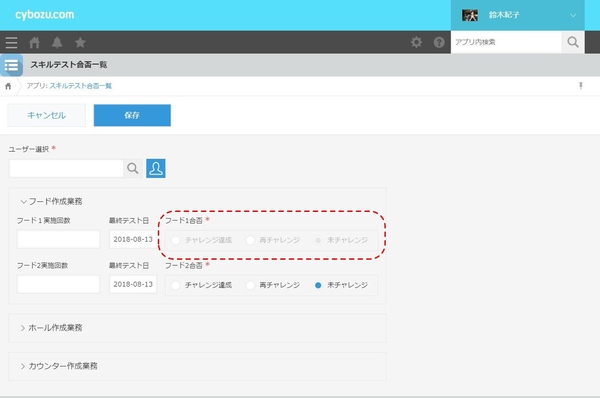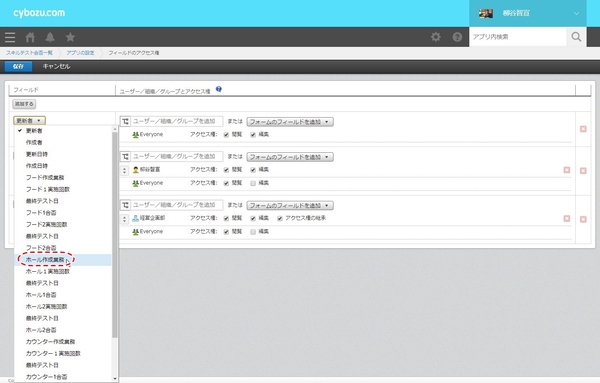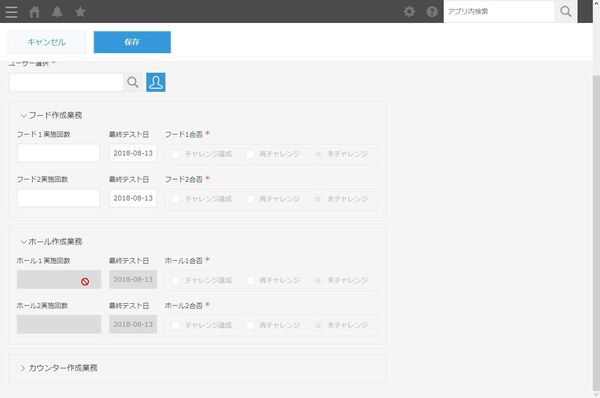サイボウズ社が提供しているウェブサービス「kintone」は、一言で言うなら「簡単に自社の業務に適したシステムを作成できるクラウドサービス」だ。業務アプリを直感的に作成できるほか、社内SNSとしての機能も備えスピーディーに情報共有ができるなど魅力が盛り沢山だ。
本連載では、そんなkintoneの導入から基本機能の紹介、そしてアプリの活用法など、ビジネスの現場で役立つ情報を取り上げていく。第60回では、スタッフのスキルアップをチェックするアプリを作成してみる。

kintoneでスキルアップテストの結果を管理
小売りや飲食といった店舗では、スタッフのスキルアップが重要になる。昔はなんとなくOJTで教えていたものの、やはりトレーニング内容とテスト項目を明確にし、合格したときの報酬やポジションの向上といった仕組みを構築し、モチベーションアップにつなげたいところ。そこで、今回は、テストそのものではなく、そのスキルアップテストの結果を管理するアプリを作ってみたい。
その際の要求としては、大きく2つ。ホールやカウンター、キッチンといったそれぞれにテスト項目が用意されているが、不要な項目は非表示にしてすっきりさせたいということ。もう1つが、テスト内容についた回数などは誰でも編集できるが、合否のみは指定された経営陣のみが編集できるようにしたいということ。
まず、フィールドをすっきりさせるには、「グループ」フィールドを活用しよう。これはフォームの作成画面から「グループ」フィールドを右側の画面にドロップすれば利用できるようになる。グループの中にさらにフィールドをドロップして、ひとまとめに扱えるようにする機能だ。
今回は、ユーザーごとにテスト項目と合否判定を記録するアプリを作ってみた。ホール業務についている人なら、キッチンやカウンター業務のテスト項目が不要なので、折りたたんで表示できるようになる。
ほかには、分析のためのグラフで利用する計算結果を登録しておくフィールドや、管理者だけが利用する情報などをグループ化して見えにくくしておくこともできる。
次に、合否のフィールドは指定されたユーザーしか編集できないようにしておこう。ほかの情報はともかく、テスト結果は報酬を左右するデータなので、勝手に変更できるようにしておくのはリスクがあるためだ。
今回は、フィールドのアクセス権を設定してみる。アプリの「設定」タブから「アクセス権」→「フィールド」を開き、「追加」をクリックする。プルダウンメニューから合否のフィールドを選択し、編集できるユーザーもしくは組織、グループを追加する。そのユーザーに「編集」権限を与え、逆に「Everyone」の「編集」は外し、閲覧のみにしておく。これで「保存」をクリックして、アプリを更新すれば有効になる。
アクセス権限のないユーザーがレコードを編集しようとしても、そのフィールドはグレーアウトして操作ができなくなっている。閲覧は可能なので、自分もしくは同僚のスキル取得状況を確認することはできる。
複数のフィールドにアクセス権を設定することもできるが、多数のフィールドの操作を行なうのは手間がかかる。そんな時は、「グループ」フィールドを利用してもいい。グループフィールドそのものにアクセス権を設定でき、含まれているフィールドすべてに適用することができるのだ。

この連載の記事
-
第115回
デジタル
ChatGPTをkintoneで使える連携プラグイン「Smart at AI for kintone Powered by GPT」を試してみる -
第114回
デジタル
kintoneのデータを添付ファイルごとエクスポート/インポートしたい -
第113回
デジタル
幕張メッセで「サイボウズデイズ2023」開催! 注目ブースを突撃取材 -
第112回
デジタル
Zoomの録音をkintoneに登録し、ChatGPTに議事録を生成させる連携にチャレンジ -
第111回
デジタル
kintone×kViewerで飲食店の会員向けページを構築してみた -
第110回
デジタル
kintoneのライトコースで全銀データを作成する方法を聞いてみた -
第109回
デジタル
kintone仲間と出会える! 楽しく学べるkintoneコミュニティの歩き方 -
第108回
デジタル
超絶苦手な請求書作成と発送・送信業務をkintoneで半自動処理させてみた -
第107回
デジタル
krewDataで売上管理のCSVからデータを取り込み店舗ごとの予実管理を自動集計する -
第106回
デジタル
IoTエッジデバイス「Gravio」で取得したCO2濃度をkintoneに記録する -
第105回
デジタル
グランプリは相互電業! 愛媛バス、サエラ、RGCのkintone AWARD 2021登壇 - この連載の一覧へ