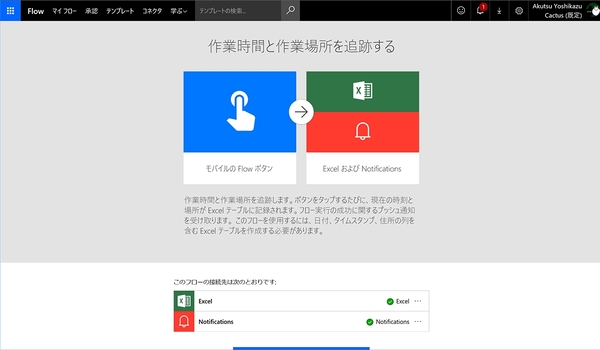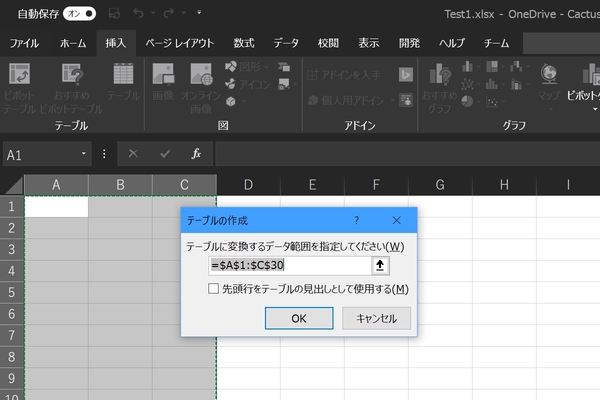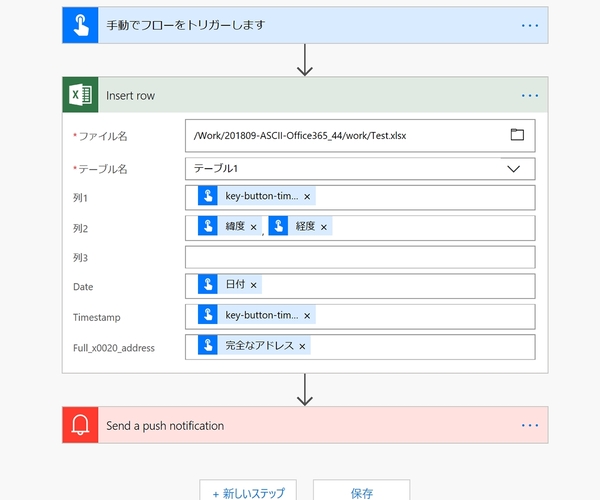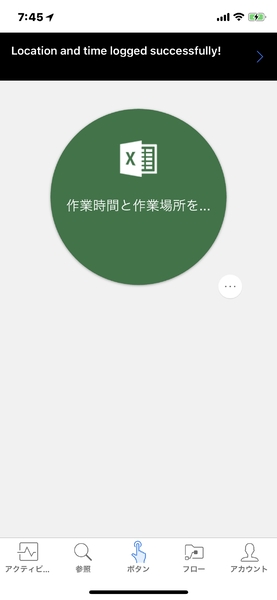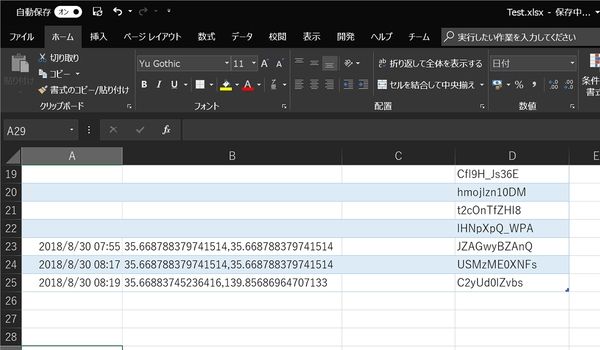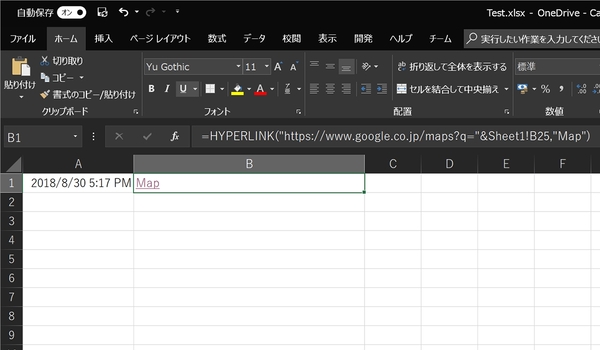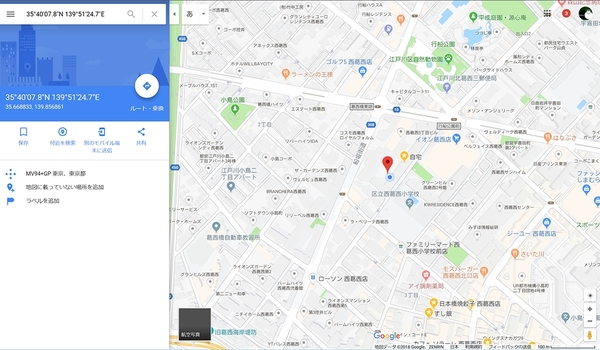仕事に差がつく!阿久津良和「Office 365のスゴ技」 第44回
Microsoft Flowには便利なテンプレートがたくさん
顧客訪問先でスマホのFlowアプリをワンタップ、Excelに訪問日時と位置情報を記録
2018年09月10日 11時00分更新
本連載は、マイクロソフトのSaaS型デスクトップ&Webアプリケーション「Office 365」について、仕事の生産性を高める便利機能や新機能、チームコラボレーションを促進する使い方などのTipsを紹介する。

Office 365を使いこなして仕事を早く終わらせたい皆様にお届けする本連載。今回はMicrosoft Flowの「作業時間と作業場所を追跡する」を利用可能にする。
お薦めのテンプレートが盛りだくさん
先頃Flowの公式ページにアクセスしたところ、「おすすめのテンプレートコレクション」と名付けられた、いくつかのフローが用意されていた。内勤・外勤の労働環境に応じた様々なテンプレートが用意されている。是非一度アクセスしてほしいが、その中でも今回は「「作業時間と作業場所を追跡する」に注目したい。
このテンプレートは、スマートフォンのFlowボタンをタップするたびに、現在の時刻と場所をExcelワークシートファイルに保存するというモノだ。ただし、そのままでは利用できず、いくつかの工夫が必要だ。あらかじめOneDrive for Business上にExcelワークシートファイルを用意し、データを登録するテーブルを作成する。その上でファイルやテーブルを選択し、登録する情報の取捨選択を行うという流れだ。なお、この場面でファイルが選択できない場合、OneDrive for Businessへのアクセス権が取得できていないケースが多い。その際は<…>→<新しい接続の追加>とクリックし、OneDrive for Businessへサインインすればよい。
今回は外勤の営業マンや修理マンが客先に訪れる際の記録を想定しているため、必要となるコンテンツはスマートフォンのボタンをタップした際の時刻を記録する「key-button-timestamp」、そして「緯度」「経度」。中には「location.fullAddress」と興味深いコンテンツも用意されているが、筆者が試した限りでは情報を取得できず、フローがエラーになってしまった。また、スマートフォンに通知を送る「Send a push notification」は特に変更する必要はない。
さて、Excelワークシートファイルには確かに日時や緯度・経度が記録されているものの、まず日時がUTC(協定世界時)のため、そのままでは使いにくい。関数を用いて直接修正することも可能だが、筆者が試した限りではFlowが書き込みするテーブルに関数を用いるとエラーになるため、新たなシートを設けて対応する。まず日時は「=Sheet1!A24+TIME(9,0,0)」と単純に9時間足すことで処理を行った。あとは訪問先を確認するための情報だが、「=HYPERLINK("https://www.google.co.jp/maps?q="&Sheet1!B25,"Map")」と記録した情報をHYPERLINK関数で与えている。
あとはExcelワークシート上のハイパーリンクをクリックすれば、WebブラウザでGoogle Mapが開き、緯度・経度を元にした地図が現れるので、日報などに訪問先や作業内容を転記すればよい。そのまま日報に出力できるのがベストだと思うが、企業によってフォーマットが異なるため、その辺りは読者諸氏のカスタマイズでご対応頂きたい。

この連載の記事
-
第100回
Team Leaders
Office 365の更新チャネル名が“また”変更へ -
第99回
Team Leaders
今さら聞けないMicrosoft Teamsの便利な機能 -
第98回
Team Leaders
進化するMicrosoft Teams――2020年4月に追加された新機能を紹介 -
第97回
Team Leaders
SlackからTeamsを呼び出すアドオン、Teamsのカスタム背景画像を試す -
第96回
Team Leaders
WSLでWord文書ファイルをテキスト化する -
第95回
Team Leaders
中堅中小企業向けOffice 365もMicrosoft 365へ -
第94回
Team Leaders
共有メールボックスでOutlookのメール容量を2倍に -
第93回
Team Leaders
見送られたMicrosoft SearchでのBingの強制利用 -
第92回
Team Leaders
外部との仕事がはかどるOneDrive for Businessの「ファイル要求」 -
第91回
Team Leaders
Office 365でシンプルなタイトルバーを復活させる -
第90回
Team Leaders
Excelの新自動化ソリューション「Office Scripts」プレビュー版が登場 - この連載の一覧へ