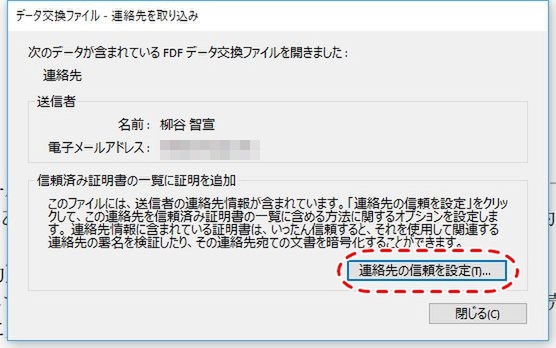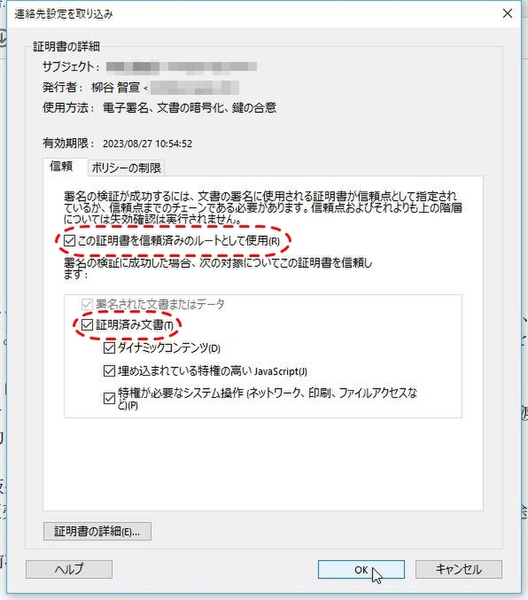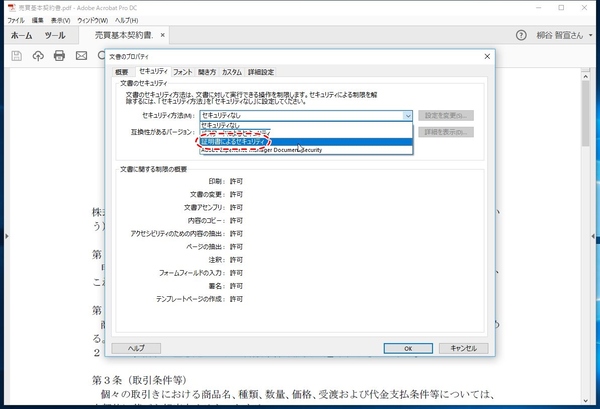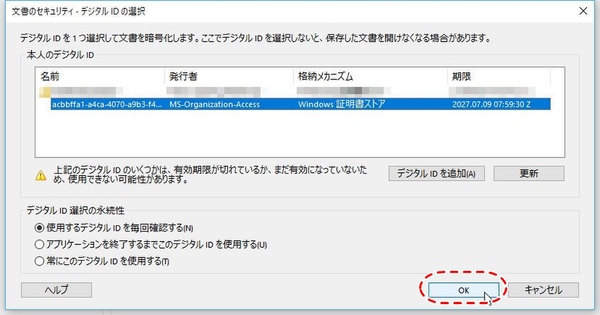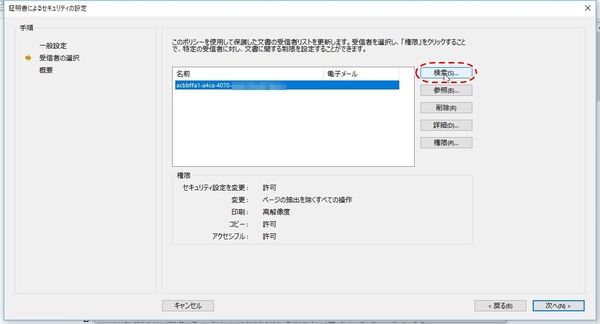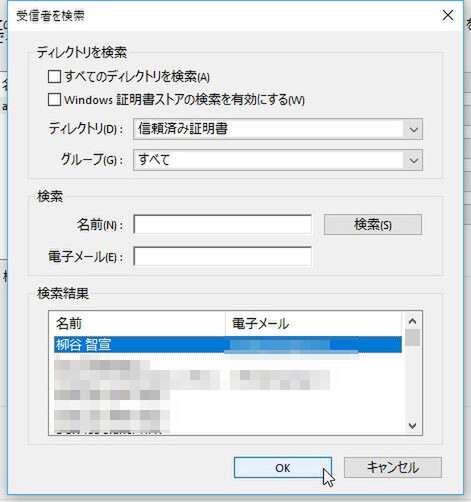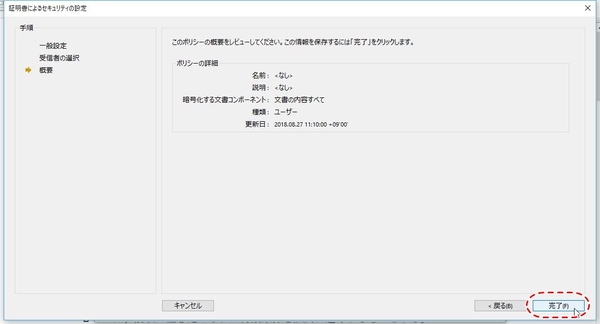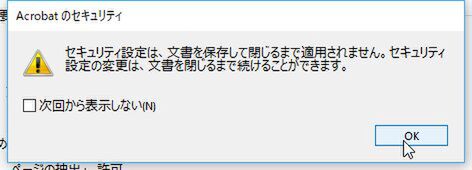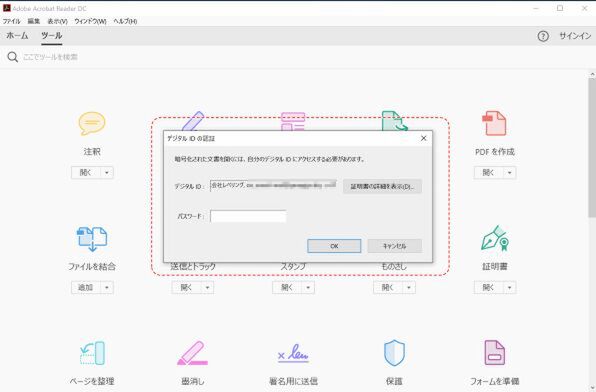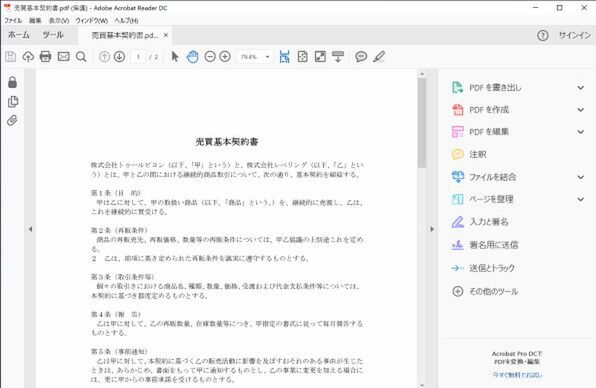デジタルIDを受け取った側の操作方法
続いて、デジタルIDを受け取った側の操作を行なう。ファイルをダブルクリックし、証明書を信頼済み一覧に登録しよう。「連絡先の信頼を設定」をクリックし、「この証明書を信頼済みのルートとして使用」と「証明済み文書」にチェック。「閉じる」をクリックすれば完了だ。
Acrobat DCを起動し、暗号化したいPDFファイルを開き、「ファイル」メニューから「プロパティ」を開こう。「セキュリティ」タブの「セキュリティ方法」をクリックし、プルダウンメニューから「証明書によるセキュリティ」を選択する。「証明書によるセキュリティの設定」ウィザードが開くので、設定を確認し、「次へ」をクリックする。初期設定のままでもOKだ。次に、自分のデジタルIDを選択して「OK」をクリックする。
「受信者の選択」画面が開いたら「検索」をクリックし、「信頼済み証明書」から追加した証明書を選択する。最後に確認して「完了」をクリックすれば準備完了だ。このファイルを別名保存し、相手に送ってあげよう。
試しに、自分でダブルクリックしてみるとエラーになり、きちんとセキュリティーが有効になっていることを確認できる。そのため、必ずファイルは別名保存すること。不安な場合は、暗号用のファイルをコピーして、そちらで作業するといいだろう。
正式なデジタルIDの持ち主が暗号化されたPDFファイルを開くと、「デジタルIDの認証」ダイアログが開き、パスワードを求められる。デジタルIDを発行する際に設定したパスワードを入力すれば、閲覧・編集が可能になる。
企業同士で機密情報をやりとりする際、お互いに利用するPCでデジタルIDを交換して登録しておけば、堅牢なセキュリティ環境を用意できる。パスワードだけだと心配な時に活用しよう。

この連載の記事
-
第161回
sponsored
Wordに書き戻しもできる! 意外と高機能な「コメント」をマスターしよう -
第159回
sponsored
図の代替テキストや読み上げ順序を設定してアクセシブルなPDFを作成する -
第158回
sponsored
あなたの会社が公開しているPDFファイル、アクセシビリティに対応していますか? -
第157回
sponsored
ページ数の多い資料にしおりを挟んで手軽にジャンプできるようにしてみる -
第156回
sponsored
都内の子供に月額5000円支給される018サポート、必要書類のマスキングはAcrobatでできる! -
第155回
sponsored
AcrobatアプリのUIが刷新! より簡単に操作できるようになった -
第154回
sponsored
Acrobat有償ライセンスならAdobe Fontsで好みのフォントを使い放題! -
第152回
sponsored
ChromeブラウザでPDFを開いたときに便利な、Acrobatの機能が使える拡張機能 -
第151回
sponsored
スキャンしたPDFをOCR処理・編集するとエラーになる場合のトラブルシューティング -
第150回
sponsored
オンラインPDF編集サービスを比較してみた! Acrobat webは文字の追加、修正、検索はできる? -
第149回
sponsored
Acrobatで新入社員の同意書を一括送信して手軽に署名してもらう方法 - この連載の一覧へ