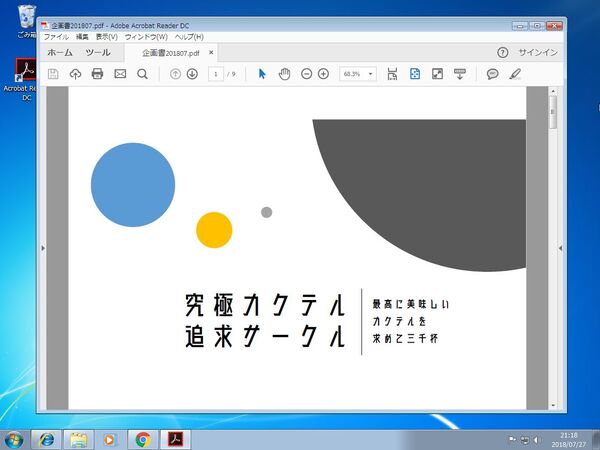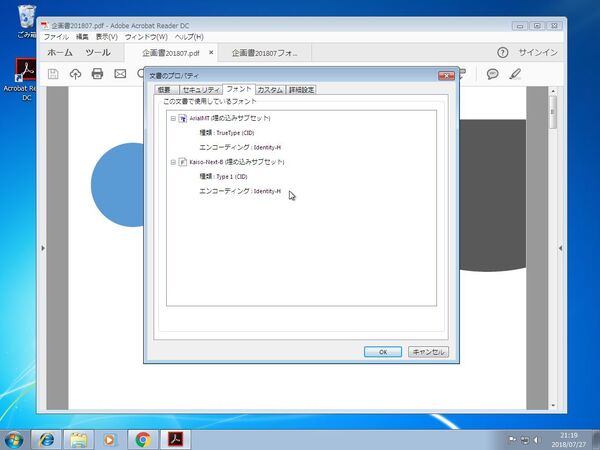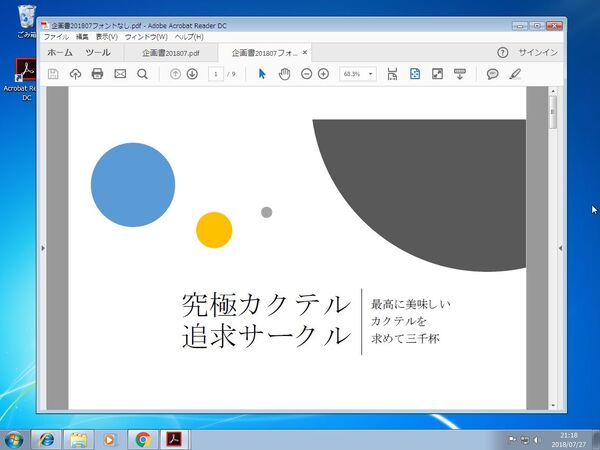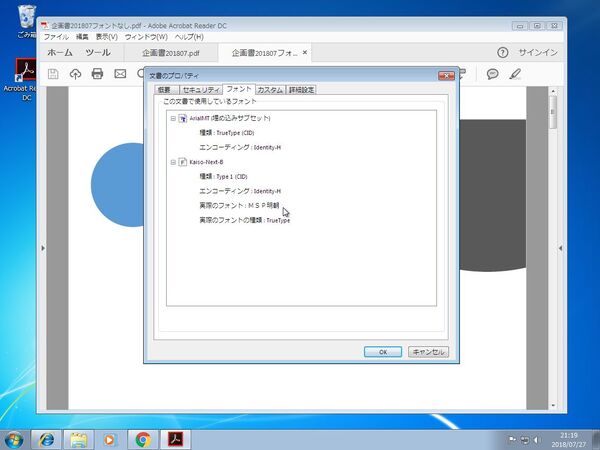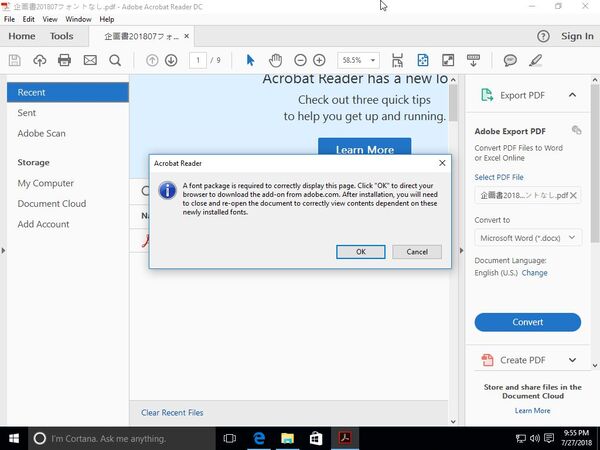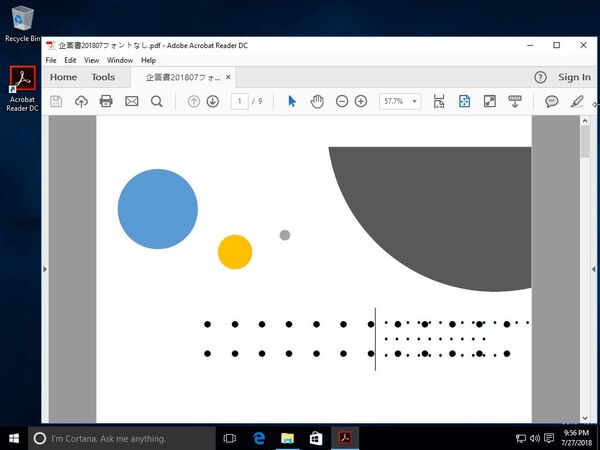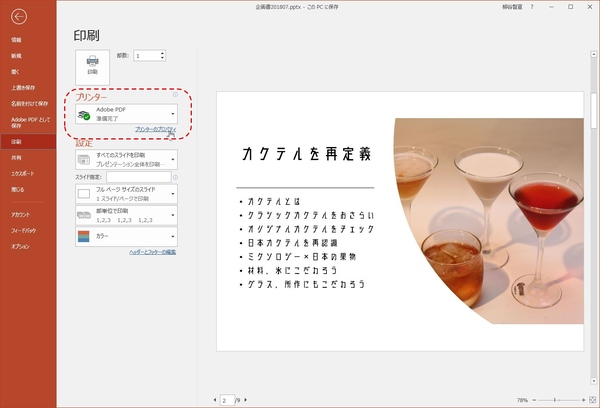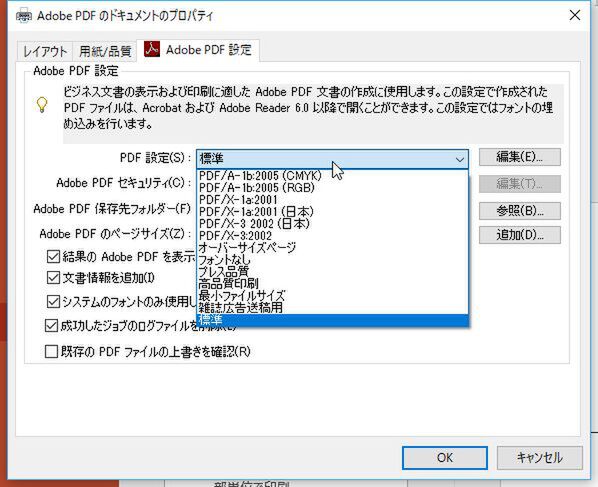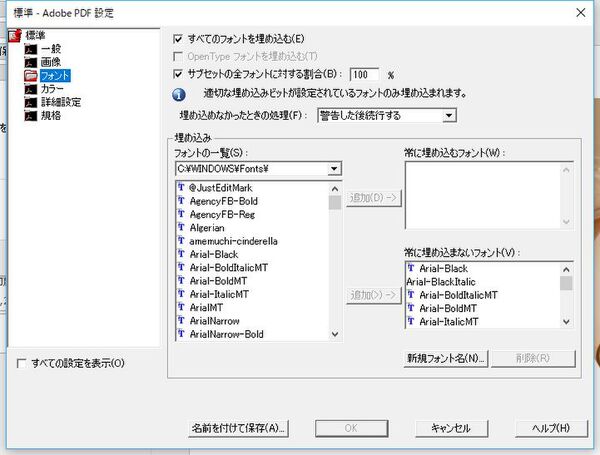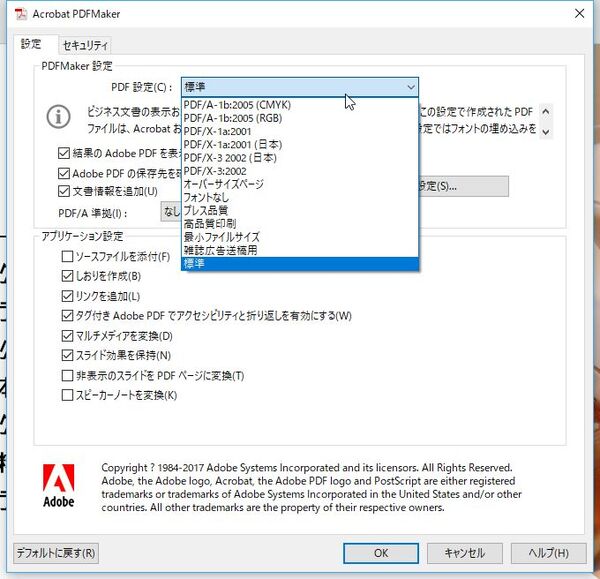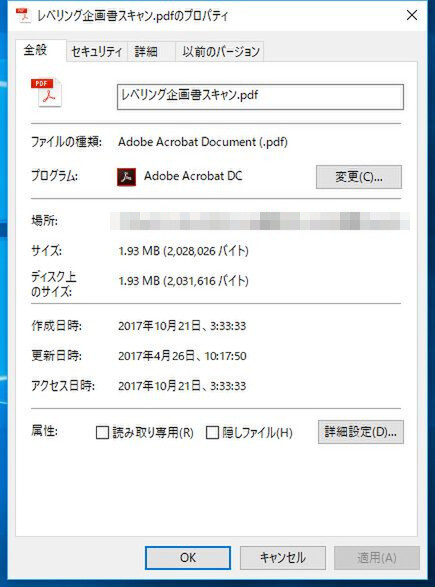本連載は、Adobe Acrobat DCを使いこなすための使い方やTIPSを紹介する。第67回は、格好いいフォントを使った資料を異なる環境でも同じように表示してみる。
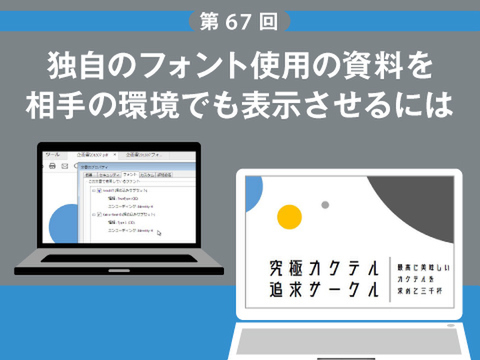
独自のフォントをPDFに埋め込むには
プレゼン資料を現場のPCで再生する場合、Officeがなくても表示できるPDFファイルにしておくと便利。PDFファイルなら、Acrobat Readerさえあれば環境を選ばず、同じように表示できるからだ。しかし、相手の環境にないフォントを利用している場合は、PDFファイルに埋め込んでおく必要がある。
フォントを埋め込んでいないPDFファイルを、そのフォントがインストールされていないPCで開いた場合、別の似たようなフォントで代替表示される。さらに、英語版のOSなどでは日本語が表示されないこともある。そんな時、PDFにフォントが埋め込んであれば、きっちり保存した環境と同じように表示できるのだ。
プレゼン会場についてから、まともに表示できず冷や汗をかくくらいなら、何があっても大丈夫なPDFファイルにしておいたほうが安心だ。
アプリの印刷機能からPDFファイルを作成する場合は、プリンターのプロパティー画面から設定する。まずは、プリンターに「Adobe PDF」を選択し、「プリンターのプロパティ」をクリック。「Adobe PDF設定」タブを開き、「PDF設定」で「最小ファイルサイズ」以外を選べばいい。「最小ファイルサイズ」のみ、フォントが埋め込まれないためだ。さらに「編集」をクリックして、フォントの埋め込み設定をカスタマイズすることも可能だ。
PowerPointなど、Microsoft OfficeからPDFファイルを作成する場合は「PDFMaker」を利用するが、その際は「ACROBAT」タブの「環境設定」から設定する。「PDFMaker」の設定画面の「設定」タブを開き、「PDF設定」で「最小ファイルサイズ」以外を選べばいい。
もちろん、スマホの「Acrobat Reader」アプリでも同じ。フォントなしだと代替フォントが利用され、フォントありだとスマホでも同じように表示される。
ただし、当然ファイルサイズはフォントを埋め込んだ方が大きくなる。今回のサンプルファイルは9枚で、標準で保存すると1.93MBのところ、最小ファイルサイズだと206KBと約9~10分の1になっている。固定回線やLTEが使えるならどちらでも構わないだろうが、3Gや速度制限がかかっている状態だと、この差でも通信時間に影響がでるかもしれない。状況や環境に合わせて、フォントの扱いを自由に選べると、PDFの活用幅が広がるので、是非覚えておいてほしい。

この連載の記事
-
第159回
sponsored
図の代替テキストや読み上げ順序を設定してアクセシブルなPDFを作成する -
第158回
sponsored
あなたの会社が公開しているPDFファイル、アクセシビリティに対応していますか? -
第157回
sponsored
ページ数の多い資料にしおりを挟んで手軽にジャンプできるようにしてみる -
第156回
sponsored
都内の子供に月額5000円支給される018サポート、必要書類のマスキングはAcrobatでできる! -
第155回
sponsored
AcrobatアプリのUIが刷新! より簡単に操作できるようになった -
第154回
sponsored
Acrobat有償ライセンスならAdobe Fontsで好みのフォントを使い放題! -
第152回
sponsored
ChromeブラウザでPDFを開いたときに便利な、Acrobatの機能が使える拡張機能 -
第151回
sponsored
スキャンしたPDFをOCR処理・編集するとエラーになる場合のトラブルシューティング -
第150回
sponsored
オンラインPDF編集サービスを比較してみた! Acrobat webは文字の追加、修正、検索はできる? -
第149回
sponsored
Acrobatで新入社員の同意書を一括送信して手軽に署名してもらう方法 -
第148回
sponsored
電子サイン付きWebフォームをAcrobatで作成する - この連載の一覧へ