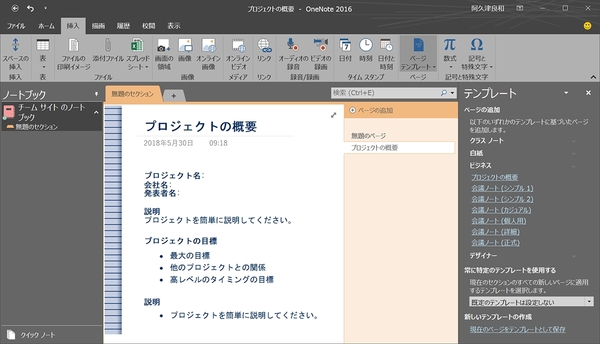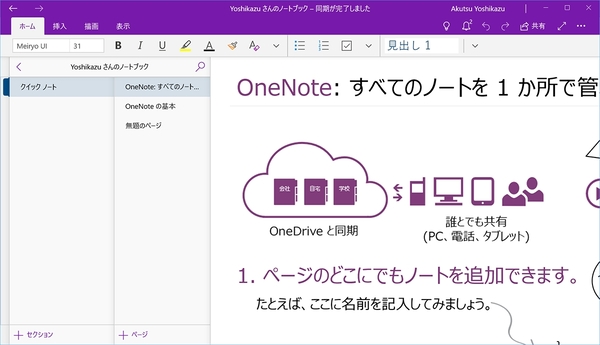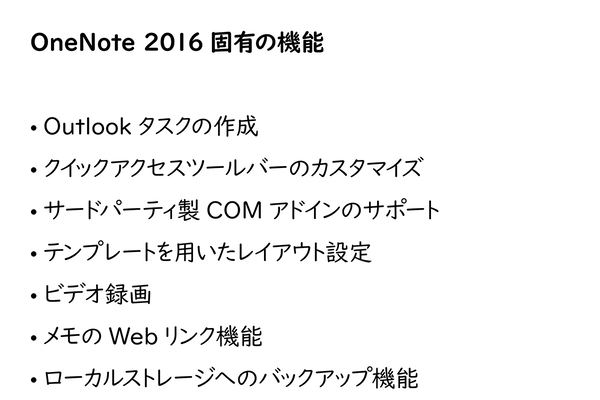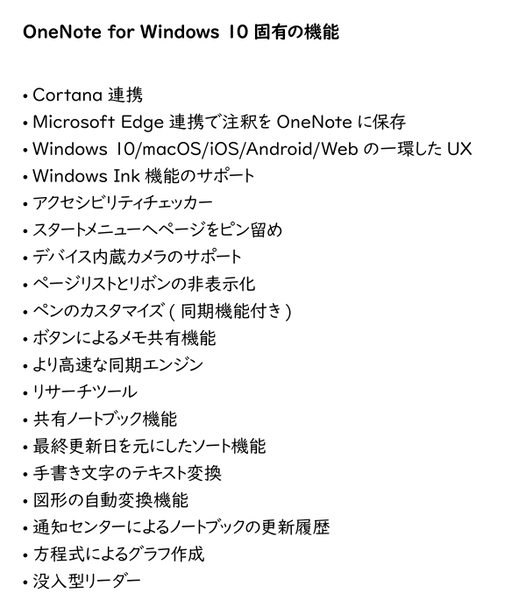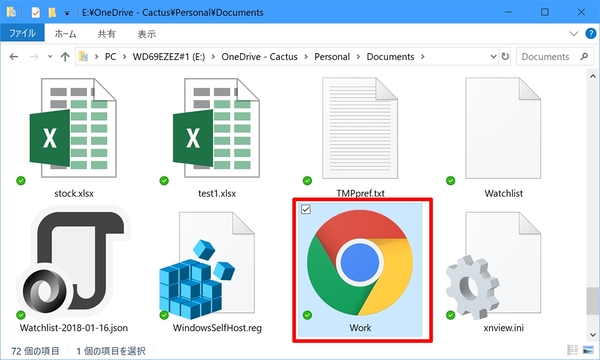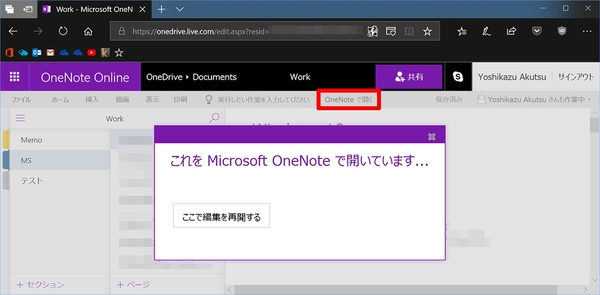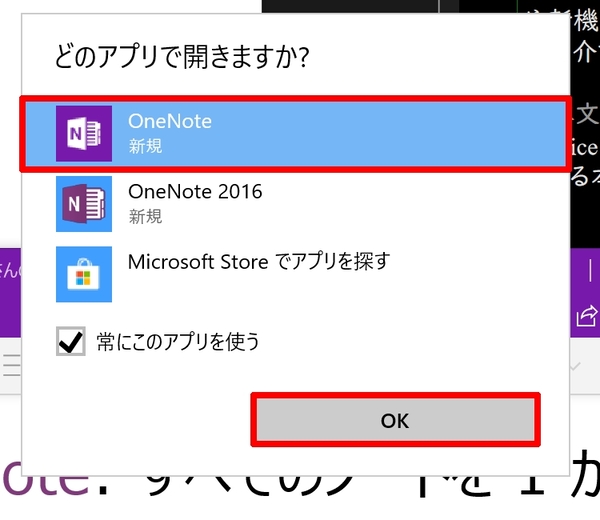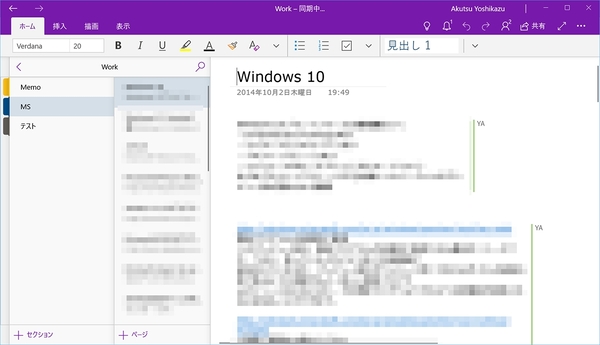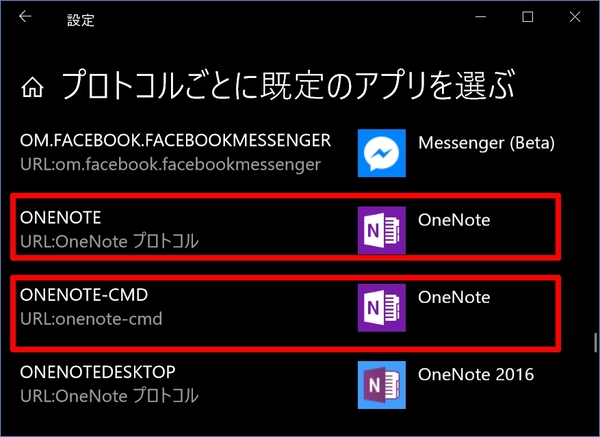仕事に差がつく!阿久津良和「Office 365のスゴ技」 第34回
OneNoteとOneNote 2016の違い
そろそろOneNote 2016をOneNoteへ移行しなくてはいけない
2018年06月18日 13時00分更新
本連載は、マイクロソフトのSaaS型デスクトップ&Webアプリケーション「Office 365」について、仕事の生産性を高める便利機能や新機能、チームコラボレーションを促進する使い方などのTipsを紹介する。

Office 365を使いこなして仕事を早く終わらせたい皆様にお届けする本連載。今回はOneNoteとOneNote 2016の違いに注目する。
UWP版OneNoteへの移行がお薦め
Windows 10にはOffice 365に含まれるデスクトップアプリのOneNote 2016と、UWP(ユニバーサルWindowsプラットフォーム)アプリのOneNote for Windows 10(以下、OneNote)と2種類の選択肢がある。Windows 10リリース直後は、それぞれ一長一短があったものの、バージョンを重ねるごとにOneNoteの使い勝手は向上した。まだOneNote 2016に慣れたユーザーには物足りない部分が残るものの、そろそろOneNoteへの完全移行を考慮しなければならない。
なぜなら、MicrosoftはOneNote 2016の更新を終了し、OneNoteに注力することを公式ブログで表明しているからだ。ライフサイクルはOffice 2016に準ずるため、2020年10月13日まではメインストリームのサポートを受けられる。Office 365によるOneNote 2016の提供も引き続き行われるが、延長サポート期間を迎えるまで使い続けると現場の混乱を招きかねない。
だからこそ早期の移行を推奨するのだが、現時点でOneNote 2016とOneNoteは同等の機能を備えてはいない。下図は各自の独自機能をまとめたものだ。ご覧のとおりOneNote独自機能は膨大で、今後のサポート予定には、タグによる検索機能やOfficeファイルのライブプレビューといったものがある。毎月の更新情報は「OneNote for Windows 10の新機能」で確認できるため合わせて参考にしてほしい。
既存のノートをOneNoteで開く
歴代のOneNote 2013やOneNote 2016を使っていた方は、過去に作成した大量のノートブックをお持ちだろう。これらをOneNoteへ引き継ぐには、OneNote 2016でノートブックを作成すると作成されるOneNote Onlineに対するインターネットショートカットファイルを用いて、OneNote OnlineからOneNoteを呼び出せばよい。
ただし、初回同期は数十秒ほどの時間を要する。300MB強のノートブックを開くと、OneNote起動後、しばらく真っ白のままなのでハングアップしたと思い違いしてしまうこともある。その際は一呼吸して他の作業を行うことをお勧めする。
なお、本操作を行うとプロトコルの関連付けとして、「ONENOTE」「ONENOTE-CMD」がOneNoteに割り当てられる。「ONENOTEDESKTOP」はOneNote 2016専用のプロトコルのため、OneNoteを割り当てることはできないが、気にしなくて構わない。

この連載の記事
-
第100回
Team Leaders
Office 365の更新チャネル名が“また”変更へ -
第99回
Team Leaders
今さら聞けないMicrosoft Teamsの便利な機能 -
第98回
Team Leaders
進化するMicrosoft Teams――2020年4月に追加された新機能を紹介 -
第97回
Team Leaders
SlackからTeamsを呼び出すアドオン、Teamsのカスタム背景画像を試す -
第96回
Team Leaders
WSLでWord文書ファイルをテキスト化する -
第95回
Team Leaders
中堅中小企業向けOffice 365もMicrosoft 365へ -
第94回
Team Leaders
共有メールボックスでOutlookのメール容量を2倍に -
第93回
Team Leaders
見送られたMicrosoft SearchでのBingの強制利用 -
第92回
Team Leaders
外部との仕事がはかどるOneDrive for Businessの「ファイル要求」 -
第91回
Team Leaders
Office 365でシンプルなタイトルバーを復活させる -
第90回
Team Leaders
Excelの新自動化ソリューション「Office Scripts」プレビュー版が登場 - この連載の一覧へ